Como trazer de volta o Microsoft Office Picture Manager

Você sente falta do Microsoft Office Picture Manager? Você pode instalá-lo a partir de uma versão antiga do Sharepoint Designer ou de um disco antigo do Microsoft Office.
O Microsoft Office Picture Manager foi incluído como parte do Office 2010 e versões anteriores. Você pode usá-lo para visualizar, editar e gerenciar suas fotos.
O Office 2010 foi a última versão do Office que incluía o Picture Manager e a Microsoft não atualiza o Picture Manger desde o Office 2003. O programa é muito antigo e desatualizado.
Mas se você gostou do Picture Manager, e seustudo o que você precisa é de recursos, você pode instalá-lo no seu computador sem desinstalar a versão atual do Office. Você pode instalar o Picture Manager a partir de um disco de instalação do Office 2010, 2007 ou 2003, se tiver um. Caso contrário, você pode baixar o SharePoint Designer 2010 e instalá-lo a partir daí.
Mostraremos onde você pode baixar o SharePoint Designer 2010 e como instalar apenas o Picture Manager.
Faça o download do SharePoint Designer 2010
O SharePoint Designer 2010 está disponível para download gratuito na Microsoft. Use um dos links abaixo para fazer o download.
- 32 bits: http://www.microsoft.com/en-us/download/details.aspx?id=16573
- 64 bits: http://www.microsoft.com/en-us/download/details.aspx?id=24309
Instale o Microsoft Picture Manager usando o SharePoint Designer 2010
O procedimento para instalar o Picture Manager de uma versão anterior do Office ou do SharePoint Designer 2010 é o mesmo, portanto, não importa como você o faça.
Baixe o programa de instalação do SharePoint Designer 2010 usando um dos links acima e clique duas vezes no arquivo para executá-lo.
Se o Controle de conta de usuário caixa de diálogo, clique em sim continuar.
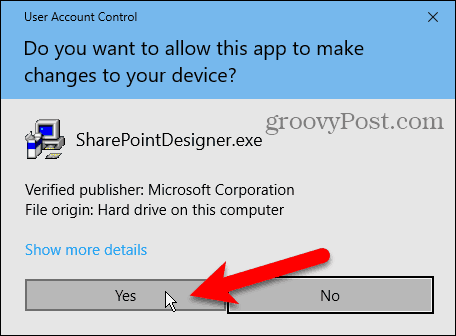
No Leia os Termos de Licença de Software da Microsoft leia os termos e verifique o Aceito os termos deste contrato caixa.
Então clique Continuar.
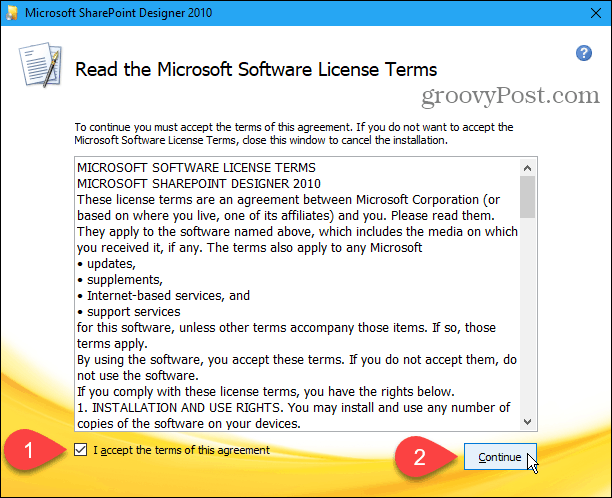
No Escolha a instalação que você deseja e clique Customizar.
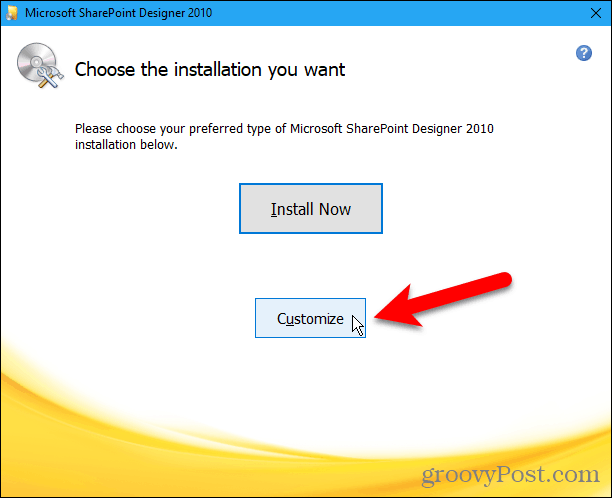
Para cada um dos três módulos listados em Microsoft Office no Opções de instalação guia, clique no botão e selecione Não disponível.
Isso desativa todas as partes do Sharepoint Designer, mas a seguir, ativaremos uma novamente.
Se você estiver instalando o Microsoft Office Picture Manager do Office 2010, 2007 ou 2003, há mais módulos disponíveis. Certifique-se de fazer todos os módulos Não disponível.
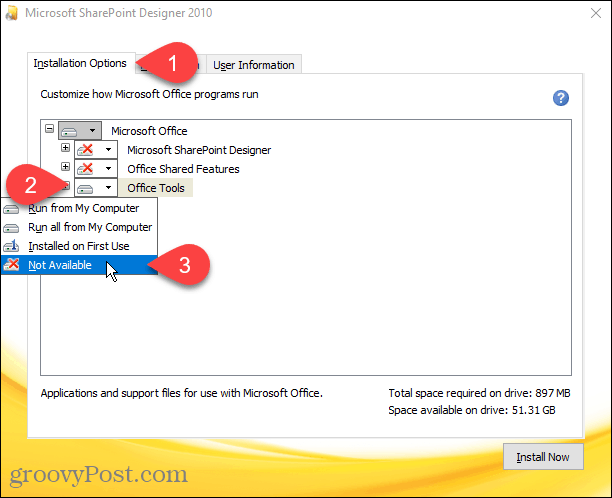
Para selecionar o Microsoft Office Picture Manager para instalação, clique no ícone de adição à esquerda do Ferramentas do Office módulo para expandi-lo.
Tudo está definido como Não disponível, mesmo o Gerenciador de Imagens do Microsoft Office. Clique no botão ao lado de Gerenciador de Imagens do Microsoft Office e selecione Executar a partir do meu computador.
Se você estiver usando uma instalação do Office 2010, 2007 ou 2003, o Gerenciador de Imagens do Microsoft Office também deve estar sob Ferramentas do Office.
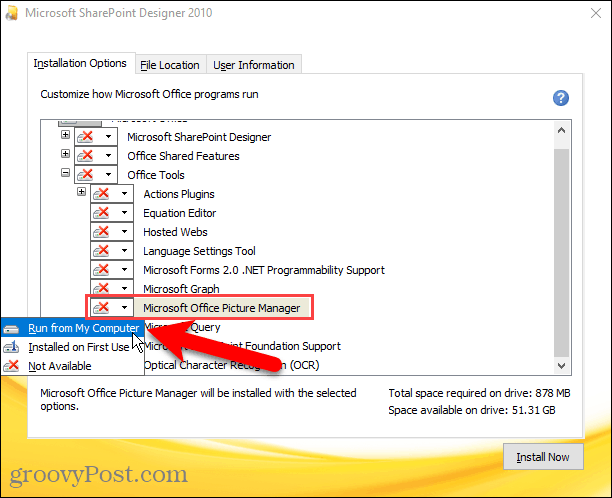
Para instalar apenas o Gerenciador de Imagens do Microsoft Office, clique instale agora.
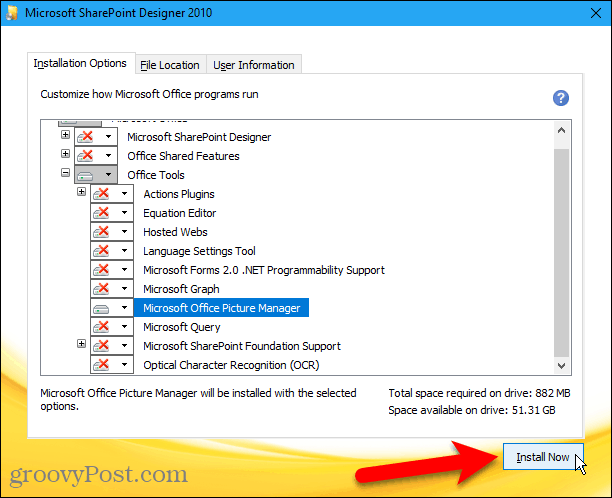
O progresso da instalação é exibido.
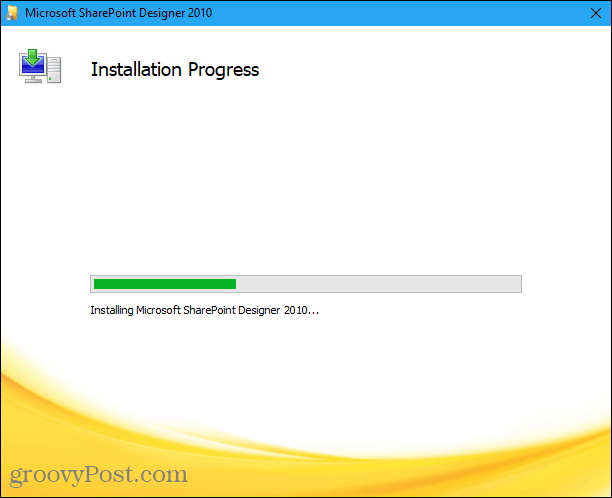
No Complete sua experiência no Office tela, clique em Fechar para fechar o programa de instalação.
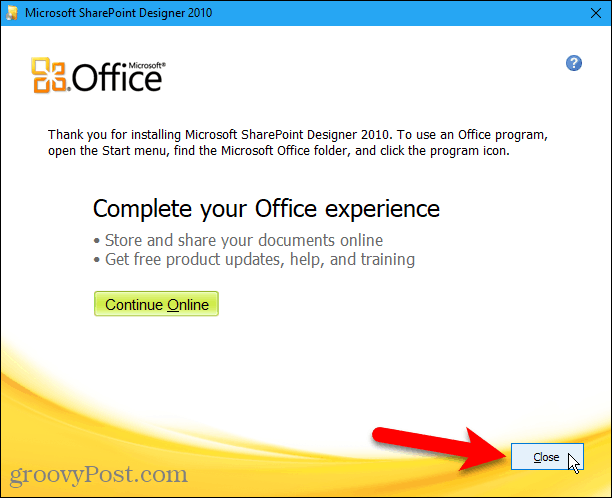
Execute o Microsoft Office Picture Manager
Concluímos que não era necessário reiniciar o computador para concluir a configuração. Mas você pode reiniciar de qualquer maneira apenas para garantir que o processo de instalação seja concluído.
Depois de reiniciar, você encontrará o Gerenciador de Imagens do Microsoft Office sob Adicionado recentemente no menu Iniciar do Windows 10. O Gerenciador de Imagens do Microsoft Office também está disponível no menu Iniciar no Microsoft Office grupo.
Se você estiver usando o Windows 8, o Gerenciador de Imagens do Microsoft Office pode não ser adicionado à tela inicial. Mas você pode fazer uma pesquisa na tela Iniciar por “gerenciador de imagens” para encontrá-lo e abri-lo.
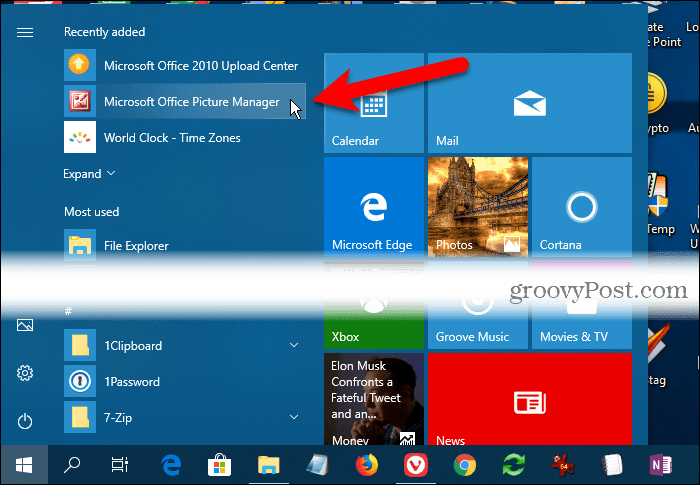
Agora você pode usar o Microsoft Office Picture Manager para organizar, editar e visualizar suas fotos.
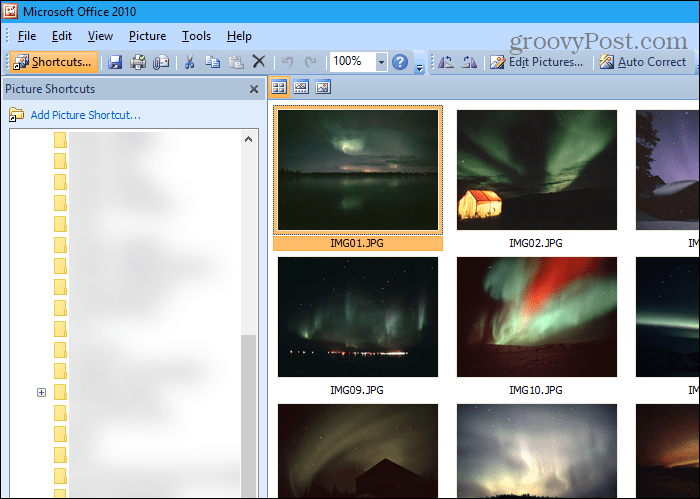
Fique com o que funciona para você
O Microsoft Office Picture Manager pode não tertodos os sinos e assobios disponíveis nas modernas ferramentas de gerenciamento de fotos, mas se tiver tudo o que você precisa, você pode instalá-lo e usá-lo para gerenciar suas fotos e imagens.
O SharePoint Designer 2010 foi a última versãoisso incluía o Picture Manager. Você deve salvar o arquivo de instalação, caso precise reinstalá-lo ou instalá-lo em outro computador. Quem sabe por quanto tempo estará disponível na Microsoft?






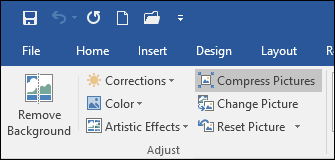
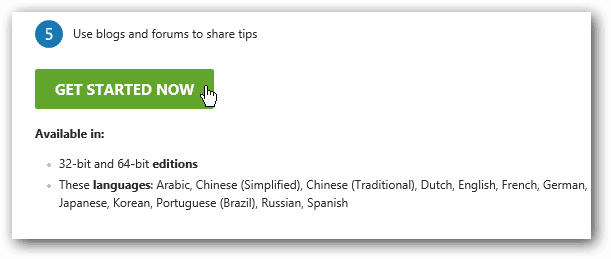

![Microsoft Office 2010 RTM disponível via MSDN para download [groovyDownload]](/images/download/microsoft-office-2010-rtm-available-via-msdn-for-download-groovydownload.png)
Deixe um comentário