Como excluir automaticamente o histórico e os cookies do Firefox ao sair

Talvez você esteja usando um computador compartilhado na escolaou em casa. De qualquer forma, limpar os arquivos e os cookies do Navegador temporário é uma coisa inteligente a se fazer de tempos em tempos. Aqui está uma dica sobre como fazer isso automaticamente sempre que você fecha o Firefox.
Por padrão, o Firefox salva todos os seus dados, incluindohistórico de navegação, cookies, cache e até palavras-chave pesquisadas. Embora seja bastante simples excluir manualmente seus cookies e arquivos temporários, o Firefox possui um recurso interessante para excluir automaticamente tudo a cada vez que você sai do Firefox. Se você estiver usando um computador compartilhado na escola, no trabalho ou em casa, isso é uma coisa boa. Aqui está como você o configura.
Abra o Firefox, clique no botão Firefox no canto superior esquerdo e clique em Opções no menu suspenso.
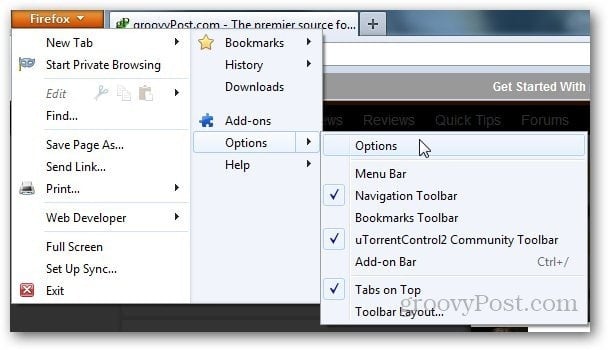
Clique na guia Privacidade.
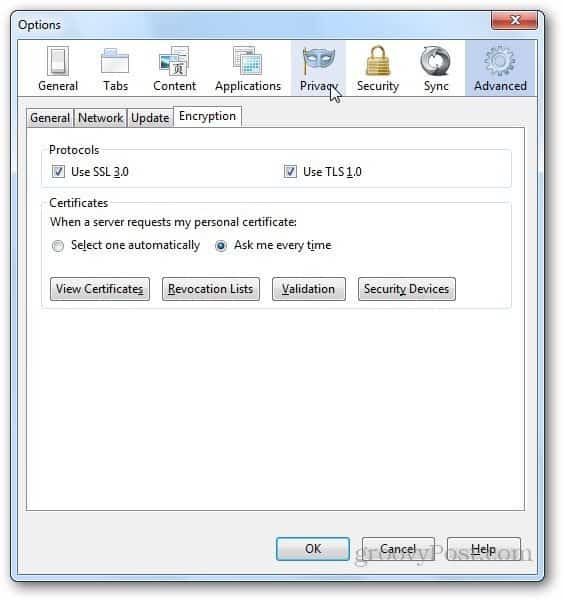
Na seção Histórico, clique no menu suspenso como mostrado abaixo e selecione Usar configurações personalizadas para o histórico.
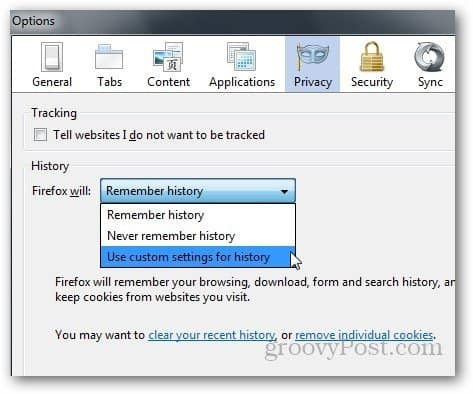
Agora, marque a caixa de seleção Limpar histórico quando o Firefox sair. Clique OK.
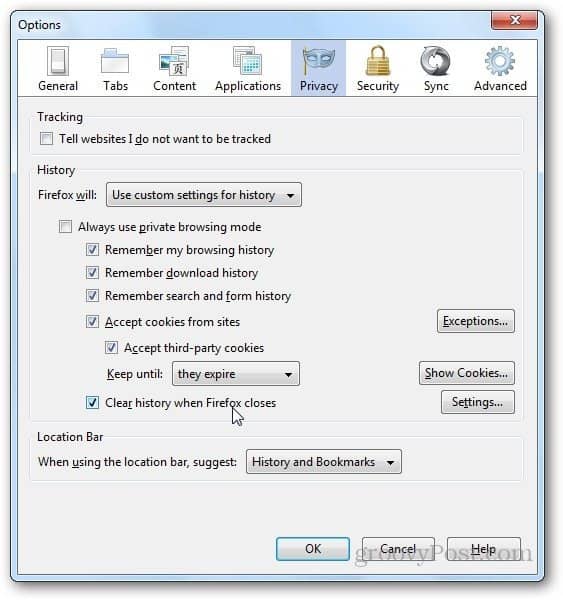
Se você deseja personalizar as configurações e excluir apenas dados específicos, clique em Configurações ao lado para limpar o histórico na opção de saída.
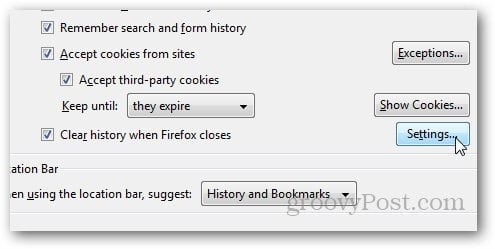
Selecione os dados que deseja excluir em Sair e clique em OK.
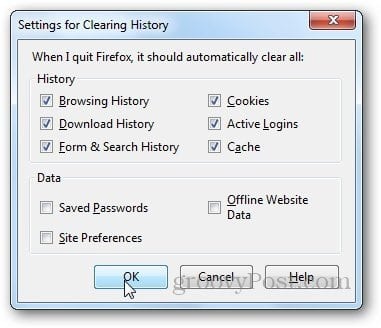
Agora, o Firefox excluirá todos os dados selecionados quando você sair do Firefox, automatizando um processo que muitos fazem manualmente.
Vários outros navegadores têm uma funcionalidade semelhante. Portanto, se você também é usuário do Microsoft Internet Explorer, consulte o guia para limpar arquivos de histórico e temporários na saída do IE.









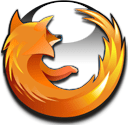
Deixe um comentário