Como usar unidades externas com o iPad Pro executando o iOS 13

Com a introdução do iOS 13 e iPadOS 13, a Apple finalmente está trazendo suporte a unidades externas para seus dispositivos. Aqui está uma olhada no uso de uma unidade externa e o que você pode esperar.
A Apple está finalmente trazendo uma das maissolicitou recursos ao iPhone e iPad ainda este ano. O suporte à conectividade de armazenamento externo (finalmente) está chegando aos dois dispositivos móveis com a introdução do iOS 13 e iPadOS 13, respectivamente. Especialmente no iPad Pro, esse suporte pode ajudar bastante a convencer muitos a abandonar seus computadores para tablets pela primeira vez.
Com suporte de armazenamento externo, você podeconecte cartões SD, pen drives e outros dispositivos portáteis ao seu iPhone ou iPad. Para começar, tudo o que você precisa fazer é conectar o dispositivo externo ao computador de mão ou tablet usando o cabo necessário. A partir daí, você pode ler seus documentos no aplicativo de arquivos interno da Apple. Você pode mover ou copiar seus arquivos para outras unidades conectadas (se elas também estiverem conectadas ao seu dispositivo móvel por meio de um hub externo) ou ao próprio disco rígido do dispositivo móvel.
Essa funcionalidade funciona melhor com omodelos iPad Pro da geração atual, porque eles possuem USB-C e são os dispositivos móveis mais poderosos e completos da Apple até o momento. No entanto, a operação também é executada na maioria dos casos com dispositivos que possuem uma porta Lightning, incluindo iPhones e a maioria dos iPads, usando os adaptadores de câmera Lightning para USB ou Lightning para USB 3 da Apple.
Estamos focando no iPad Pro nos seguintes exemplos.
O que é suportado?
A Apple ainda não confirmou que tipo de unidadesacabará por oferecer suporte à conectividade de armazenamento externo. No entanto, é provável que o suporte inclua ExFAT, FAT32, HSF + e APFS. Com o suporte, você pode compactar e descompactar arquivos sem precisar de aplicativos de terceiros em seus dispositivos. Você também pode usar as Ações rápidas totalmente novas, como faria no seu Mac. Por exemplo, você pode girar as imagens armazenadas em um disco rígido externo no seu dispositivo móvel.
Usando unidades externas com seu dispositivo móvel
Aqui estão as etapas para conectar um dispositivo de armazenamento externo ao seu dispositivo móvel:
- Conecte seu unidade externa ao seu iPhone ou iPad usando a porta Lightning ou USB-C.
- Toque no Aplicativo de arquivos no seu dispositivo móvel. No iPhone, você precisa tocar em Squeaky toy no aplicativo.
- Selecione o nome do seu dirigir no lado esquerdo do aplicativo.
A antes e depois:
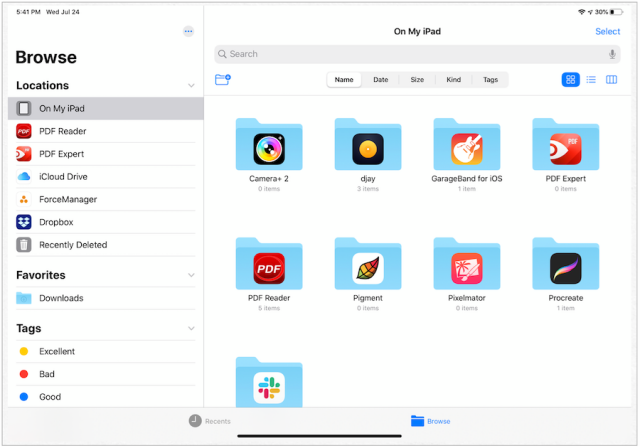
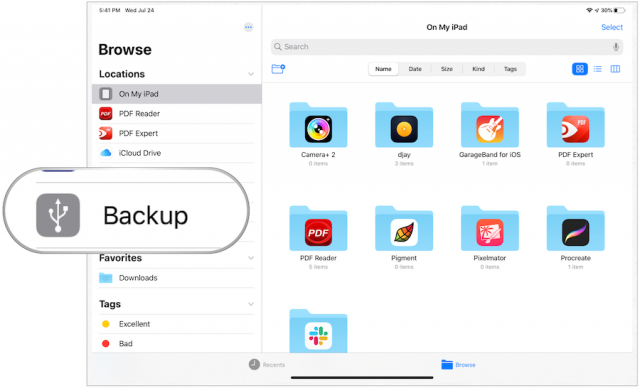
Movendo arquivos do armazenamento externo para o dispositivo móvel
Para mover arquivos da sua unidade externa para o seu iPhone ou iPad:
- Toque no dispositivo de armazenamento externo no lado esquerdo do aplicativo Arquivos no seu dispositivo móvel.
- Escolher Selecione no canto superior direito do aplicativo Arquivos.
- Toque em arquivos) você quer se mudar
- Selecione Mover na parte inferior do aplicativo.
- Toque No meu ipad.
- Escolher cópia de no canto superior direito.
Os arquivos agora estão localizados no disco rígido do seu dispositivo móvel.
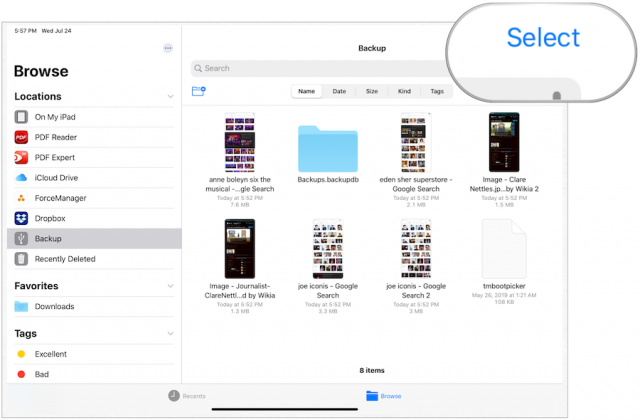
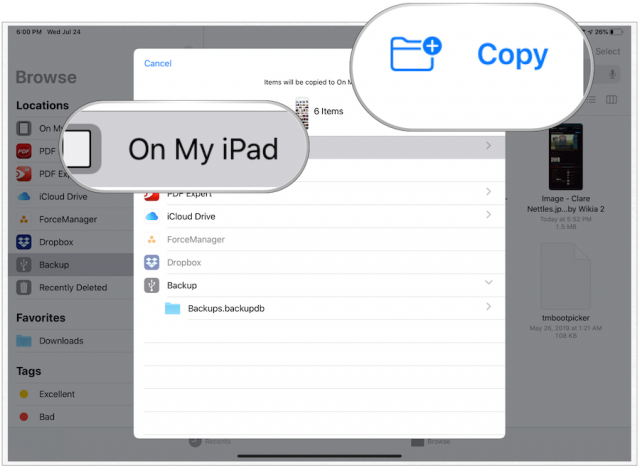
E o Mobile Safari?
Uma área em que o suporte a armazenamento externo seráfornecer um benefício imediato é ao usar o Safari móvel. Em vez de salvar downloads pesados da Web, como imagens no disco rígido do iPad Pro, agora você pode salvar esses arquivos externamente, economizando um espaço precioso no seu dispositivo móvel.
No seu dispositivo iOS 13 ou iPadOS 13:
- Toque no Configurações aplicativo no seu iPhone ou iPad.
- Selecione Safári no lado esquerdo do aplicativo.
- Toque Transferências a direita.
- Toque De outros… em Armazenar arquivos baixados ativados.
- Escolha o seu disco rígido externo.
- Toque Feito.
A partir de agora, os arquivos baixados do Safari são automaticamente enviados para o disco rígido externo (quando conectado).
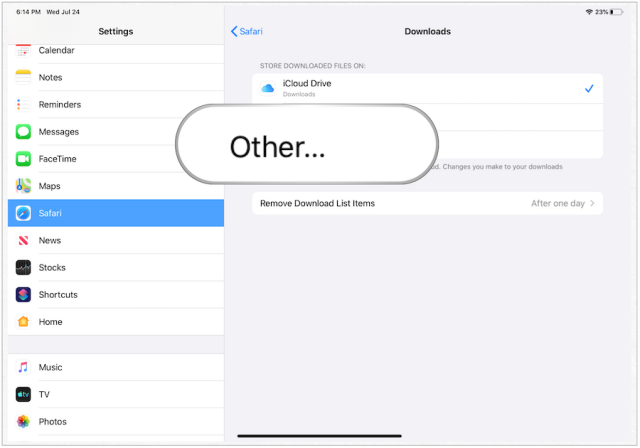
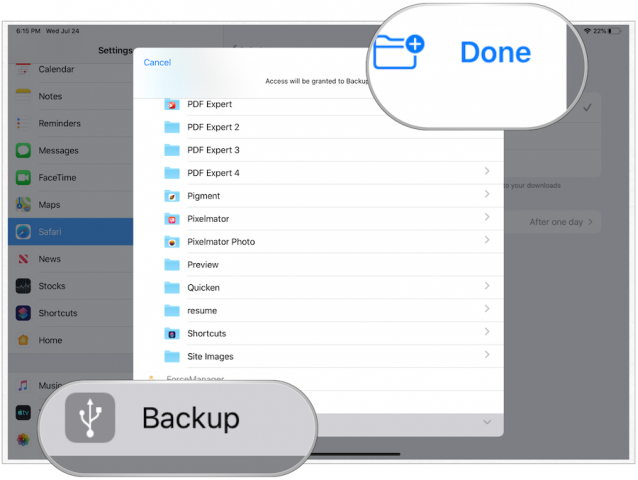
Mais sobre o aplicativo Arquivos
O suporte a armazenamento externo não é o únicorecurso chegando ao aplicativo Arquivos no iPadOS. A Apple também está introduzindo uma ferramenta para múltiplas janelas. Com isso, você pode abrir duas janelas Arquivos lado a lado, permitindo mover pastas e arquivos com mais facilidade, arrastando e soltando. Há também uma nova exibição de coluna que lembrará muitos do Finder no Mac.
Outros novos recursos do aplicativo Arquivos incluem:
- Armazenamento local: crie pastas na unidade local e adicione seus arquivos favoritos.
- Metadados avançados: a exibição da coluna exibe um rico conjunto de metadados, para que você possa ver os detalhes de cada arquivo enquanto navega.
- Compartilhamento de pastas do iCloud Drive: compartilhe pastas com amigos, familiares e colegas no iCloud Drive. Você pode até dar acesso a eles para adicionar seus próprios arquivos.
- Servidores de arquivos: conecte-se a um servidor de arquivos no trabalho ou em um PC doméstico usando o SMB de arquivos.
- Sugestões de pesquisa, que simplificam a localização do que você está procurando. Basta tocar na sugestão para filtrar rapidamente seus resultados.
- Scanner de documentos: crie cópias digitais de documentos físicos e coloque-os diretamente no local em que deseja armazená-los.
- Atalhos de teclado: uma série de novos atalhos de teclado tornam a navegação em arquivos ainda mais fácil.
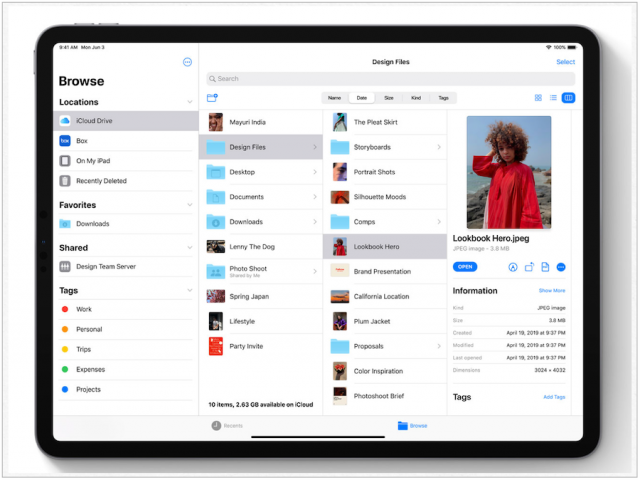
É ótimo ver a Apple finalmente adicionando fontes externassuporte de armazenamento para iOS e iPadOS. Mesmo com o advento da computação baseada em nuvem, as unidades externas ainda têm um lugar em nossas vidas diárias. A Apple finalmente reconheceu isso depois de muitos, muitos anos. Cupertino provavelmente lançará o iOS 13 e o iPadOS para o público em setembro em conjunto com os novos dispositivos móveis para 2019.









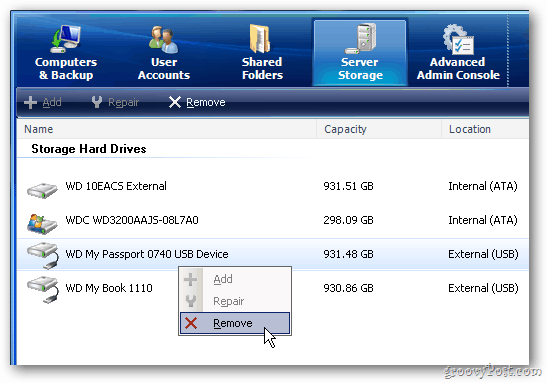
Deixe um comentário