Como alterar a pasta padrão do Windows 7 Explorer
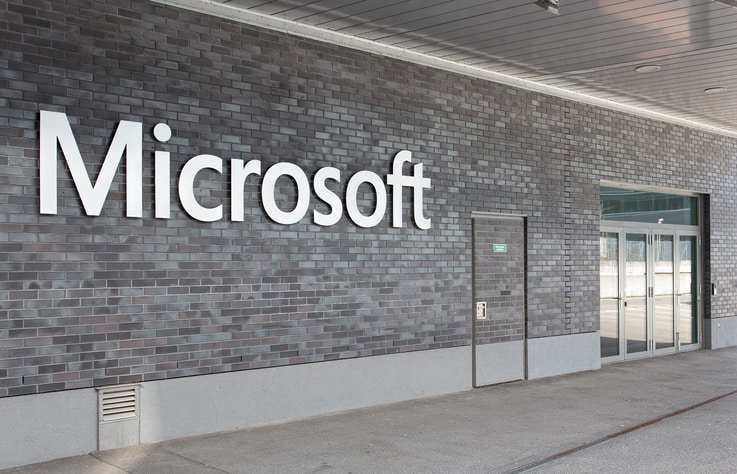
Se você não é fã da exibição padrão do File Explorer no Windows 7, pode alterá-la. Aqui está como.
No Windows 7, a interface do usuário, incluindo a barra de tarefas, pulalistas, etc. foi uma grande atualização. Mas e o atalho da pasta na barra de tarefas? Considero útil apenas clicar nele e estou instantaneamente no Windows Explorer nas minhas pastas de Bibliotecas. Mas, como qualquer nerd bacana, eu gosto de escolher meu próprio destino, então vamos mudar para onde ele me aponta!
Como alterar a pasta padrão do seu Explorer no Windows 7
Passo 1
Clique com o botão direito do mouse no seu Ícone da barra de tarefas do Explorer e selecionar Propriedades.
Observe que você pode precisar clicar com o botão direito do mouse e depois rclique com o botão direito isto novamente na lista de atalhos que aparece para acessar o menu de contexto onde você pode selecionar Propriedades.
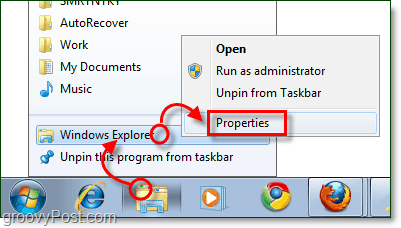
Passo 2
A guia de atalho deve abrir por padrão, mas se não for apenas clique a Atalho aba.
A única área de interesse nessa guia é a Alvo caixa. Por padrão o alvo apontará para:
%windir%explorer.exe
Esse local é exatamente onde queremos apontar, para não modificá-lo. O que vamos fazer é Adicionar, acrescentar algum texto depois de isto.
Tipo um único espaço após a parte% windir% explorer.exe e, em seguida, Tipo o caminho da pasta logo após. Por exemplo, quero que aponte para a minha pasta Downloads para que a minha se torne:
%windir%explorer.exe C:UsersgrooveDexterdownloads
Ou eu poderia apenas colocar % userprofile% de downloads pois isso apontará automaticamente para o C:Pasta UsersgrooveDexter para mim. Observe que não mudei a primeira parte. Acabei de adicionar o local da pasta logo após o explorer.exe. Esse procedimento pode parecer um pouco confuso; consulte a captura de tela abaixo, pois ela explica um pouco mais claramente. Não esqueça de Clique Está bem para salvar as alterações!
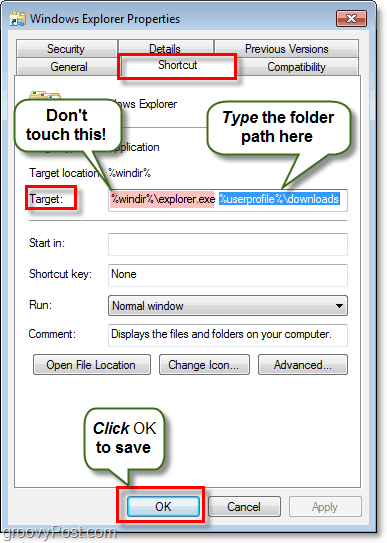
Feito!
A partir de agora, quando você clique o atalho do Windows Explorer na barra de tarefas, ele será aberto na pasta especificada na Etapa 2! Groovy eh?
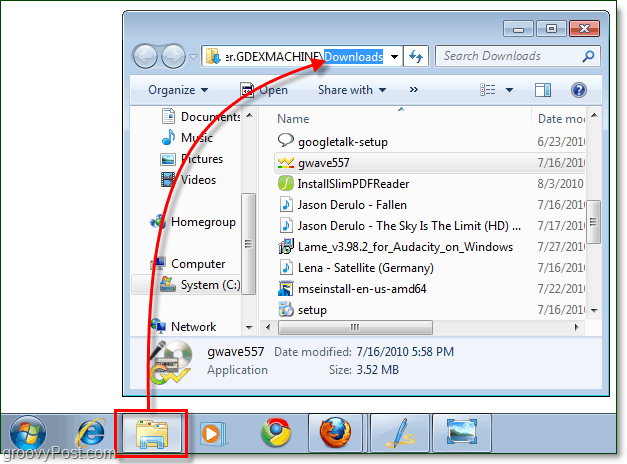
Se você quiser reverter para as configurações originais, basta voltar e modificar o alvo, retornando ao caminho padrão de apenas % windir% explorer.exe.





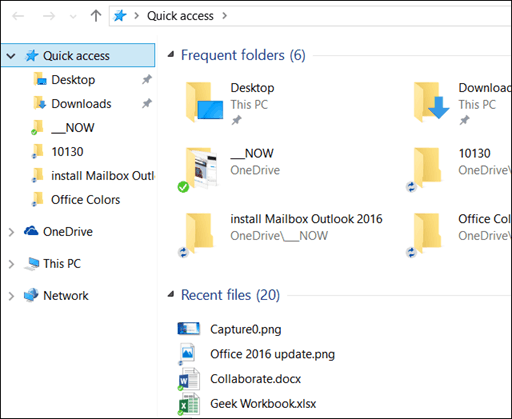




Deixe um comentário