Como gerenciar suas redes Wi-Fi usando o Windows 7

Este guia mostra as instruções para gerenciar redes sem fio com as novas alterações no Windows 7.
Com o Windows 7, a Microsoft atualizou amplamente comoAs redes sem fio são tratadas. Se você considerar o tremendo crescimento da tecnologia sem fio nos últimos cinco anos, é fácil entender por que essa atualização foi um empecilho. Este guia interessante mostra as regras para gerenciar redes sem fio com as novas alterações no Windows 7.
Como gerenciar redes sem fio no Windows 7
Se você tiver uma placa de rede sem fio instalada, um ícone será exibido na bandeja do sistema do Windows. Você pode Clique este ícone para visualizar as redes disponíveis e acessar rapidamente o Centro de Rede e Compartilhamento.
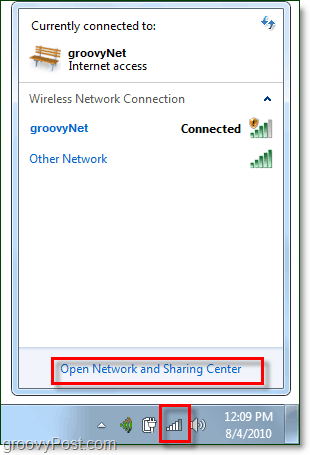
No centro de rede e compartilhamento, a primeiro Pare é a tela de gerenciamento de rede sem fio. Para chegar lá Clique Gerenciar redes sem fio da barra lateral esquerda.
alternativamente, você pode acessá-lo no menu Iniciar Digitando gerenciar sem fio na caixa de pesquisa e Clicando a Gerenciar redes sem fio link do painel de controle.
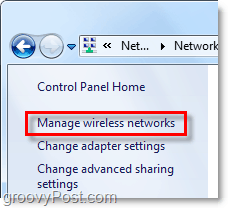
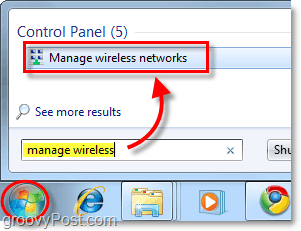
Agora estamos na tela que queremos ser, aseção do painel de controle intitulada Gerenciar redes sem fio. Listadas serão todas as redes sem fio às quais o Windows 7 se conectou e salvou os dados de conexão. A partir daqui, você pode fazer algumas coisas diferentes. Apenas para listar alguns:
- Ajuste a prioridade da rede movendo as redes para cima ou para baixo na lista
- Ajustar propriedades do adaptador
- Adicionar novas redes
- Remover redes existentes
- Ajustar tipos de perfil
Se você tem vários usuários no seu computador e a segurança é um problema, a primeira coisa que você deseja fazer é Clique Tipos de perfil e ajuste as configurações lá.
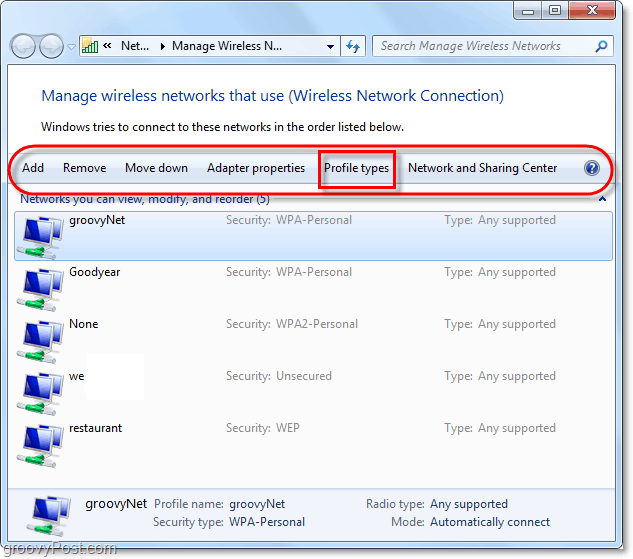
Se a segurança não for um problema, a melhor opção paraescolha seria "Usar apenas perfis de todos os usuários (recomendado)" - depende de qual rede você está se conectando e das circunstâncias. Mas se você deseja impedir que outros usuários no computador acessem as mesmas redes, defina o tipo de perfil como "Usar perfis de todos os usuários e por usuário".
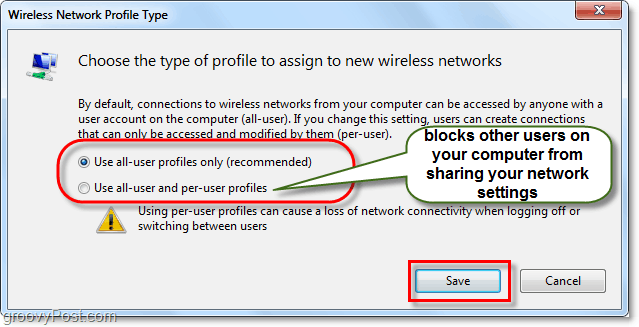
Agora precisamos abrir a Central de Rede e Compartilhamento para ajustar mais algumas configurações. Você pode chegar aqui por Clicando o botão voltar na janela ou apenas Clique a Centro de Rede e Compartilhamento botão.

O Centro de Rede e Compartilhamento é apenas o centropara o seu gerenciamento de rede. Você não pode fazer muito desta página real, mas ela fornece acesso a todos os outros diálogos de rede. Por exemplo, se você se conectou a uma rede sem fio, mas configurou o tipo de ponto de acesso errado ou não foi solicitado, é possível alterar isso aqui. Para ajustar como o Windows trata a rede à qual você está conectado, Clique a Tipo de rede logo abaixo do nome da rede. No exemplo abaixo, diz Rede pública.
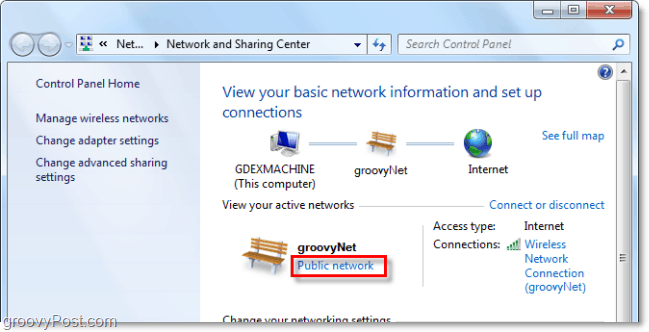
Uma nova caixa de diálogo será exibida, com três tipos de rede diferentes para você escolher. Selecione a opção que melhor descreve. Existe até uma caixa de seleção na parte inferior, se você quiser que o Windows se lembre dessa seleção e trate TUDO novas redes encontradas como esse tipo, embora esse recurso deva ser deixado fora a menos que você fique no mesmo local por muito tempo. Quando terminar, você será levado de volta à rede e ao centro de compartilhamento.
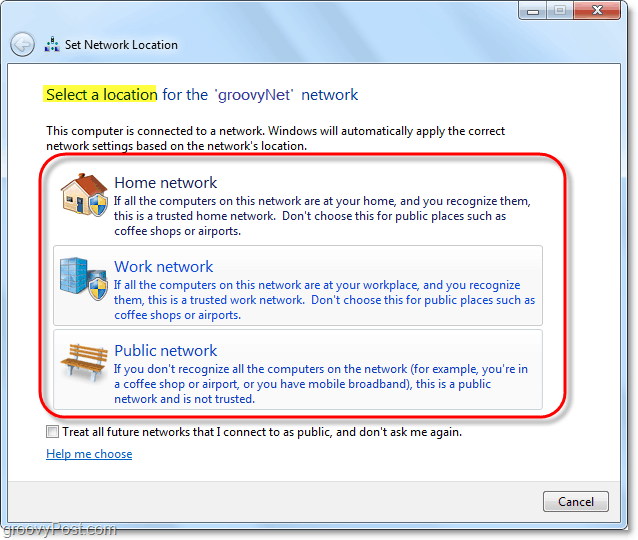
Agora que atribuímos o tipo de rede em que estamos, vamos personalizar a forma como o Windows 7 lida com todas as redes desse tipo. Para fazer isso Clique Alterar configurações avançadas de compartilhamento do Centro de Rede e Compartilhamento.

Este é um grande avanço em relação à versão anteriorsobre gerenciamento de rede sem fio. Nessa janela de configurações avançadas de compartilhamento, você pode personalizar totalmente como o Windows trata todas as redes atribuídas como um tipo específico. Isso significa que todas as redes públicas às quais você se conecta usarão essas configurações e o mesmo vale para todas as redes domésticas. Você não precisará personalizar cada conexão, basta atribuir cada conexão como rede doméstica, profissional ou pública. Cada configuração possui uma descrição precisa e detalhada ao lado, portanto, faça uma customização de acordo com suas necessidades.
Depois de ativar ou desativar cada recurso, não se esqueça de Clique Salvar alterações.
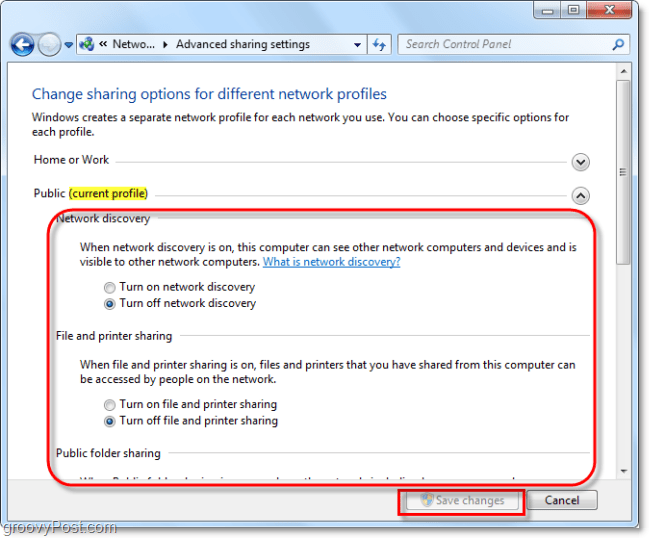
Conclusão
Isso é tudo o que há para gerenciar redes sem fioredes no Windows 7. Não é dolorosamente complicado, embora às vezes pareça um labirinto, especialmente se você é do Windows XP. Felizmente, este guia interessante ajudará você a entender o básico de como a rede sem fio no Windows 7 funciona.









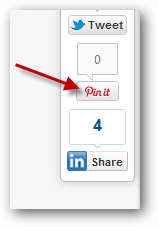
Deixe um comentário