Como adicionar uma nova conta de usuário ao Windows 10

Por ter contas de usuário separadas no Windows 10, cada usuário tem um ambiente que pode chamar de seu. Veja como adicionar uma nova conta de usuário adulto.
Se você possui um PC que outros membros do seuuso doméstico, convém criar contas de usuário separadas. Por ter contas de usuário separadas, cada usuário tem seus próprios arquivos, favoritos do navegador, área de trabalho, aplicativos e outros itens que eles podem chamar de seus.
Já mostramos a você como adicionar usuários locais emnosso artigo atualizado: Como criar uma conta local no Windows 10. E aqui vamos adicionar um novo usuário à conta da Microsoft e usar o novo recurso Configurações da família, baseado na nuvem.
Adicionar um adulto ao PC com Windows 10
Para começar, vá para Configurações> Contas> Sua conta> Família e outros usuários. Na seção "Família e outros usuários", selecione Adicione outra pessoa a este PC.
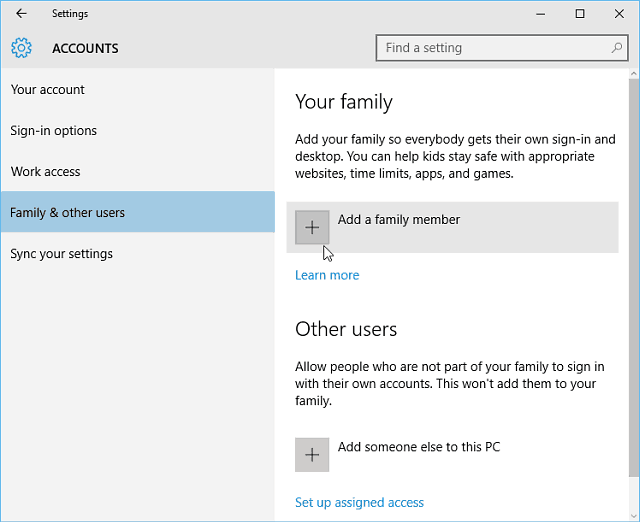
Na tela a seguir, selecione Adicionar um adulto, digite o e-mail da conta da Microsoft (@outlook, @live, @hotmail, @msn) e clique em Avançar.
Obviamente, se a pessoa ainda não tiver um e-mail da conta da Microsoft, será necessário criar um.
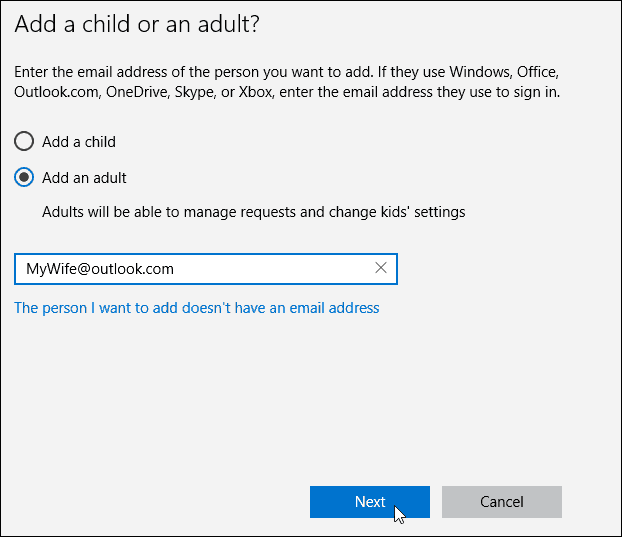
Verifique se você deseja adicionar o usuário e um e-mail de confirmação será enviado para a pessoa que você está adicionando.
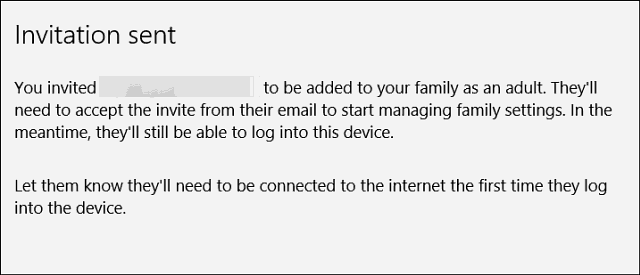
Veja o e-mail que o novo usuário receberá, eles só precisam aceitá-lo. Depois disso, eles precisarão entrar com sua conta da Microsoft.
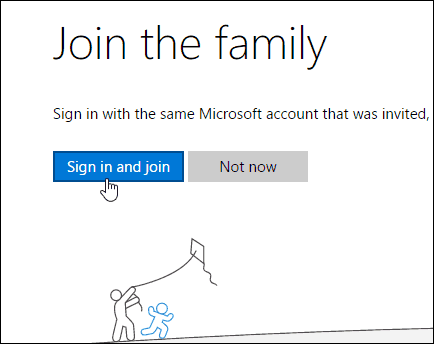
Por padrão, eles serão adicionados como um usuário padrão, mas você pode alterá-lo para Administrador, útil se estiver criando uma conta para seu parceiro e gerenciando uma família.
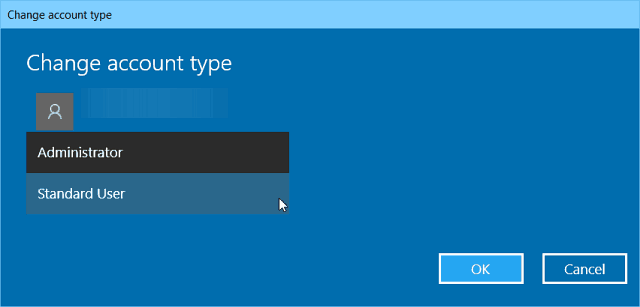
Adicionando um filho como usuário no Windows 10
Se você adicionar um filho como usuário, terá a opção de monitorar as seguintes atividades:
- Atividade recente permite ativar os relatórios de atividades para o seucriança para que você possa ver o que eles estão pesquisando on-line. Depois de ativá-lo, você pode ver quais sites eles acessaram, quais aplicativos e jogos estão baixando e jogando e quanto tempo gastam em seus dispositivos diretamente na página Atividade recente. Você também pode receber relatórios de atividades por e-mail semanalmente para adultos da família.
- Websites é onde você pode ativar as restrições do site paraseu filho Você pode bloquear ou permitir sites específicos e restringir sites classificados além de uma certa idade. Se você tem filhos muito pequenos, também pode optar por permitir que eles visitem sites que você decidiu que são seguros.
- Aplicativos e jogos é onde você pode ativar as restrições para aplicativose jogos. Você pode optar por permitir apenas que seu filho baixe jogos abaixo de uma determinada faixa etária e pode ver os aplicativos e jogos que você bloqueou ou permitiu.
- Tempo de tela permite definir limites de quando, durante o dia, seu filho pode estar em seus dispositivos Windows e o tempo máximo que eles podem gastar em cada dispositivo por dia.
Para saber mais sobre como gerenciar as atividades do PC de seu filho por meio de configurações familiares, leia nosso artigo: Como configurar e usar a segurança da família no Windows 10.


![Alterar seu nome de usuário no Windows 7 [Como fazer]](/images/microsoft/change-your-user-name-on-windows-7-how-to.png)





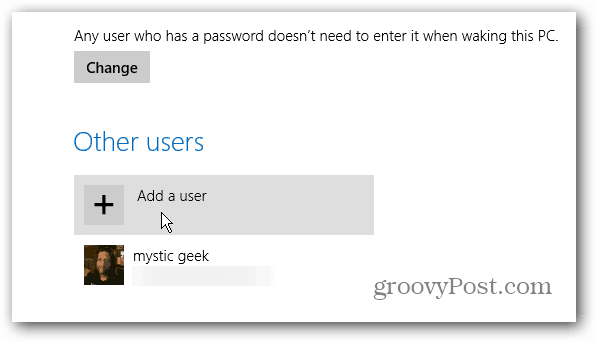
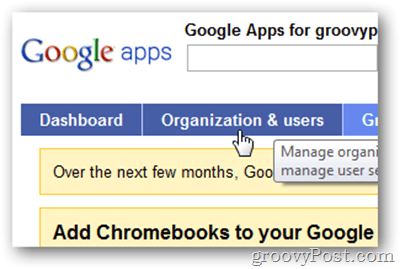
Deixe um comentário