Como conquistar o recurso Localizar e substituir do Microsoft Office

O recurso Localizar e substituir no Microsoft Office é uma ferramenta poderosa. Ele permite que você use curingas e até encontre palavras que se pareçam. Veja aqui como dominar este instrumento útil.
Imagine o seguinte: você está escrevendo um artigo de 10 páginas e, em algum lugar, digitou um nome incorretamente. Acontece que é Berenstumacom um A, não BerensteVocê:
A) Leia a coisa toda, trocando cada E errado por um A
B) Apenas deixe e espere que ninguém perceba,
ou
C) Use a função Localizar e substituir do Microsoft Office para transformar todos os Berenstein em Berenstain de uma só vez?
Indiscutivelmente uma das maiores vantagens da palavrao software de processamento e planilha é o poder de localizar e editar instantaneamente texto e dados sem procurar manualmente nas páginas ou livros impressos. E as opções Localizar e Substituir do Office podem ser realmente específicas, permitindo que você use curingas e até encontre palavras que se pareçam. Vamos ficar à vontade escolhendo a opção C com essas dicas para conquistar o recurso Localizar e substituir do Microsoft Office.
Localizar e substituir conceitos básicos do Word
Você pode acessar Localizar e substituir, abrindo um arquivo do Word e indo para o Casa guia na faixa de opções. Em seguida, clique na seta ao lado do Encontrar botão e selecione Localização avançada.
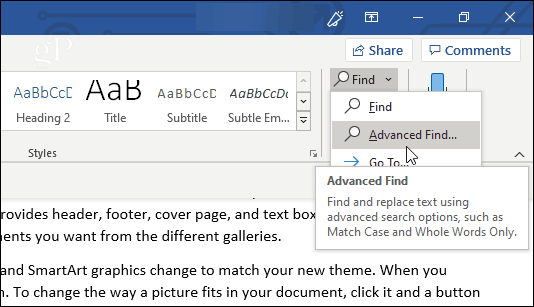
Como alternativa, basta clicar Substituir. Você também pode usar o Ctrl + H atalho de teclado para abrir a janela Substituir diretamente.
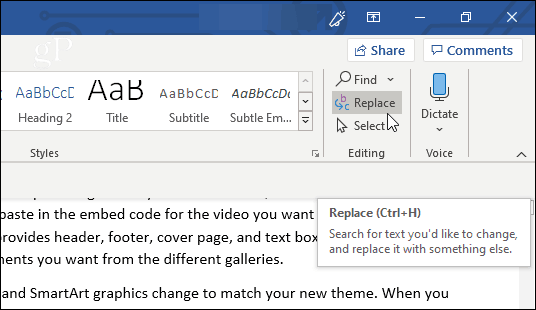
Você verá as guias Localizar e Substituir na janela que aparece (assim como a guia Ir para, onde é possível especificar um local preciso no documento para o qual ir).
Se você está apenas procurando e não precisa que o programa substitua nenhum texto, fique bem na guia Localizar. Digite o texto que você está procurando no Encontre o que campo e o Word exibirá todas as instâncias queCombine. Nesse momento, como você não especificou nenhuma opção, sua pesquisa exibirá qualquer texto que corresponda, seja em maiúsculas ou minúsculas ou talvez uma parte de uma palavra.
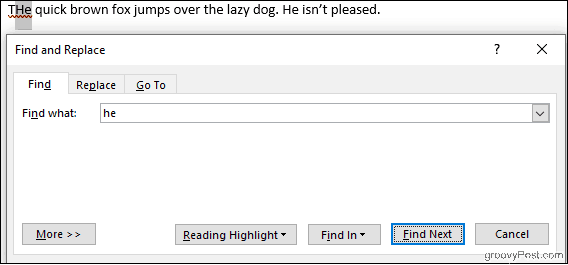
Clicando no Destaque de Leitura O botão destacará todas as instâncias em amarelo, permitindo ver rapidamente todos os locais em que o termo pesquisado aparece no documento. Clique Encontre o próximo para rolar por todas as suas correspondências.
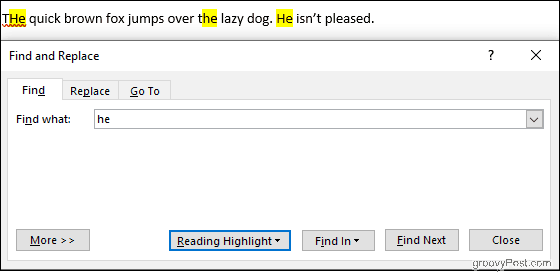
A guia Substituir adiciona a capacidade de substituir o texto que você pesquisou pelo novo texto digitado no Substituir com campo. Verifique o texto que você está substituindo um por um pelo Substituir ou faça todo o documento de uma só vez com Substitua tudo.
No exemplo abaixo, o Word alterará o cão "preguiçoso" para um "sonolento".
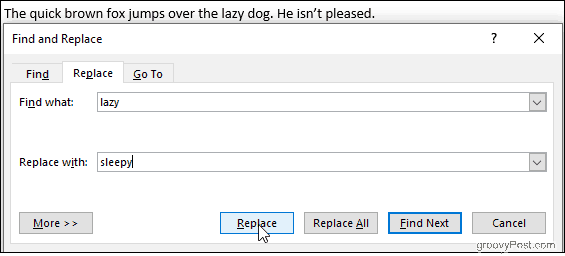
Clicando Mais produzirá várias opções para personalizar sua pesquisa, mas vamos analisar primeiro o básico do Excel.
Localizar e substituir noções básicas para Excel
Em uma planilha do Excel, clique em Localizar e selecionare escolha Encontrar ou Substituir na lista suspensa exibida. o Ctrl + H atalho de teclado também funciona aqui.
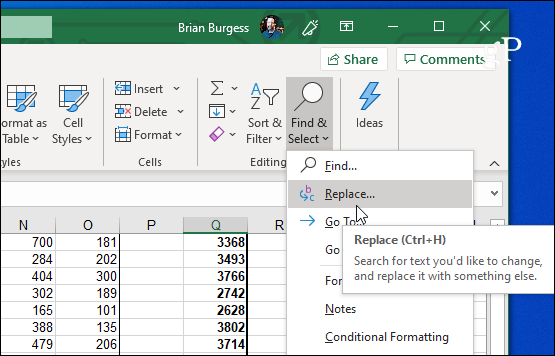
Localizar e substituir do Excel funciona de maneira semelhante ao Microsoft Word. Digite o que você está procurando no Encontre o que campo, clique Encontre o próximo, e o Excel destacará as células correspondentes. Clicando Encontrar Tudo irá gerar uma lista detalhada de células correspondentes diretamente na janela Localizar e substituir.
Você também pode fazer substituições, mas fique atento aos seus critérios de pesquisa. É fácil fazer alterações indesejadas sem querer, principalmente ao usar Substituir Todos. Na imagem abaixo, o Excel mudará as duas instâncias do número 2 para um 3, deixando-nos não apenas com três vacas, mas também com treze galinhas.
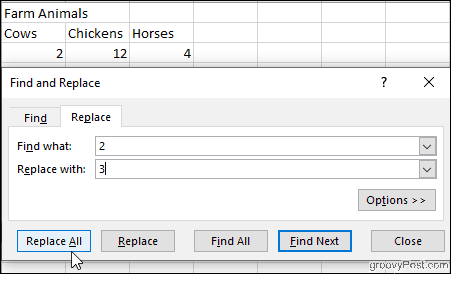
Digamos que queremos deixar nossas galinhas em paz, mas ainda assim consertamos nosso número errado de vacas. Clique Opções, depois verifique o Corresponder ao conteúdo da célula inteira caixa de seleção.
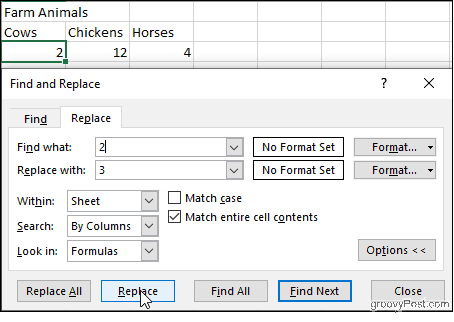
Agora, o Excel procurará células que contenham apenas o número 2, para que possamos clicar com segurança. Substituir sem afetar nossas galinhas. É um exemplo bobo, mas ilustra o tipo de acidente que pode ocorrer, especialmente se você optar por Substituir Tudo sem verificar os resultados um por um.
Também em Opções: verifique o Caso de compatibilidade para fazer sua pesquisa com distinção entre maiúsculas e minúsculas, escolhaprocure folhas específicas na sua pasta de trabalho e especifique se deseja rolar pelas correspondências coluna por coluna ou linha por linha. Você pode até procurar e substituir a formatação da célula.
Opções avançadas de localização e substituição no Microsoft Word
O Word nos oferece várias opções para manipular Localizar e substituir. Clique Mais na parte inferior da janela Localizar e substituir para vê-los.
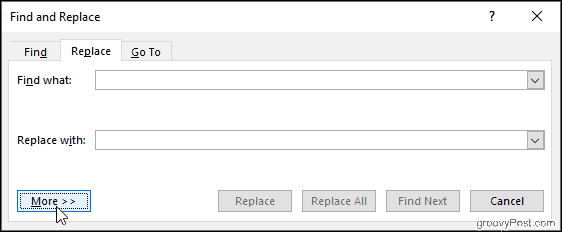
As opções variam de simples, como Match Case, a mais complexas, como usar curingas e substituir a formatação.
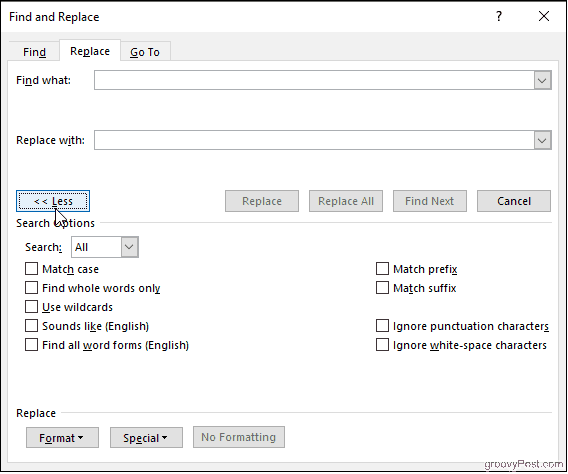
Encontre apenas palavras inteiras
Com essa opção, o Word trata seu termo de pesquisa como uma palavra inteira e não o procura em outras palavras. Por exemplo, pesquisar por "ele" não produzirá a palavra "o".
Prefixo de correspondência e sufixo de correspondência
Isso restringe sua pesquisa a palavras com o mesmo começo ou o mesmo final. Se você combinar prefixos e procurar por "amor", o Word encontrará "amor" e "adorável", mas não "amado".
Usar curingas
Permite usar pontos de interrogação, asteriscos, colchetes e muito mais para modificar sua pesquisa.
Soa como
Ele encontra palavras que soam como a que você procurou. Use-o para encontrar homônimos ou palavras cujas ortografia podem variar.
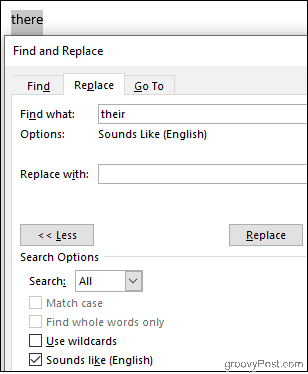
Encontre todas as formas de palavras
Encontre a palavra que você pesquisou, bem como quaisquer instâncias que sejam plurais ou em um tempo diferente. Procurar "be" com esta opção ativada também produzirá "are" e "is".
Ignorar caracteres de pontuação e Ignorar caracteres de espaço em branco
Isso diz ao Word para não levar em consideração espaços, períodos, hífens e similares.
The Takeaway
Navegando no seu documento e corrigindo váriosas ocorrências de um erro não precisam ser um pesadelo. Mesmo se você não tiver exatamente certeza do que está procurando, poderá personalizar sua pesquisa Localizar e substituir para restringir as coisas. Aprender a usar todo o poder do Find and Replace pode parecer assustador, mas com a prática, você estará manobrando seus documentos como um profissional.









![Microsoft Office 2010 RTM disponível via MSDN para download [groovyDownload]](/images/download/microsoft-office-2010-rtm-available-via-msdn-for-download-groovydownload.png)
Deixe um comentário