Instale o Windows Home Server 2011 e Introdução

Atualmente, estou executando o Windows Home Server -versão um que roda na tecnologia Microsoft Server 2003. O WHS 2011 está em funcionamento há vários meses e eu decidi atualizar. Veja como fazer uma instalação limpa do WHS 2011.
Atualmente, estou executando o Windows Home Server -versão um que roda na tecnologia Microsoft Server 2003. O WHS 2011 está em funcionamento há vários meses e eu decidi atualizar. Veja como fazer uma instalação limpa do WHS 2011.
Antes de começar, há algumas coisas que você precisasaber. Ao contrário do seu antecessor de 32 bits, o WHS 2011 é apenas de 64 bits e requer no mínimo um disco rígido de 160 GB e 1 GB de RAM. Obviamente, essas são as especificações mínimas - pelo menos o dobro de tudo. Além disso, como você fará backup de seus PCs, armazenará multimídia, fotos e todos os seus documentos, você precisará de uma boa quantidade de armazenamento.
A menos que você tenha uma assinatura MSDN ou TechNet,você precisará comprar uma cópia física do WHS 2011. O preço varia, mas está bem abaixo dos US $ 100, o que é ótimo! Se você baixar o ISO da Microsoft, use o Windows 7 Disc Image Burner para criar o DVD de instalação inicializável.
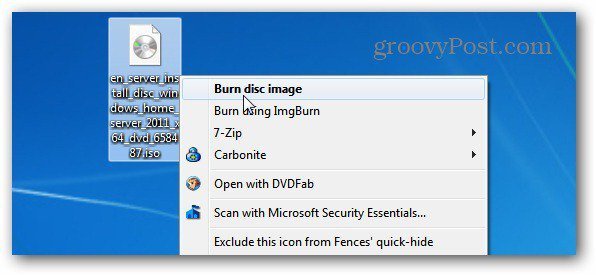
Instale o WHS 2011
Primeiro, verifique se o sistema está configurado para inicializar a partir dea unidade de DVD primeiro. Você pode fazer isso no BIOS ou pressionar a tecla apropriada durante a inicialização que permite selecionar um dispositivo de inicialização temporário. Coloque o DVD de instalação que você comprou na unidade do seu sistema.
A primeira tela com a qual você precisa interagir é selecionar uma nova instalação ou reparo. Como esse é um sistema totalmente novo, estou selecionando Nova instalação.
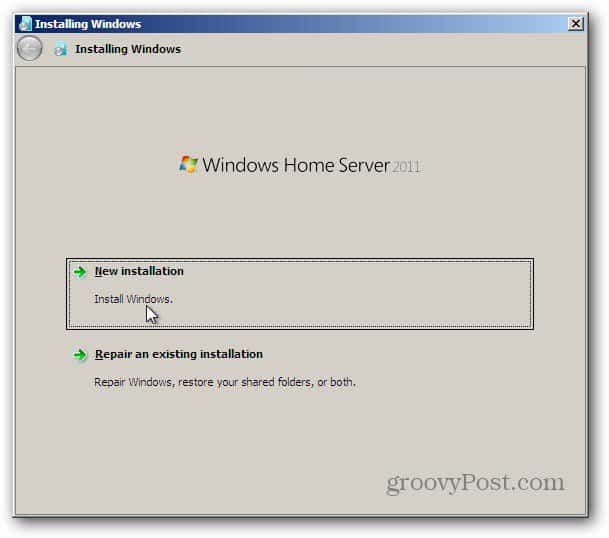
Em seguida, selecione a unidade na qual você está instalando o WHS 2011. Marque a caixa que você sabe que os dados na unidade serão limpos. Clique em instalar.
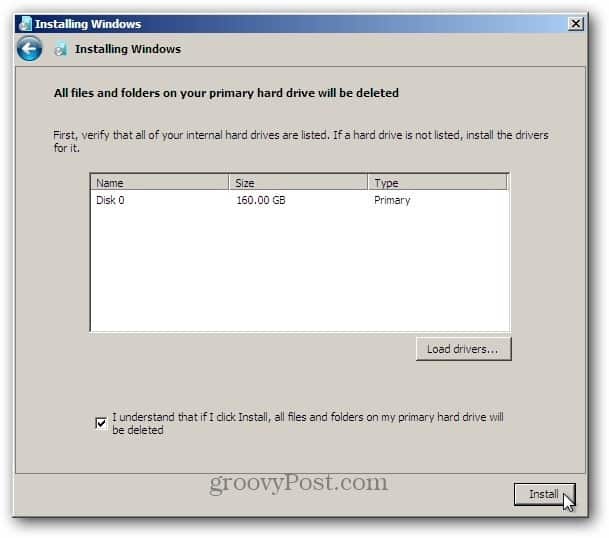
Nota: Se você não vê a unidade local listada, vocêprecisa carregar os drivers para o controlador. Encontre os drivers e grave-os em disco ou coloque-os em uma unidade USB. Se você precisar fazer isso, remova o DVD de instalação do WHS 2011 e troque-o pelo disco do driver. Em seguida, clique no botão Carregar drivers e navegue até o local dos drivers e instale.
Depois que o disco local for reconhecido, inicie a instalação. Novamente, o processo parece instalar o Windows 7. O servidor será reiniciado algumas vezes durante o primeiro estágio da instalação.
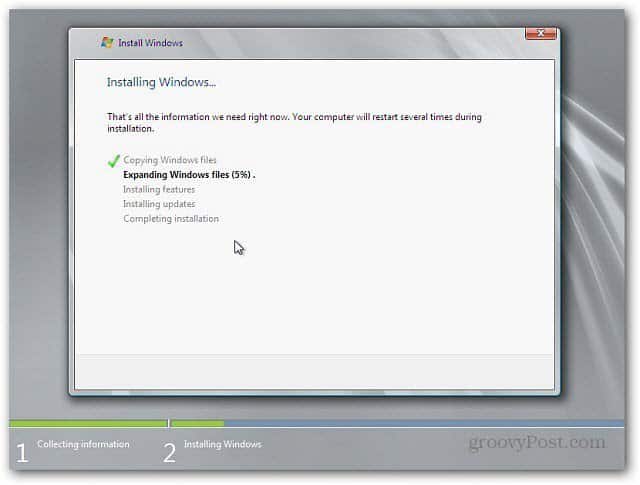
Você verá uma série de telas diferentes enquanto o servidor estiver instalado. Não há interação do usuário necessária durante este estágio.
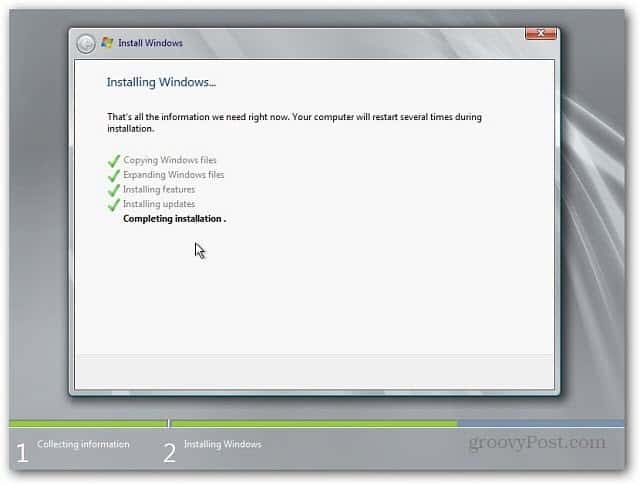
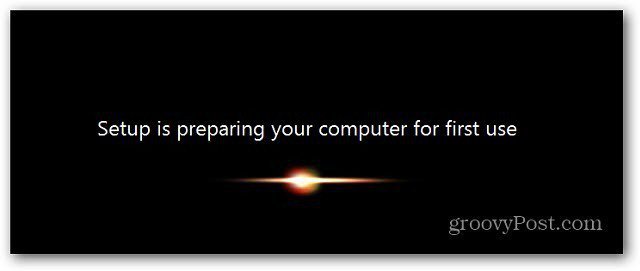
Quando chegar à tela a seguir, você precisará inserir algumas informações. Verifique seu país, hora e layout do teclado. Clique em Avançar.
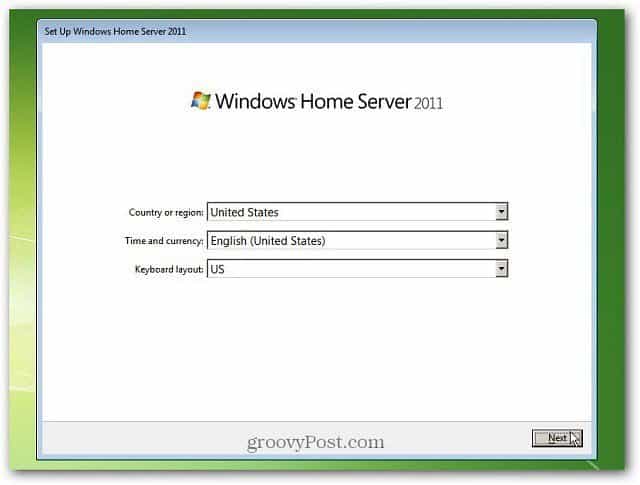
Defina a hora e a data do servidor.
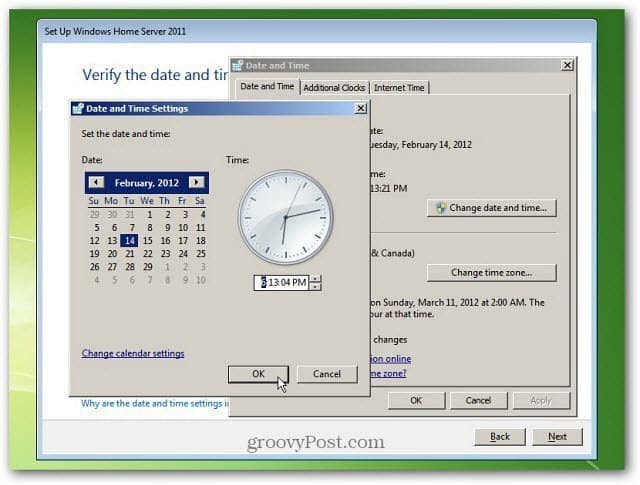
Concorde com os Termos de Licença de Software da Microsoft. Clique na caixa Aceito na parte inferior. Clique em Avançar.
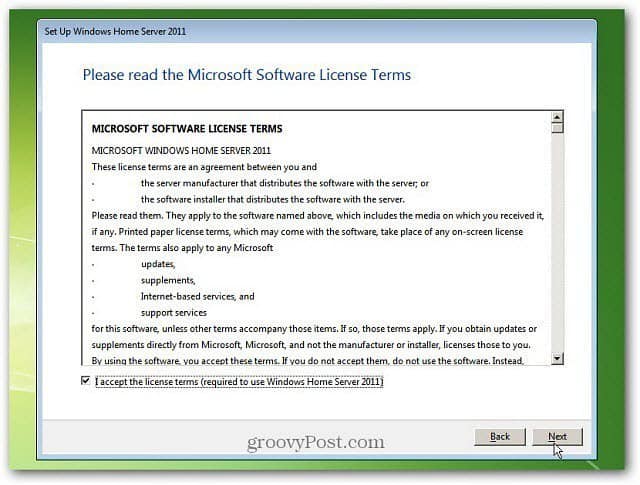
Agora digite a chave do produto que acompanha o WHS20111. Em seguida, marque Ativar automaticamente quando estou online. Isso acaba com a ativação, para que você não precise lidar com isso mais tarde e obter telas irritantes. Clique em Avançar.
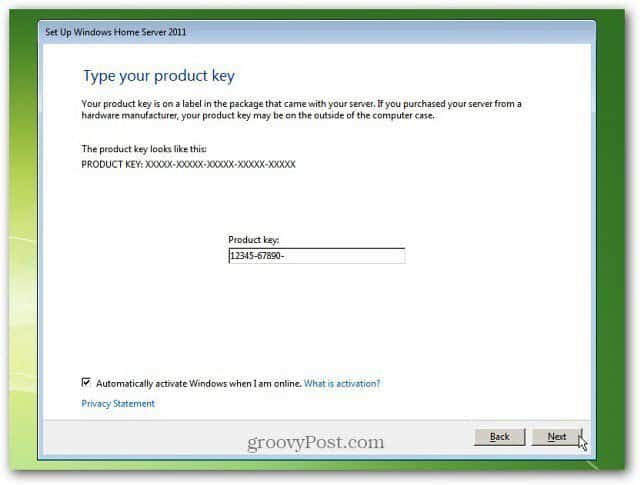
Agora você precisa dar um nome ao seu servidor ... sejainteligente, é o seu novo servidor! O nome precisa ter menos de 15 caracteres. Digite uma senha forte duas vezes e digite uma dica de senha. Lembre-se de que todos podem ver sua dica de senha, portanto, não a torne óbvia demais. Clique em Avançar.
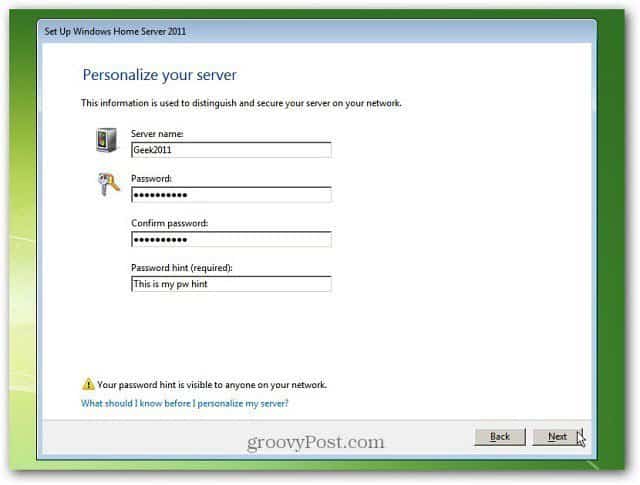
Essas são as informações de que o WHS 2011 precisavocês. O próximo estágio da instalação leva mais tempo. Seu servidor será atualizado e configurado para uso. Vai demorar meia hora ou mais - dependendo das especificações do sistema. Você pode deixá-lo em paz e verificar periodicamente para garantir que tudo esteja funcionando corretamente.
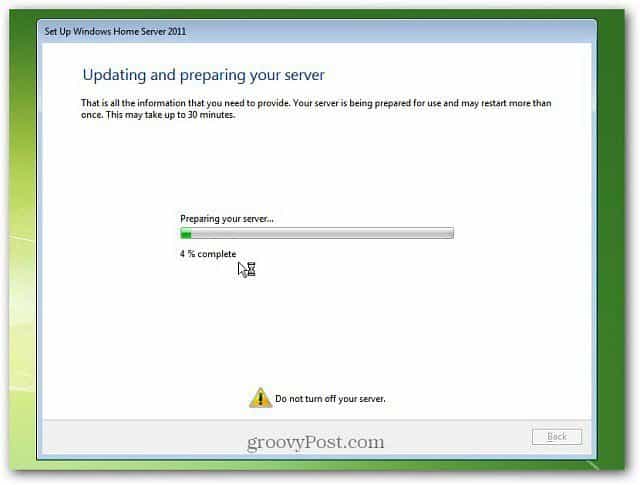
Depois de meia hora, temos sucesso! O Windows Home Server 2011 foi instalado e está pronto para uso. Clique em Fechar.
Conecte o primeiro computador cliente ao WHS 2011
É claro que deixe o servidor em execução e vá para um dos computadores clientes na sua rede. Abra o Internet Explorer e, na barra de endereço, digite: http: //nome do usuário/conectar. Onde nome do usuário = o nome que você deu ao seu servidor. Então, no meu exemplo, seria http://geek2011/connect
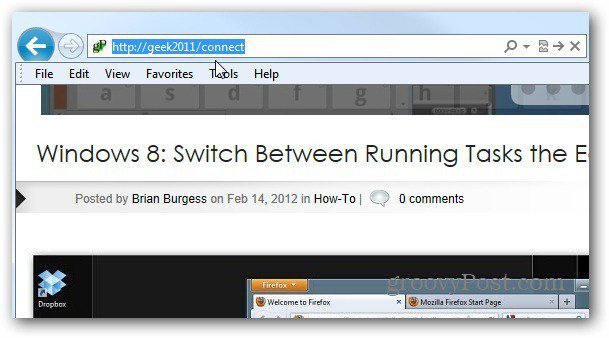
Isso permite que você baixe o software que ajuda a conectar seu computador ao WHS 2011.
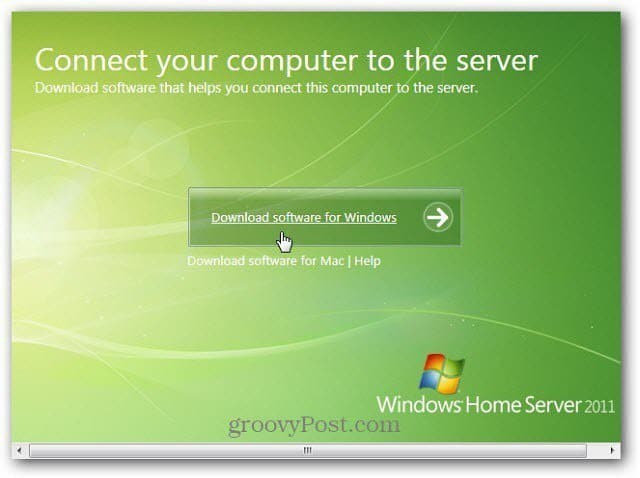
Você fará o download do wlsetup-web.exe - inicie o arquivo e siga o assistente. O sistema verificará se você possui os componentes necessários, como o Microsoft .NET Framework 4.0 ou posterior. Caso contrário, o instalador fará o download e o instalará automaticamente para você.
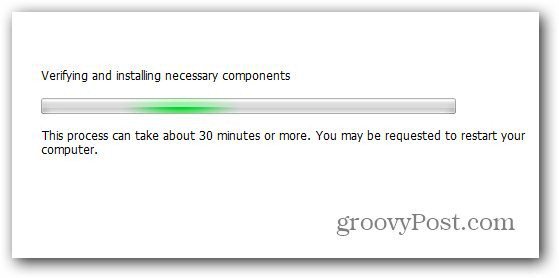
Após a instalação dos componentes necessários, digite a senha que você criou para o WHS 2011.
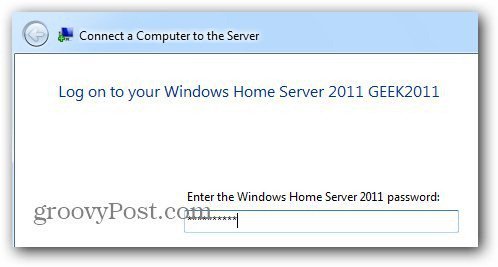
Em seguida, continue trabalhando no assistente. É simples e baseado em texto. Você é solicitado a inserir uma descrição do computador-cliente, para ativá-lo ou não para backup e se deseja ingressar no MS Improvement Program.
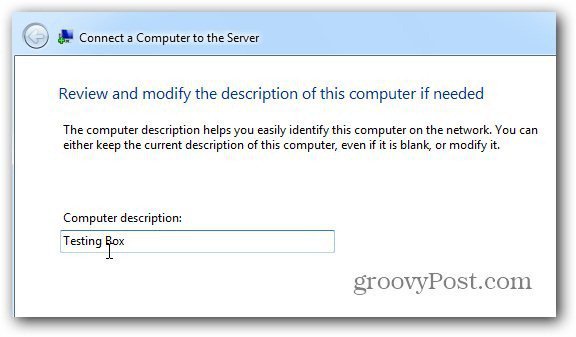
O software do conector do cliente está instalado. Quando terminar, você receberá a seguinte mensagem. Marque a caixa Abrir o painel para administrar o servidor e comece imediatamente. Clique em Finish.
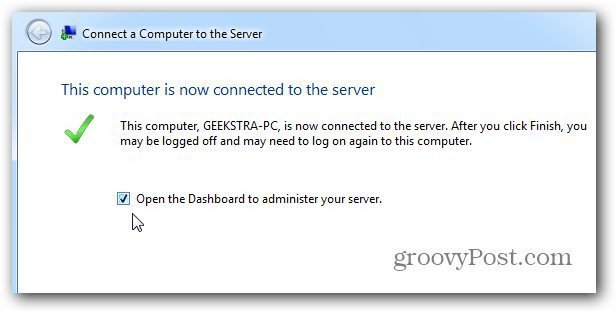
O Painel (anteriormente chamado de WHS Console) é iniciado. Entre com a senha que você forneceu ao seu servidor. Clique em Opções e marque para lembrar a senha e selecione suplementos a serem carregados.
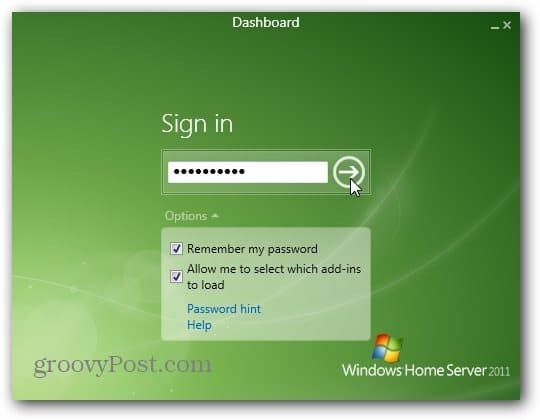
Depois de fazer login, você recebe oPainel do Windows Home Server 2011. É aqui que você realiza a maior parte de sua atividade administrativa com o servidor. Comece concluindo as tarefas listadas. Comece com "Obter atualização para outros produtos da Microsoft" e desça a lista.
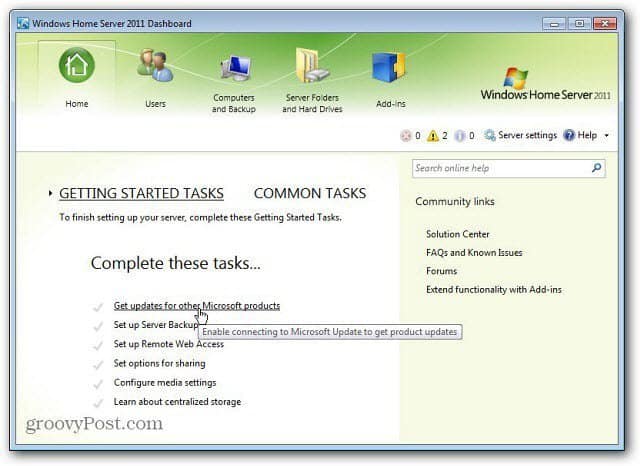
Muita coisa mudou desde a versão um do WHS. Nas próximas semanas, estarei escrevendo mais artigos sobre o que fazer a seguir e abordarei as muitas coisas legais que você pode fazer com o WHS 2011.



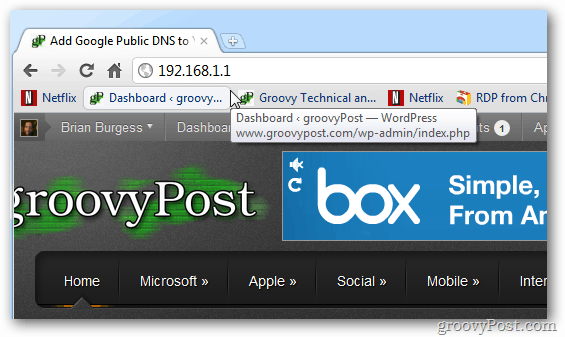
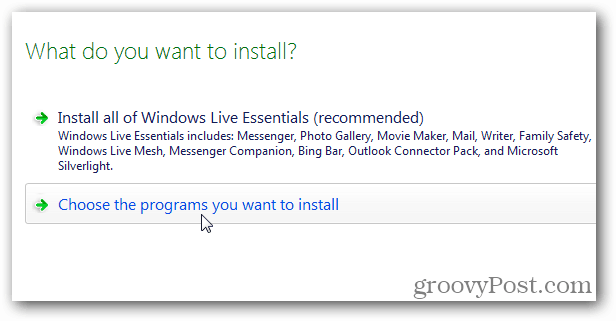
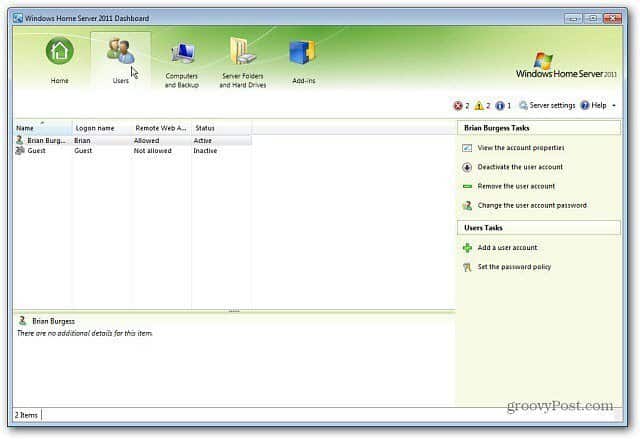
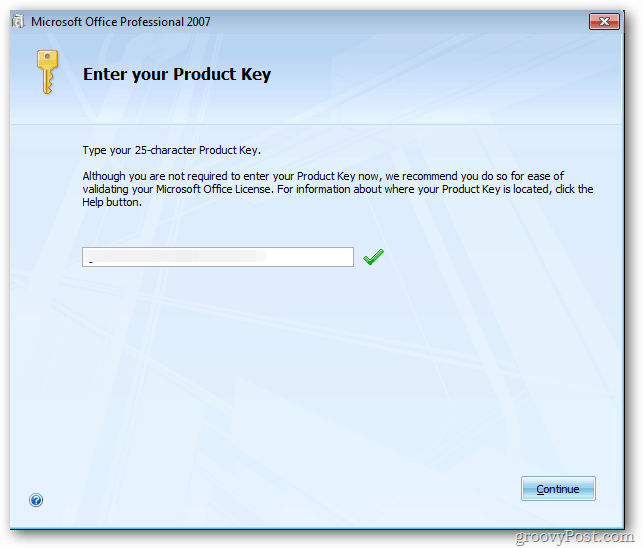

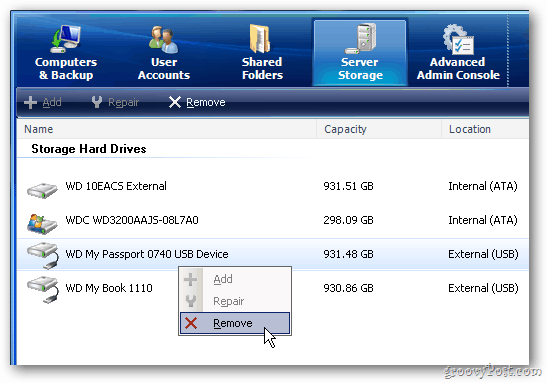

Deixe um comentário