Como instalar o Windows 10 no Mac OS X usando o Boot Camp

Se você é proprietário de um Mac e precisa das funcionalidades e recursos incluídos no Windows 10, pode instalá-lo no OS X usando o Boot Camp. Aqui está uma caminhada.
A Apple criou uma base de usuários leais, mas alguns Macos usuários ainda precisam usar os programas do Windows e o sistema operacional em geral. Desde que a Apple fez a transição para o processador Intel para o cérebro do Mac, a empresa forneceu uma maneira fácil de configurar e instalar o Windows em uma configuração de inicialização dupla com o OS X com sua tecnologia Boot Camp. Neste artigo, vamos dar uma olhada nisso.
Preparando o Mac para instalar o Windows 10
Antes de instalar o Windows no seu Mac, existem algumas tarefas de pré-requisitos que você precisa concluir.
- Uma licença do Windows - o Windows não é gratuito para Mac,Assim como qualquer PC, você precisa adquirir uma licença, caso não possua uma. Se você for um estudante universitário, poderá obter uma licença gratuita no programa Microsoft Campus Volume License, como o Dreamspark (consulte sua Biblioteca / Livraria ou Faculdade) ou obter um desconto significativo para estudantes da Loja de Educação. Também em programas de licença por volume em que as empresas instalam o Windows em massa, o OS X é considerado como uma licença base apropriada. Portanto, consulte seu departamento de TI para obter assistência na obtenção de uma cópia. Se você estiver interessado em experimentar o Windows 10 no seu Mac, faça o download da avaliação de 90 dias do Windows 10 Enterprise aqui. Caso contrário, você também poderá adquirir uma versão física de varejo. Você pode comprar uma unidade flash Windows 10 na Amazon ou obtê-la diretamente na Microsoft Store. Observe que, se você estiver executando um download digital, poderá fazer o download de um arquivo ISO para Windows 10 diretamente no OS X usando o site Microsoft TechBench.
- Tenha um pen drive vazio, 8 GBs ou mais, ou um DVD ou Blu-ray em branco, se você ainda usa mídia ótica.
- Determine qual versão e arquitetura doWindows que seu Mac suporta. Por padrão, você precisa escolher uma versão de 64 bits do Windows 10, pois isso é tudo o que a Apple suporta na maioria dos modelos hoje em dia. A página Boot Camp da Apple fornece uma lista de modelos, juntamente com versões e arquiteturas do Windows suportadas. Além disso, certifique-se de selecionar a edição apropriada. Você pode comparar as versões aqui.
- Verifique se a versão mais recente do OS X está instalada. Isso fornecerá acesso aos drivers mais recentes do Boot Camp, especialmente se você quiser instalar a versão mais recente do Windows no seu Mac. Clique no menu Apple e clique em Loja de aplicativos instale as atualizações mais recentes para o seu Mac. Como as versões do OS X são gratuitas, se o seu Mac for suportado, provavelmente é melhor atualizar para a versão mais recente, que é o OS X El Capitan - 10.11.2 (no momento em que escrevo).
- Faça o download antecipado dos drivers do Boot Camp - embora o assistente do Boot Camp cuide disso, você é muito confiável com base nos meus testes. Faça o download antecipado aqui.
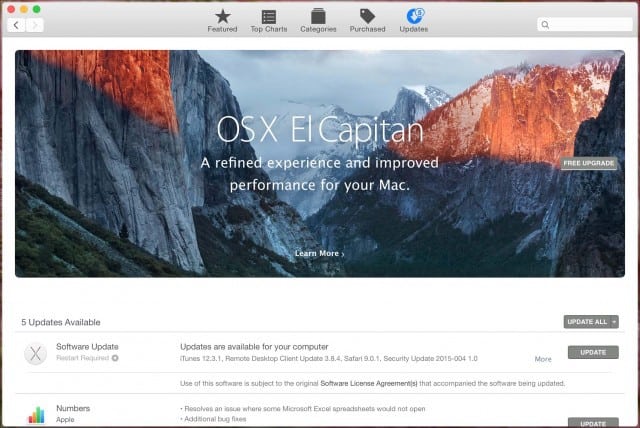
Uma vez que esses pré-requisitos estejam fora do caminho, oO próximo passo é reservar um espaço para instalar o Windows 10. Abra o Finder no Dock, clique em Aplicativos, role para baixo e abra Utilitários. Clique duas vezes em Utilitários e abra o Boot Camp. Ou pressione as teclas Comando e espaço, digite Boot Camp e pressione a tecla Enter.
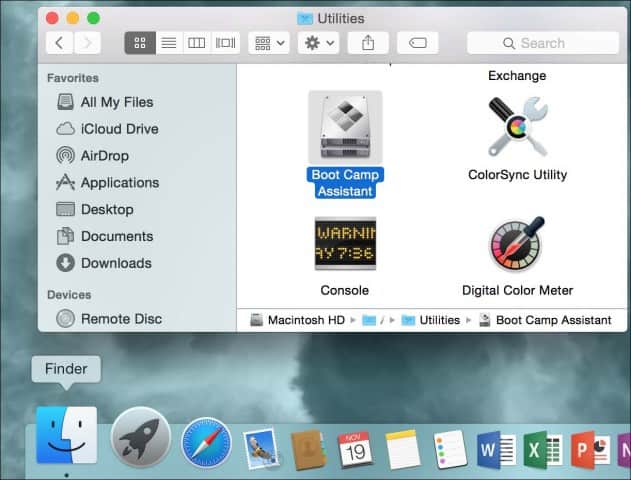
O software Boot Camp é um assistente simples que o orienta no processo de download de drivers, particionando seu disco rígido / SSD e iniciando a instalação do Windows.
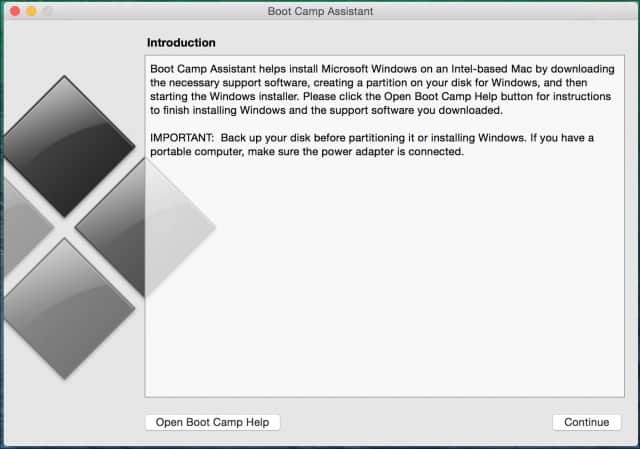
Marque todas as opções a seguir e clique em Continuar:
- Crie um disco de instalação do Windows 8 ou posterior
- Baixe o software de suporte mais recente para Windows da Apple
- Instale o Windows 8 ou versão posterior
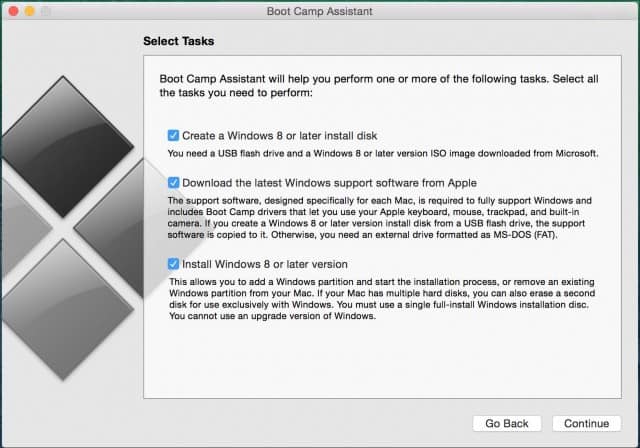
Clique Escolher navegue e selecione o arquivo ISO do Windows baixado do Microsoft TechBench.
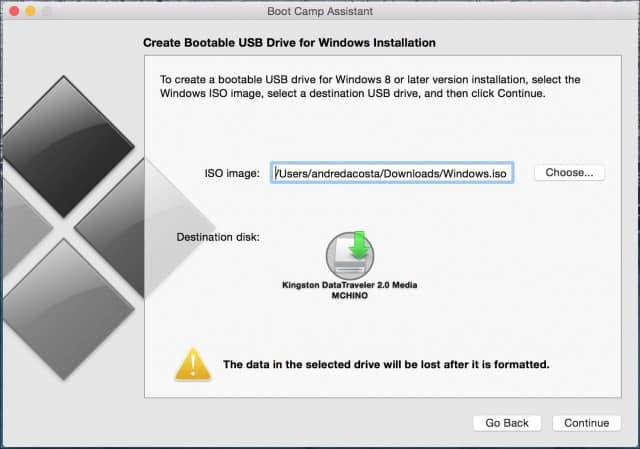
Se você tiver algum dado relevante no pen drive, ele será apagado. Clique em Continue.
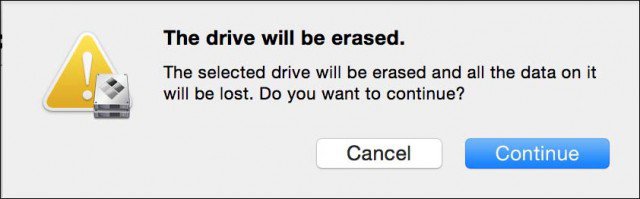
Aguarde enquanto o Boot Camp começa a copiar arquivos para o pen drive.
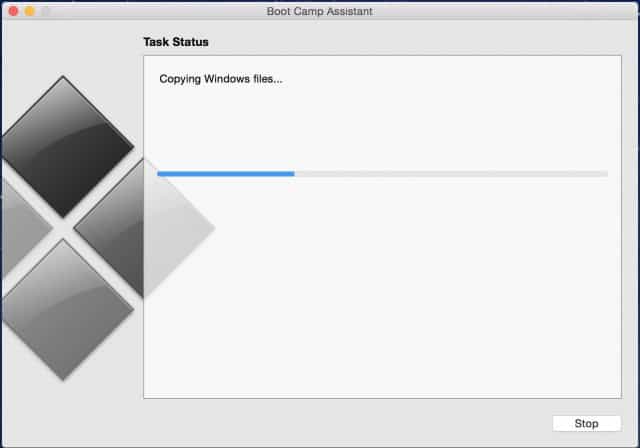
Durante o assistente do Boot Camp, os drivers do seu Mac serão baixados. Isso pode levar muito tempo, portanto, seja paciente.
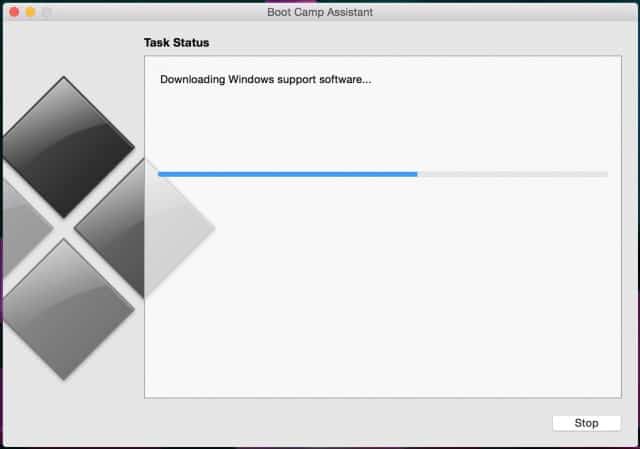
Se você receber um erro ao baixar drivers, consulte a seção de solução de problemas deste artigo para saber o que você pode fazer.
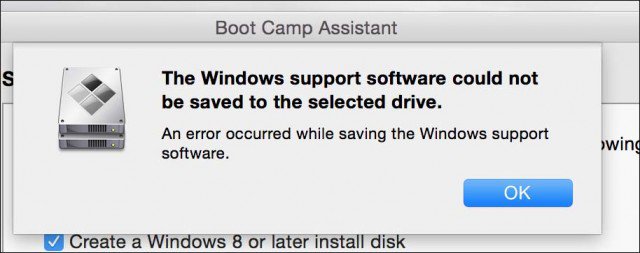
Determinando espaço em disco para Windows 10
Após o Boot Camp baixar os drivers, o próximoA etapa é identificar a quantidade de espaço que você alocará para o Windows 10, dependendo de fatores individuais. Necessidades futuras devem ser levadas em consideração. Você planeja ter sempre o Windows por perto? Nesse caso, considere fornecer ao Windows 10 uma quantidade razoável de espaço para operar. Considere o seguinte:
- Atualizações para Windows que usam espaço em disco. O Windows 10 está sendo entregue como um serviço; portanto, os aplicativos integrados ao sistema operacional e as atualizações ocuparão espaço ao longo do tempo. O Windows 10 requer um mínimo de 16 GB (32 bits) e 20 GB (64 bits) de espaço para facilitar a instalação. O Windows 10 usa cerca de 9 GB de espaço em disco.
- Aplicativos - se você planeja baixar e instalar aplicativos modernosaplicativos no Windows 10, é necessário levar isso em consideração. Os aplicativos podem usar uma quantidade significativa de espaço em disco, não se esqueça dos aplicativos tradicionais da área de trabalho que também exigirão atualizações.
- Dados - arquivos pessoais como documentos, músicas,fotos, vídeos. Se você planeja armazenar esse conteúdo, é necessário considerar, vale a pena mantê-lo localmente ou talvez investir em um disco rígido externo ou manter apenas os arquivos principais que você precisa ou com os quais trabalha regularmente. Esse pode ser o momento ideal para considerar o armazenamento de alguns arquivos na nuvem, se necessário. Se você planeja usar o Mac no trabalho, seu empregador pode configurar suas credenciais para armazenar arquivos na rede deles, em vez de localmente. Para meus propósitos, estou usando um Mac com 256 GB de espaço em disco, já que o Windows 10 será usado apenas para aplicativos-chave e alguns arquivos serão armazenados em uma unidade externa, e alocarei 56 GBs. Você pode estar usando um Mac com armazenamento limitado, considere cuidadosamente suas necessidades agora e no futuro. Caso contrário, pode ser necessário fazer o backup e começar de novo. Se você trabalha principalmente com aplicativos do Office, pode ir com o mínimo necessário; se estiver trabalhando com vídeo e fotos, pense bem. O mínimo que eu recomendo atualmente é de pelo menos 50 GBs para Windows, e isso está diminuindo.
Depois de determinar quanto espaço você alocará, use o ponteiro do mouse para arrastar o botão para a esquerda para atribuir a quantidade apropriada de espaço que você fornecerá ao Windows.
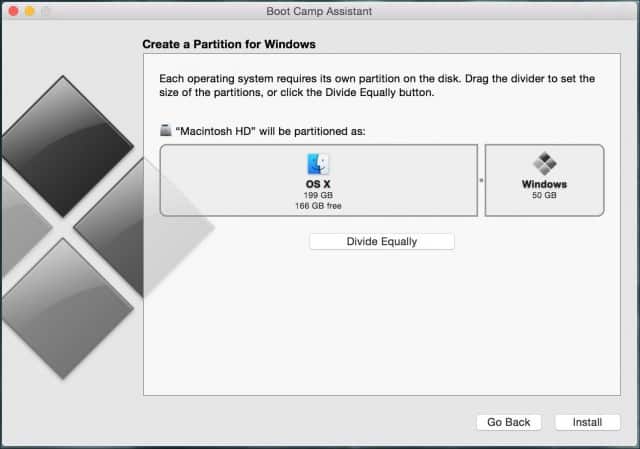
Clique em Instalar, o Boot Camp preparará a partição e reiniciará automaticamente o seu Mac.
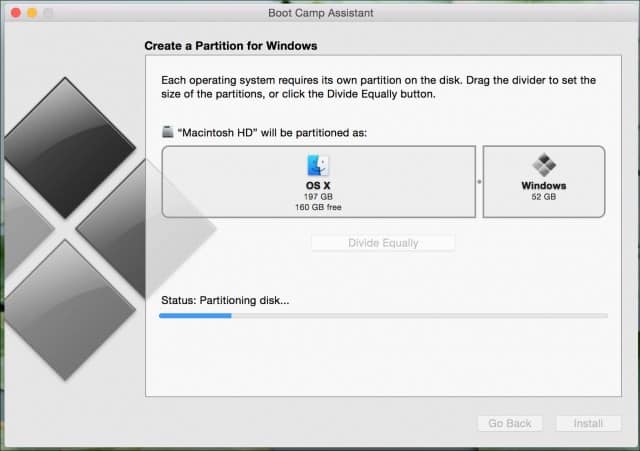
Esta é uma parte importante da instalação. Dependendo do modelo do Mac que você está usando, pode ser necessário manter as teclas C ou Option pressionadas para apresentar as opções de inicialização. No meu caso, vou segurar o Opção chave que apresentará opções para o volume Ideseja inicializar. Na tela, são apresentadas duas opções: inicializarei a partir da unidade de inicialização EFI (ícone amarelo da unidade) onde meus arquivos de instalação do Windows 10 estão armazenados. Use as teclas de seta esquerda e direita para selecioná-lo e pressione Enter.
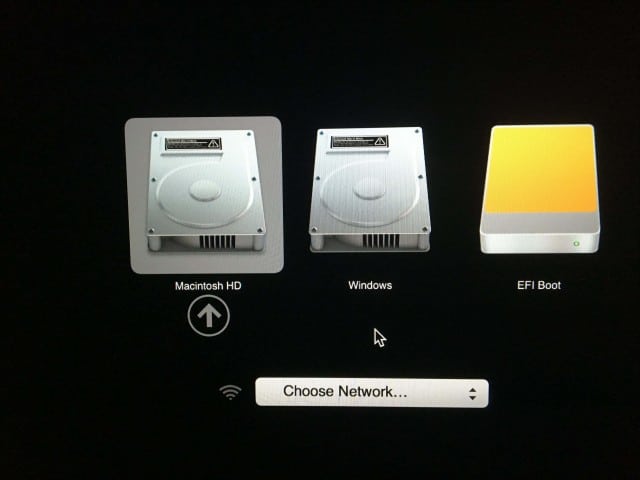
Vai demorar um pouco e, eventualmente, inicializarna configuração do Windows. O assistente de configuração parecerá minúsculo na tela; você precisará descobrir isso por enquanto. Acho que, com a nova política da Microsoft, quando se trata de revisões regulares do Windows 10, seria uma boa ideia se elas pudessem trabalhar com a Apple para incluir pelo menos alguns drivers básicos de classe nas versões mais recentes do Windows. (Eu posso continuar sonhando).
Instalando o Windows 10 no OS X
O Windows 10 será inicializado na instalação como em um PC comum. Agora você pode seguir o processo de instalação do Windows 10 seguindo as instruções na tela.
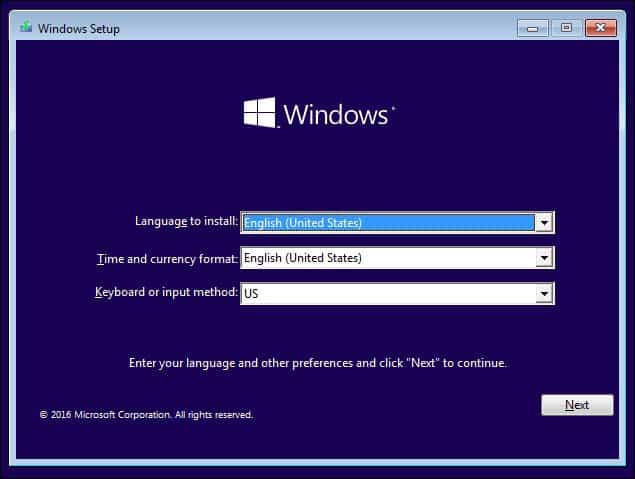
Quando você chegar a esse ponto no processo de instalação, selecione Clique em Personalizado: Instalar apenas o Windows (avançado).
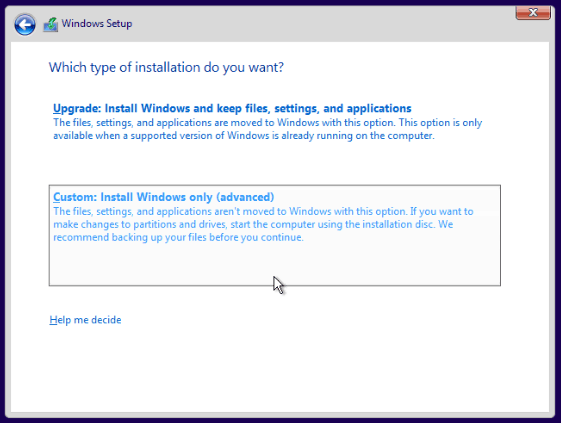
Você verá várias partições na tela. Tenha muito cuidado aqui. Selecione apenas a partição denominada BOOTCAMP clique em Formatar e clique em OK na mensagem de verificação de formato.
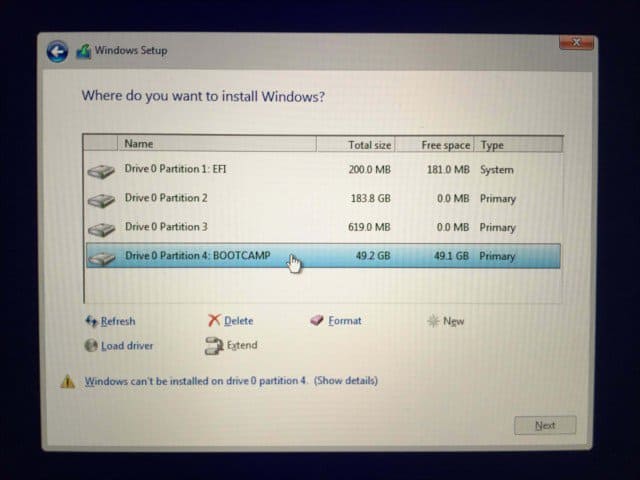
A Instalação do Windows começará a copiar arquivos. Durante esse período, a instalação do Windows será reiniciada e reiniciada automaticamente várias vezes.
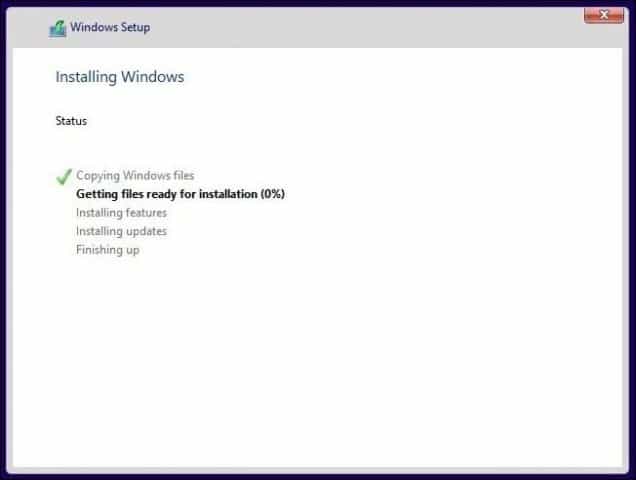
Experiência completa pronta para uso
Dependendo se você estiver conectado à Internet ou não, você verá diferentes opções na tela. Clique em Usar configurações expressas.
- Configure uma conta de usuário.
- Conecte-se a uma rede se apresentada
- Aguarde enquanto os aplicativos estão instalados e configurados.
- Faça login na sua conta.
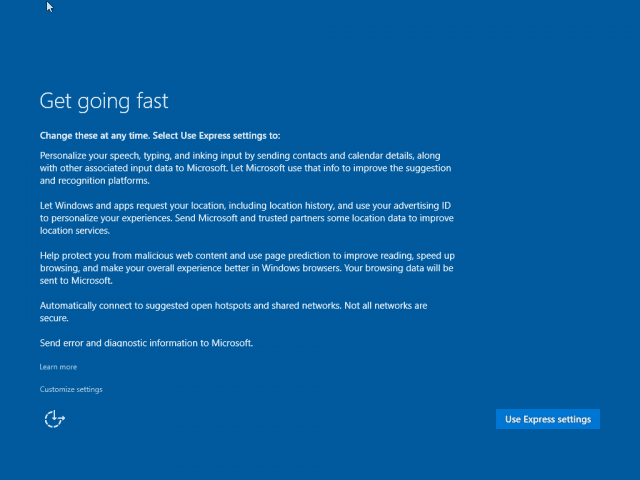
Instalar drivers do Boot Camp
Para o Windows 10 funcionar corretamente no seu Mac,você precisará instalar os drivers do Boot Camp. Clique em Iniciar, depois em Gerenciador de Arquivos, e abra o pen drive. Abra a pasta Boot Camp, clique duas vezes em Setup e siga o assistente na tela para instalar os drivers do Windows no seu Mac.
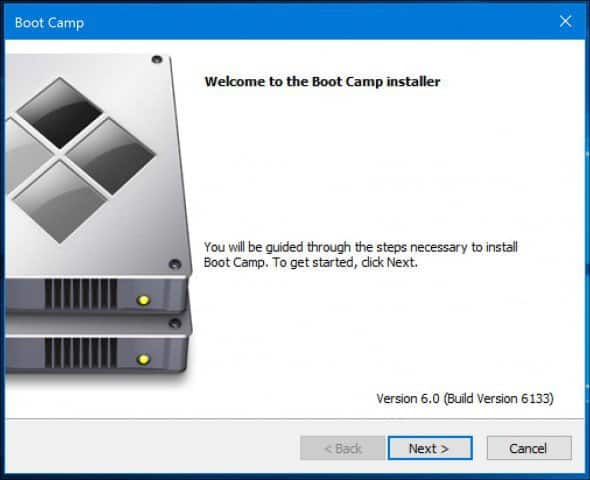
Quando concluído, clique em Concluir e Reiniciar quando solicitado.
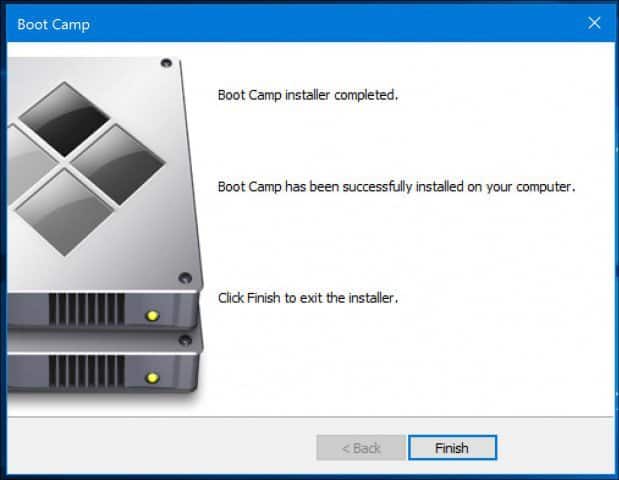
Reinicie no OS X
Quando você deseja inicializar no OS X, clique no ícone Mostrar oculto ícones na área de notificação e clique emBoot Camp e clique em Reiniciar no OS X ou Clique em Iniciar e Reiniciar, imediatamente ao ouvir o toque de inicialização, pressione e mantenha pressionada a tecla Opção. Use a tecla de seta esquerda ou direita para selecionar Macintosh HD e pressione Enter.
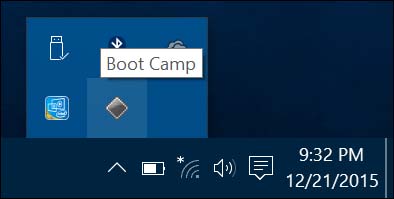
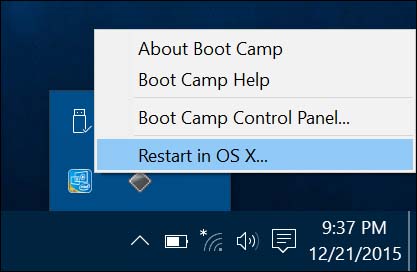
Se você deseja definir seu sistema operacional padrão,clique em Preferências do sistema no OS X Dock. Clique em Disco de inicialização e selecione Macintosh HD ou Windows Bootcamp. Você pode abrir o Painel de Controle do Boot Camp no Windows 10 (pressione Tecla do Windows + X clique em Painel de controle) e faça alterações semelhantes.
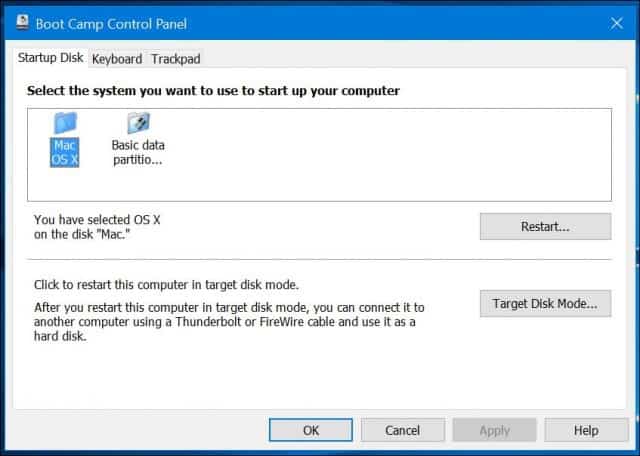
Solução de problemas
Se você tiver problemas para baixar o Boot Campdrivers, tente baixá-los manualmente. O link a seguir fornece um link direto para os drivers do Boot Camp 6 para Windows 10. A Apple não fornece um local dedicado, mas a fonte oficial foi encontrada na rede de entrega de conteúdo da Apple. É muito grande, cerca de 1,2 GB e leva algum tempo para fazer o download.
Depois de baixar os drivers, seráempacotado em um formato compactado. Você precisará usar um utilitário de compactação gratuito, como o WinRAR ou o 7-Zip, para extraí-lo. Observe que você precisa fazer isso em um PC com Windows.
Uma vez extraída, copie as pastas $ WinPEDriver $ e BootCamp para a raiz do seu pen drive que contém os arquivos de instalação do Windows 10.
Notei que o assistente do driver do Boot Camp travariana instalação do driver Realtek. Reiniciei o Mac, procurei a pasta Boot Camp no pen drive, abro a pasta Drivers e excluí a pasta Realtek; a instalação continuou sem problemas.
Em geral, a instalação do Windows 10 no seu Mac é umapouco envolvido, mas funciona excepcionalmente bem. Devido ao layout do teclado do Mac, você precisará memorizar alguns comandos, como a tecla Comando, substituindo a tecla Windows. Ctrl + C para copiar e Ctrl + V para colar são os mesmos. A Apple possui uma página com uma lista de comandos para usar o teclado Apple no Windows aqui.
Se você acredita que isso pode estar envolvido demais, apenaspara alguns aplicativos, a configuração do Windows em uma máquina virtual pode ser uma opção melhor. Isto é especialmente verdade se você precisar executar aplicativos mais antigos que não funcionam com o Windows de 64 bits.










Deixe um comentário