Como criar e ingressar em um grupo doméstico no Windows 10

O recurso Windows 10 HomeGroups permite que você compartilhe facilmente suas músicas, fotos, documentos, bibliotecas de vídeos e impressoras com outros computadores Windows em sua rede doméstica.
O recurso Windows HomeGroup permite compartilhararquivos, pastas e impressoras com outros computadores Windows conectados à sua rede local. Cada computador conectado ao Grupo Doméstico pode compartilhar sua biblioteca de fotos, músicas, vídeos, documentos e impressoras com outros computadores no mesmo Grupo Doméstico. Qualquer computador executando o Windows 7 ou posterior pode ingressar em um Grupo Doméstico.
Este tutorial é para configurar um WindowsGrupo doméstico no Windows 10, mas as etapas também são aplicáveis ao Windows 7 e Windows 8 / 8.1. Você também pode conferir nossos artigos anteriores: Windows 7: Como configurar o compartilhamento de grupo doméstico e o compartilhamento do grupo doméstico do Windows 8 com um PC com Windows 7.
Configurando um Grupo Doméstico no Windows 7, Windows 8 e Windows 10
Para criar seu primeiro Grupo Doméstico, clique em Iniciar> Configurações> Rede e Internet> Status> Grupo Doméstico. Isso abrirá o painel de controle dos Grupos Domésticos.
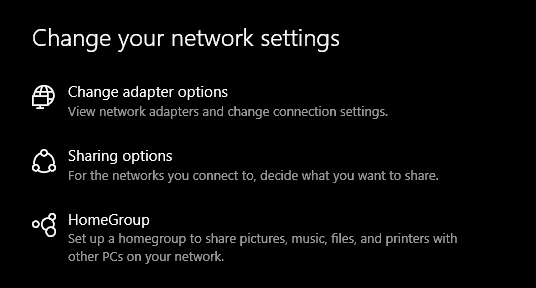
Clique Crie um grupo doméstico começar.
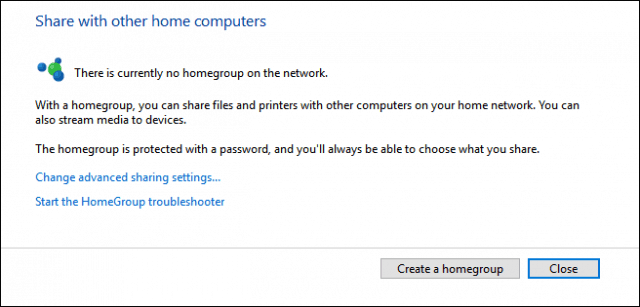
Clique Próximo.
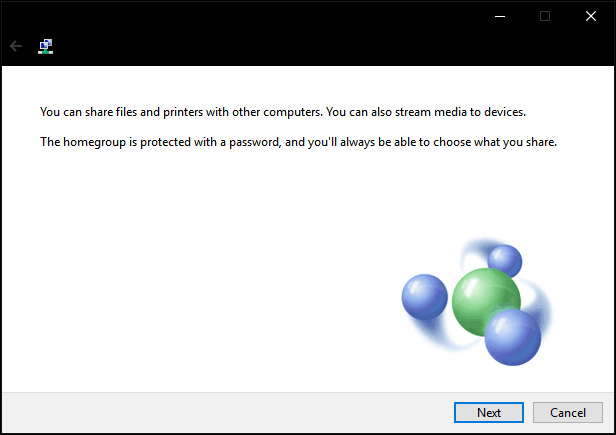
Clique na caixa de listagem em Permissões depois escolha os itens que você gostaria de compartilharcom outros computadores na sua rede doméstica. Esses itens são suas bibliotecas para sua conta de usuário do Windows. Leia nosso artigo sobre como as bibliotecas funcionam no Windows, se você não souber o que há nelas.
Clique Próximo.
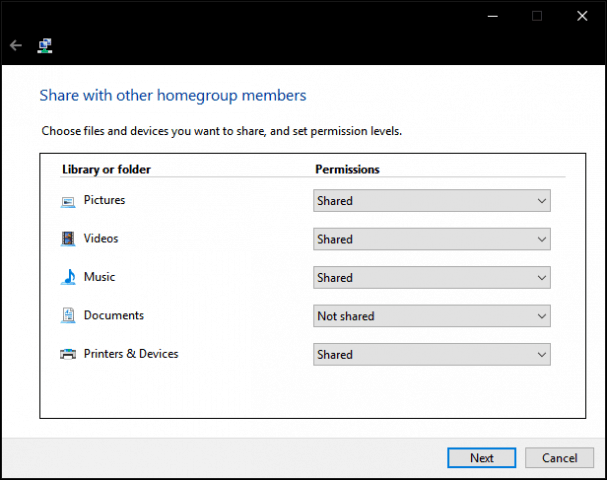
Aguarde enquanto o Windows configura suas seleções.
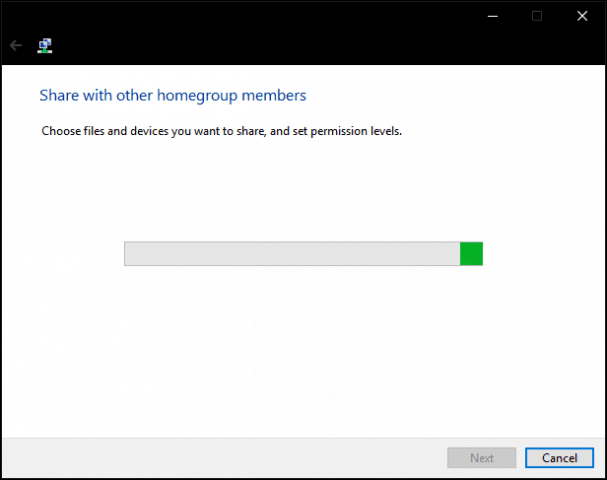
Uma senha será gerada. Escreva isso; você precisará inserir isso ao ingressar em outros computadores neste grupo doméstico.
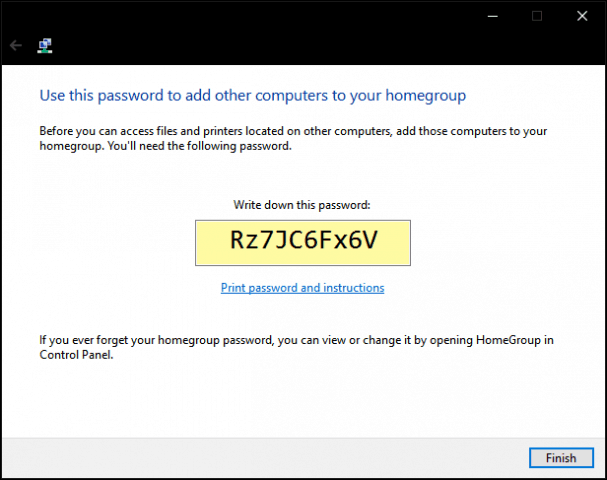
Ingressando em um grupo doméstico
Em seguida, abra o Explorador de Arquivos, clique em Grupo doméstico no painel de navegação, clique em Entrar. Se você não vir Grupos Domésticos no File Explorer, abra Configurações> Rede e Internet> Status> Grupo doméstico e clique Entrar. Se você ainda não vê grupos domésticos, leia a seção Solução de problemas de grupos domésticos abaixo.
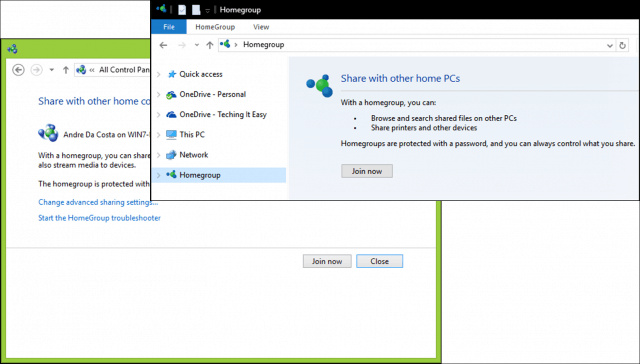
Clique Próximo
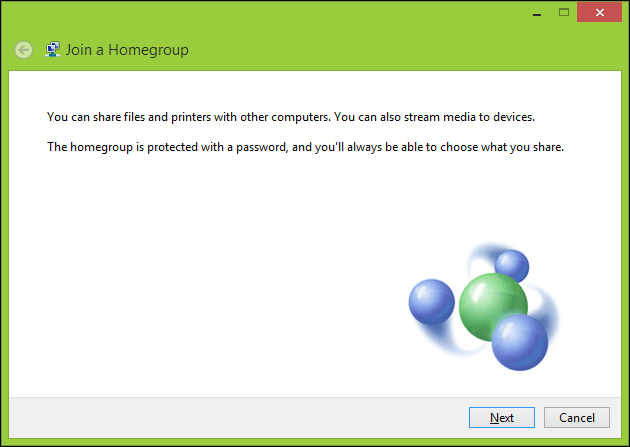
Escolha o que você deseja compartilhar e clique em Próximo.
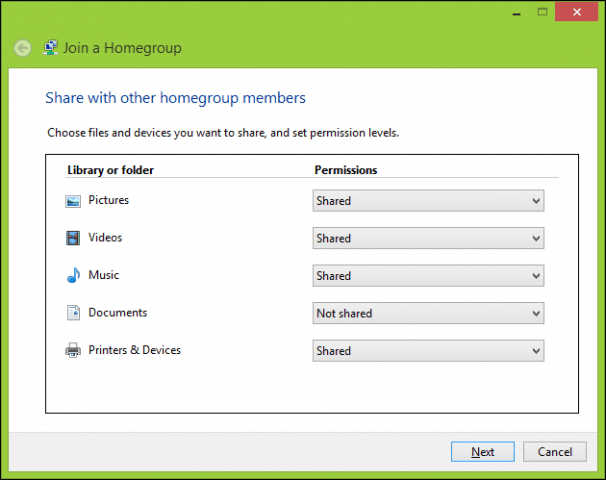
Digite a senha gerada anteriormente e clique em Próximo. Isso pode demorar um pouco, então aguarde enquanto o Windows configura suas permissões de grupos domésticos. Se o Windows não detectar mais um grupo doméstico, feche o assistente e tente novamente.
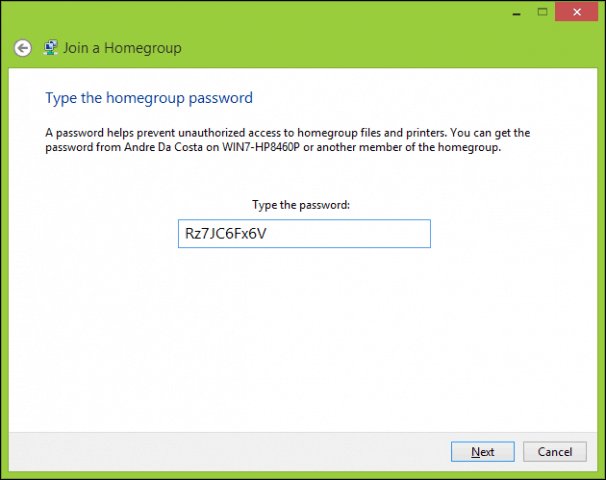
Procurar grupos domésticos
Para visualizar o conteúdo de um grupo doméstico, abra o Explorador de Arquivos, expanda grupo doméstico depois escolha um dos grupos domésticos disponíveis listados.
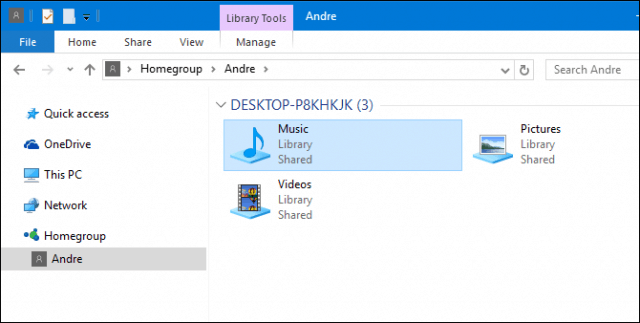
Solução de problemas de grupos domésticos
Antes que você possa ativar os Grupos Domésticos, seu ambiente de rede deve ser definido como Privado. Para fazer isso, clique com o botão direito do mouse no ícone de rede na área de notificação, clique em Abra o Centro de Rede e Compartilhamento, clique Grupo doméstico no canto esquerdo da janela. Clique no Inicie a solução de problemas do Grupo Doméstico para iniciar a solução de problemas e siga as instruções na tela. Também pode ser necessário executar a solução de problemas do Grupo Doméstico no computador em que você criou o Grupo Doméstico.
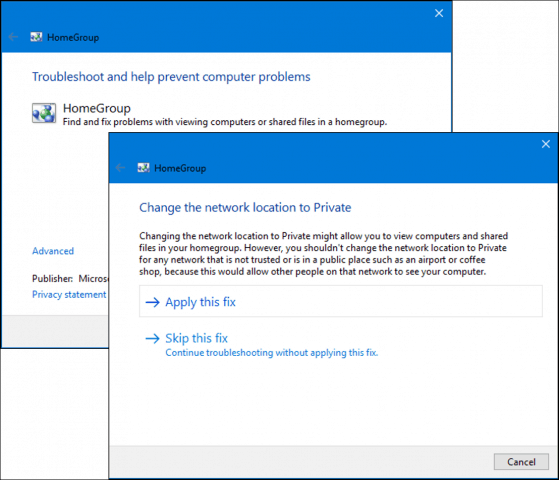
Há outra maneira de configurar sua rede como privada: abra a Central de Rede e Compartilhamento e clique em Alterar configurações avançadas de compartilhamento. Expanda Privado, selecione Desativar a descoberta de rede então clique Salvar alterações.
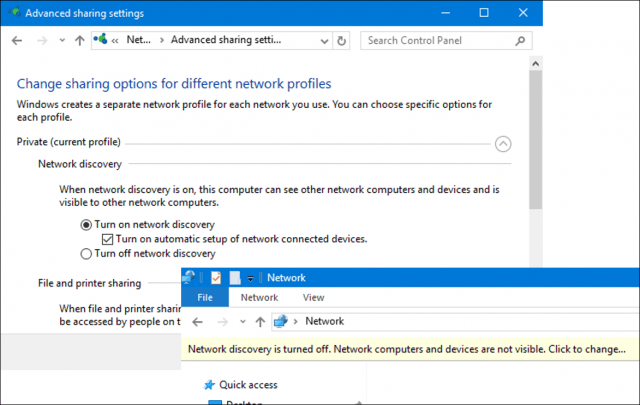
Abra o Network Explorer e clique no botão A descoberta de rede está desativada banner e escolha Privado.
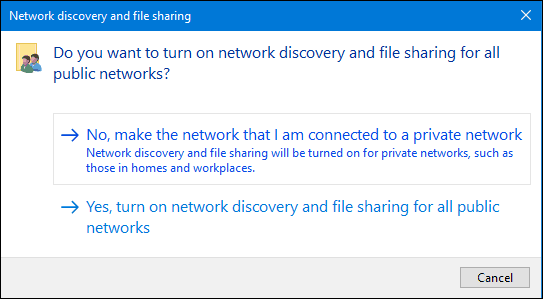
Outra questão que descobri que pode impedirA detecção de grupos domésticos é a data e a hora. Você deve garantir que os computadores conectados aos Grupos Domésticos tenham relógios sincronizados. Confira nosso artigo para obter instruções sobre como ajustar sua data e hora.
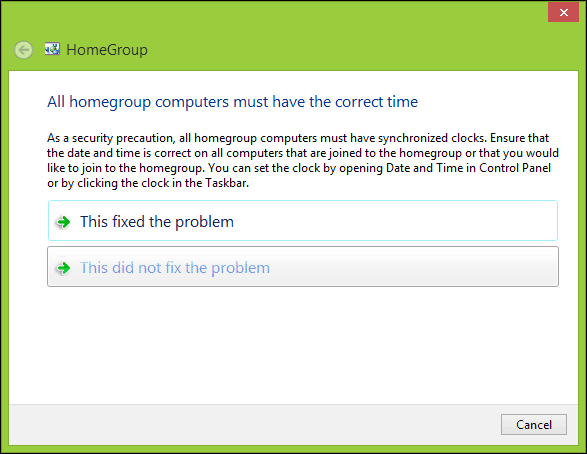
Se você ainda tiver problemas para se conectar ao Grupo Doméstico, o Firewall do Windows pode estar bloqueando-o. Clique em Iniciar, tipo: Firewall do Windows e bateu Entrar. Clique Permitir um aplicativo ou recurso pelo Firewall do Windows, clique Mudar configurações, certificar-se de que Grupo doméstico está marcado e clique em Está bem. Repita essas etapas em cada computador.
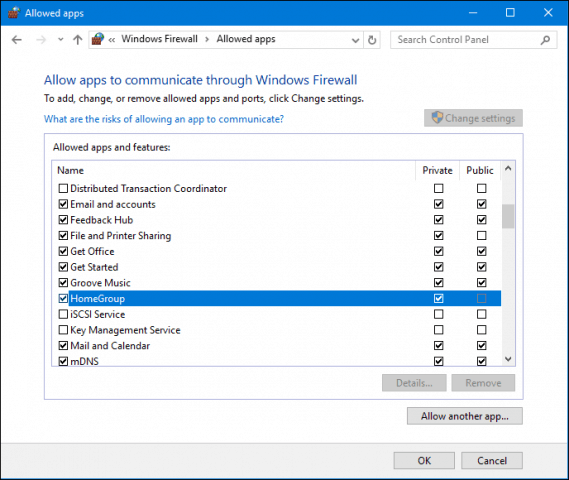
Gerenciando seus grupos domésticos
Se a qualquer momento você desejar modificar ou alterar as configurações do seu Grupos Domésticos, abra Configurações> Rede e Internet > Status> Grupos Domésticos. Lá, você pode atualizar sua senha de Grupos Domésticos, alterar o tipo de mídia compartilhada com outros computadores ou sair do Grupo Doméstico.
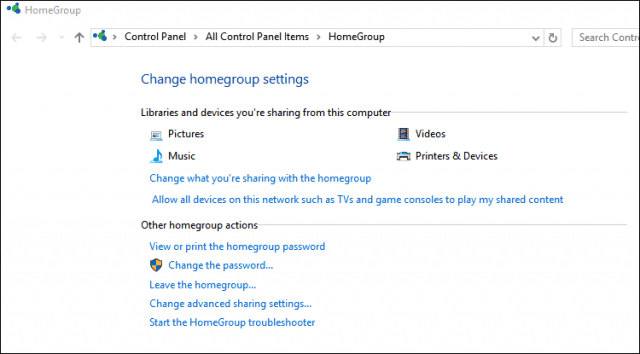
Conclusão
Como você pode ver, obtendo todas as suas janelascomputadores na mesma página com grupos domésticos às vezes podem ser um processo complicado. Porém, depois de configurar seu Grupo Doméstico, o compartilhamento de bibliotecas e impressoras entre os computadores conectados é incrivelmente fácil e conveniente. Essa é uma ótima maneira de compartilhar fotos com todos os seus computadores no PC principal ou acessar uma biblioteca de músicas a partir de um local centralizado.
Você usa grupos domésticos? Deixe-nos saber nos comentários.
Deseja alcançar algo semelhante em outras plataformas? Confira Como conectar em rede o Windows 10 e OS X e compartilhar arquivos e conectar o Windows 10 a redes com fio, sem fio e P2P.
![Ingressar em um domínio do Windows do Active Directory com Windows 7 ou Vista [Instruções]](/images/vista/join-an-active-directory-windows-domain-with-windows-7-or-vista-how-to.png)

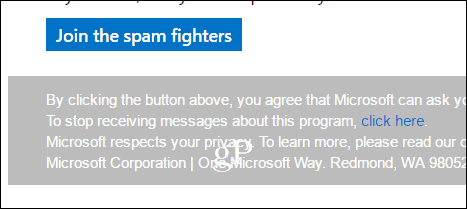




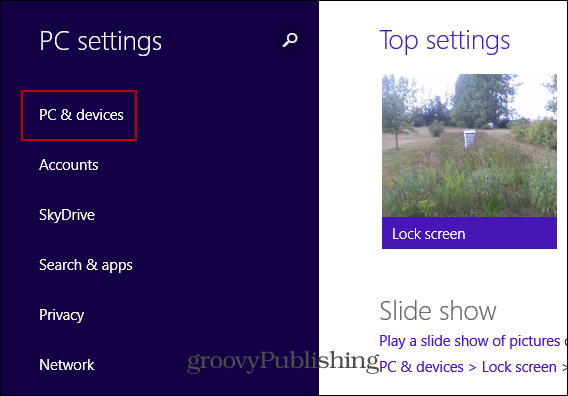
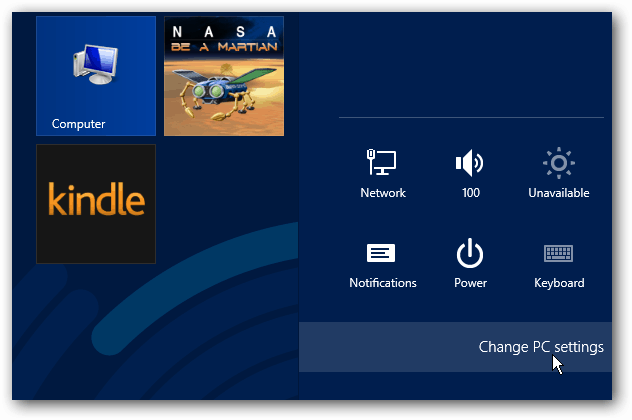
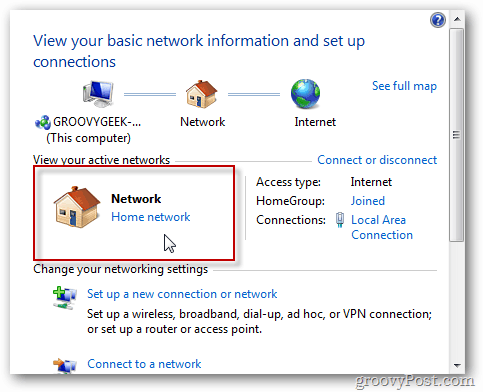
Deixe um comentário