Exibir, editar, imprimir e criar arquivos e formulários PDF no Windows 10

Se você precisar trabalhar com arquivos PDF, este guia mostrará como visualizar, editar, imprimir arquivos PDF, solucionar problemas e definir o visualizador de PDF padrão Windows 10.
O padrão de formato de documento portátil (PDF) foiinventada há mais de 20 anos pela Adobe e é uma grande razão pela qual grande parte do nosso dia-a-dia pode ser digital. Do preenchimento de formulários governamentais à assinatura de contratos e entrega de extratos e faturas, um PDF é o equivalente eletrônico de um documento oficial em papel. Durante anos, você teve que baixar o Adobe Reader para visualizar ou imprimir PDFs. De fato, fazer o download do Adobe para trabalhar com PDFs tornou-se uma tarefa tão comum que a página de download do Adobe recebeu o resultado de pesquisa nº 1 das palavras-chave “clique aqui” por anos.
Com o Windows 10, esse não é mais o caso. Você pode visualizar PDFs nativamente no Windows 10 e várias outras alternativas de terceiros. A Adobe não tem mais seu monopólio no formato PDF que trouxe para este mundo. Portanto, o uso do Adobe Reader certamente não é mais um requisito. Mas pode haver alguns casos em que você ainda deseja.
O fato da questão é que cada vez maisprogramas suportam PDFs. Mas, ao mesmo tempo, os PDFs estão se tornando cada vez mais predominantes e cada vez mais complexos. Enquanto os PDFs costumavam ser apenas uma representação confiável e consistente de um documento em papel, os PDFs agora têm mais funcionalidade, como formulários preenchíveis, proteção por senha, criptografia, links, comentários, anotações, conteúdo incorporado e muito mais.
Então, como você navega tudo isso no Windows 10? Neste artigo, mostraremos como visualizar, editar, imprimir e solucionar problemas de arquivos PDF.
Vamos começar.
Exibindo documentos PDF e preenchendo formulários PDF no Windows 10
A operação mais básica que você pode executar com umDocumento PDF é simplesmente visualizá-lo. E para isso, você já tem uma solução perfeitamente boa: o navegador Microsoft Edge. O Edge vem pré-instalado com o Windows 10 e pode visualizar PDFs nativamente. Portanto, tudo o que você precisa para exibir um PDF básico é clicar duas vezes nele para abri-lo no Edge ou navegar na Web. De fato, você já deve ter visualizado PDFs usando o Edge sem saber. Para a grande maioria dos PDFs que você encontrará, o Edge é altamente suficiente. Atualmente, você não pode preencher formulários com o Edge. A próxima versão do Edge incluída na atualização Fall Creators Update oferecerá suporte a recursos mais avançados, como preenchimento de formulários, assinatura de documentos e anotação de PDFs. (Durante os testes da versão atual, descobri que ela ainda é muito limitada em comparação aos recursos sérios de comentários e anotações do Adobe Reader. Quando a nova versão for lançada, atualizarei este artigo com detalhes sobre as melhorias.)
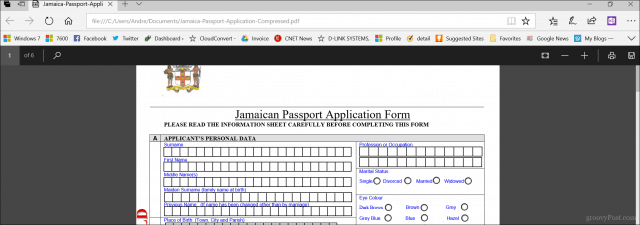
O Edge não é o único navegador da web que suportaPDFs. Se você possui o Chrome, Firefox ou mesmo o Opera instalado, é possível abrir e visualizar arquivos PDF nativamente sem um visualizador de desktop instalado. Consegui preencher um formulário de passaporte usando o Chrome sem precisar de um visualizador de desktop instalado. O Firefox compartilhou uma história semelhante com o Microsoft Edge, pois não possui suporte para o preenchimento de formulários. Portanto, o Chrome vence essa rodada se você deseja um navegador que pode fazer mais do que visualizar PDFs.
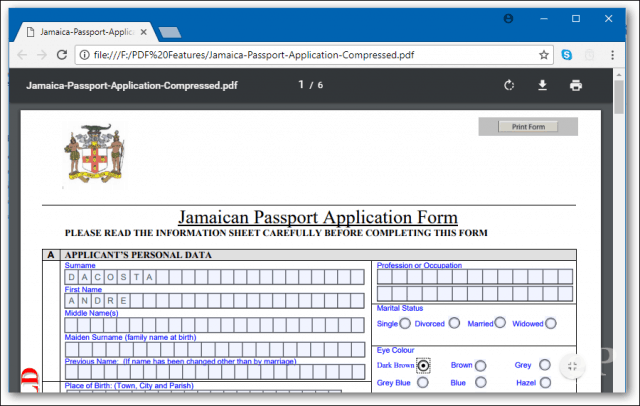
Mas, às vezes, o Edge não funciona. Existem alguns cenários em que você deseja usar um visualizador de PDF de terceiros. Muitas vezes, o editor informa claramente qual programa usar para visualizar o PDF. Isso é para garantir que todo o conteúdo seja visível e todos os formulários funcionem. Por exemplo, o site de Imigração do Canadá declara explicitamente que você deve usar o Adobe Acrobat versão 10 ou posterior e ele deve ser instalado primeiro para que você possa fazer o download do documento no site. Isso porque a tecnologia da Adobe inclui funcionalidades exclusivas não implementadas no Edge, como suporte interno para criptografia, assinaturas digitais e proteção por senha.
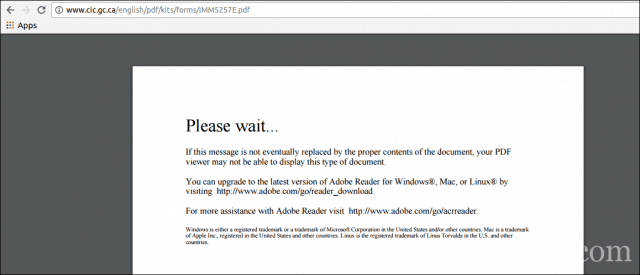
O uso do software PDF correto é essencial quando vocêestão preenchendo formulários. Geralmente, você encontra esses sites nos sites do governo para formulários como formulários de passaporte, formulários de impostos etc. O Edge ou o Chrome podem parecer estar funcionando nesse caso, mas tenha cuidado com a falta de funcionalidades ou campos estáticos que devem ser preenchidos. Sempre use o visualizador de PDF recomendado ao realizar negócios oficiais.
Download gratuito de software em PDF
Existem inúmeros títulos de software PDF gratuitos disponíveis. Os mais populares serão adequados para a grande maioria dos usuários, mas cada um tem seus próprios prós e contras.
Adobe Reader 11 e Adobe Reader DC
A primeira escolha que provavelmente vem à mente éAdobe Reader. A versão atual do Adobe Reader é chamada Adobe Reader DC (Document Cloud). Esta é a versão que a Adobe gostaria que você usasse, pois é a versão mais recente, possui uma gama mais ampla de recursos e direciona você para o serviço Adobe Document Cloud para desbloquear mais ferramentas de edição. Se você deseja uma versão mais adaptada à experiência off-line, use o Adobe Reader 11 mais antigo.
A Adobe fornece um clique para executar o instalador paraconfigurando rapidamente o aplicativo. Pessoalmente, não o recomendo, pois às vezes pode falhar ou não é instalado corretamente. Em vez disso, os usuários devem acessar a página Distribuição do Adobe Reader DC e fazer o download do instalador completo. Na página de download, escolha a versão do sistema operacional, o idioma e a versão suportada e clique em Download. Isso baixa um arquivo de configuração que você pode usar para instalar o Adobe Reader DC ou o Reader 11. Você também pode armazená-lo em um servidor de arquivos para que outros computadores em uma rede possam instalá-lo facilmente.
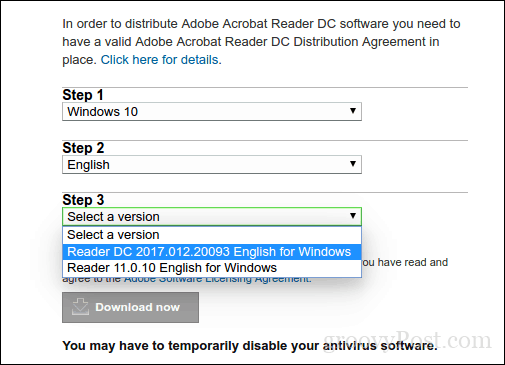
Instalando o Adobe Reader DC
O Adobe Reader é fácil de configurar; depois do lançamentoo arquivo compactado, o Adobe Reader será inicializado no assistente de instalação. O Adobe Reader DC pode ser definido como seu visualizador padrão durante a instalação. Se você não quiser esta opção, desmarque a caixa que diz Torne o Adobe Acrobat Reader DC meu visualizador padrão para navegação e visualização de arquivos. Clique em Instalar para começar.
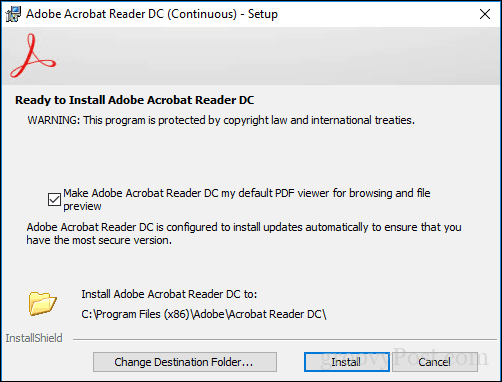
Aguarde enquanto a instalação instala o Adobe Reader DC.
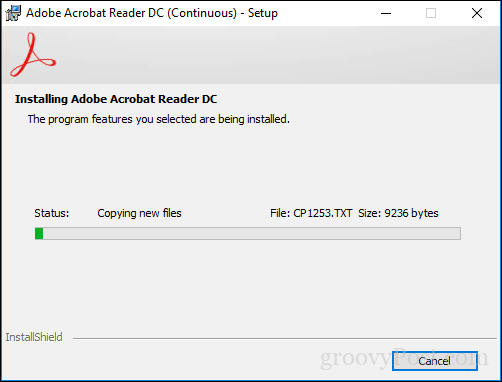
Quando terminar, clique em Concluir. Agora você pode abrir e visualizar arquivos PDF complexos com confiança.
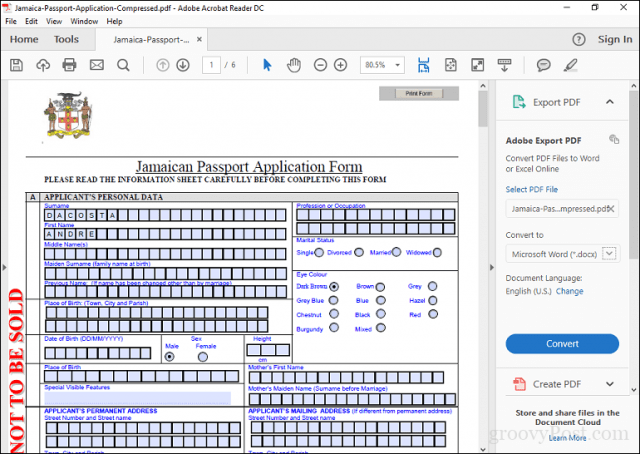
O Adobe Reader pode ter seus detratores, mas oO aplicativo vem com alguns recursos úteis que aprimoram a experiência em PDF, como: comentar, preencher e assinar, editar e PDF e muito mais. Mas aqui está o problema: você precisa se inscrever para usar os serviços Document Cloud da Adobe para usar a maioria deles. Portanto, é melhor que os usuários usem o Adobe Reader para seu objetivo principal, que é visualizar ou preencher formulários.
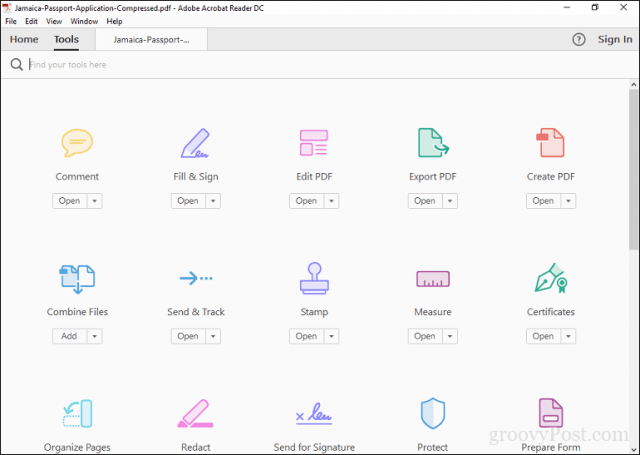
Alternativa gratuita na Adobe: Foxit Reader
Outro visualizador de PDF popular é o Foxit gratuitoLeitor. Descrito como anti-Adobe Reader, o Foxit é menor em tamanho, fácil de configurar e não possui os notórios riscos de segurança dos produtos Adobe. O Foxit Reader inclui ferramentas gratuitas que são recursos atraentes que você pode usar ao trabalhar com PDFs no Windows. Isso inclui extensões do File Explorer para converter rapidamente arquivos em PDF, plugins para o seu navegador e aplicativos como Word, Excel e PowerPoint. A integração adicional dos recursos do sistema inclui a configuração como a impressora padrão do sistema e a configuração para exibir todos os arquivos PDF nos navegadores da web. Um dos principais benefícios do Foxit Reader é o foco na segurança. Se não desejar recursos sofisticados que possam se tornar vetores de ataque em potencial, o Foxit poderá desativá-los por padrão usando o Modo de leitura segura. Assim como o Adobe Reader, o Foxit Reader é apenas uma amostra do que o desenvolvedor deseja vender. Durante a instalação, você terá como padrão instalar o produto de teste da Foxitsoftware, que permite editar PDFs, suporte para fazer edições avançadas, OCR, exportar para vários formatos e suporte para tecnologias de segurança como criptografia. Se você não quer nada disso, selecione Não instale.
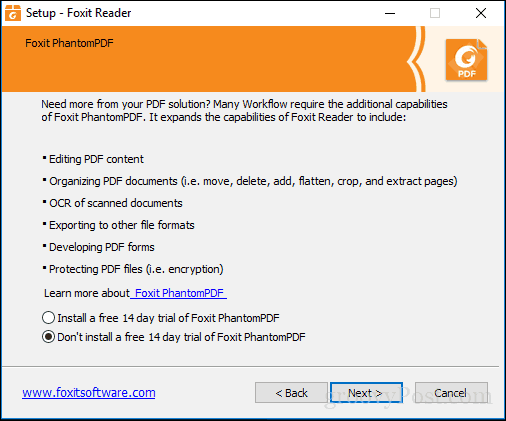
A interface do Foxit Reader é semelhante àOs aplicativos do Microsoft Office, portanto, os usuários devem se sentir confortáveis em usá-lo. Assim como o Adobe Reader, os usuários podem editar e assinar formulários com facilidade. Existem ferramentas para adicionar notas e inserir formas básicas.
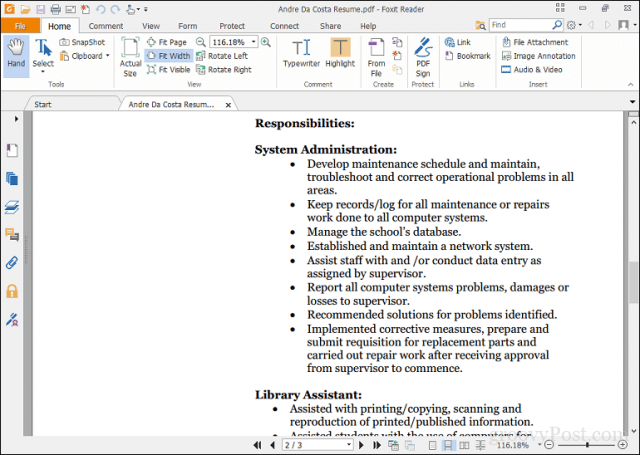
O Foxit Reader também inclui suporte para serviçoscomo o DocuSign, que facilita a assinatura digital de documentos - sou pessoalmente um fã do serviço depois de usá-lo algumas vezes. Certamente oferece mais por um produto gratuito em comparação com o Reader. Embora seja um pouco mais complicado de configurar, os usuários podem encontrar os benefícios que valem a pena em comparação com o Adobe Reader.
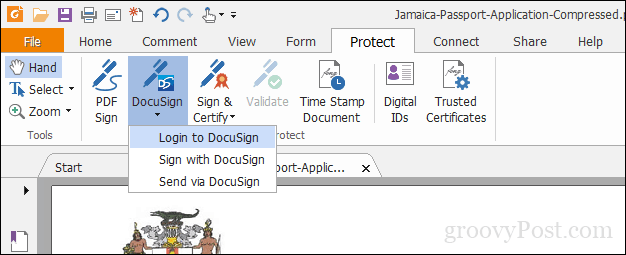
Configurando o seu PDF Reader padrão
A beleza do software PDF gratuito é que você nãotem que escolher. Você pode instalar vários produtos para suas múltiplas necessidades. Se você tiver mais de um visualizador de PDF instalado, poderá preferir definir um como padrão. Você pode executar esta ação de várias maneiras no Windows 10. A maneira mais fácil é selecionar um arquivo PDF, clicar com o botão direito do mouse e clicar em Abrir com> Escolher outro aplicativo.
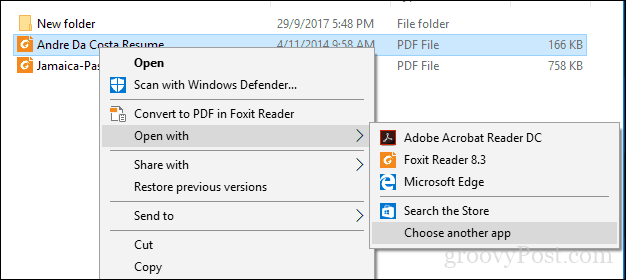
Percorra a lista, escolha o seu PDF Reader desejado e marque a caixa Sempre use este aplicativo para abrir arquivos .pdf.
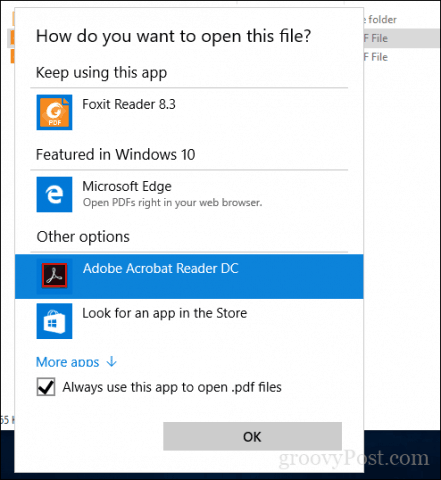
Você também pode modificar o visualizador de PDF padrão emIniciar> Configurações> Aplicativos> Aplicativos padrão> role para baixo, clique em Escolher aplicativos padrão por tipo de arquivo. Role para baixo até PDF, clique nele e escolha o visualizador de PDF que deseja usar.
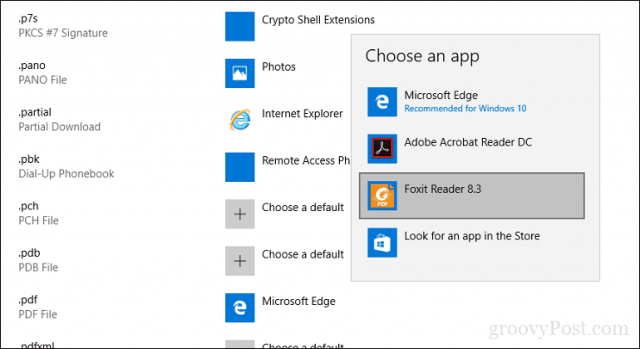
Imprimindo PDFs no Windows 10
O Windows 10 inclui a capacidade de criar arquivos PDF nativamente a partir de qualquer aplicativo que suporte impressão.
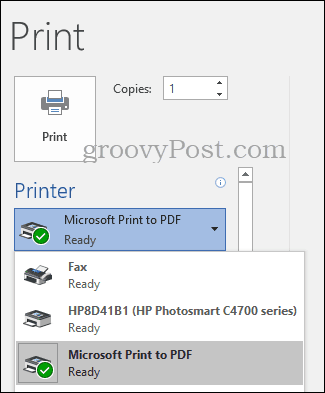
Se a impressora Microsoft PDF não estiver instalada, verifique se ela está ativada e configurada. Pressione a tecla Windows + R e digite: optionalfeatures.exe. Pressione Enter no teclado, isso abrirá o componente Ativar ou desativar recursos do Windows. Role para baixo e verifique se o Microsoft Print to PDF está ativado.
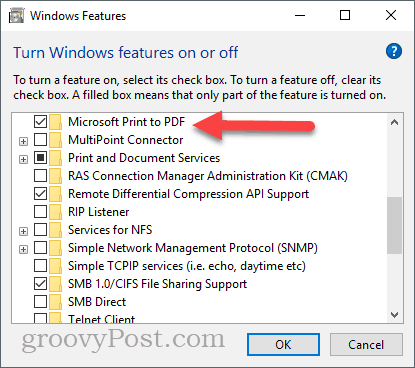
Se estiver ativado e você ainda não o encontrar na sua lista de impressoras disponíveis, tente o seguinte:
Pressione a tecla Windows + R, digite: ao controle depois pressione Enter. Abra Dispositivos e impressoras e clique em Adicionar impressora. Clique A impressora que eu quero não está listada.
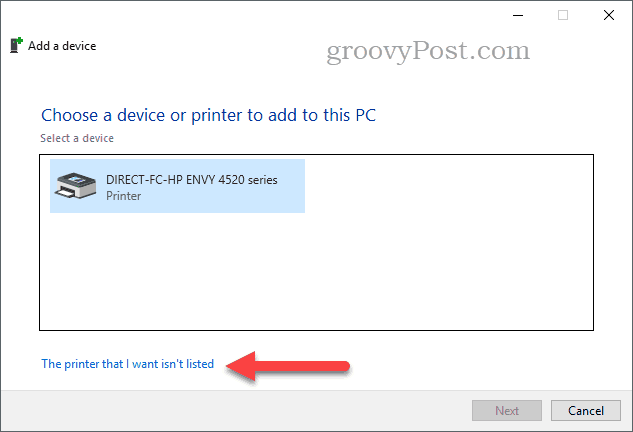
Clique Adicione uma impressora local ou impressora de rede com configurações manuais então clique Próximo
Selecione Use uma porta existente depois clique na caixa de listagem e selecione ARQUIVO: (Imprimir em arquivo)
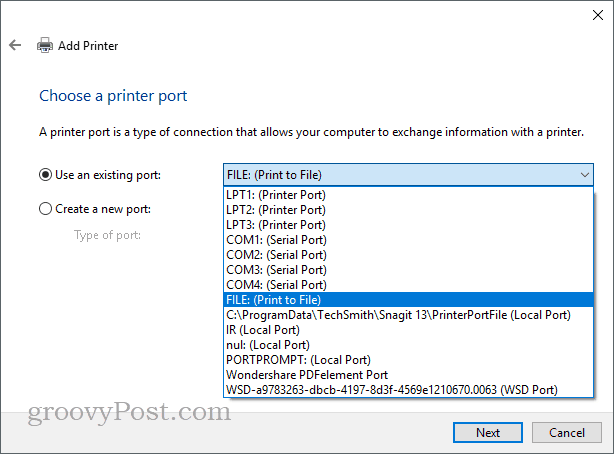
Role para baixo e selecione Microsoft em Fabricante, role para baixo e selecione Microsoft Print para PDF em Impressoras, clique em Próximo
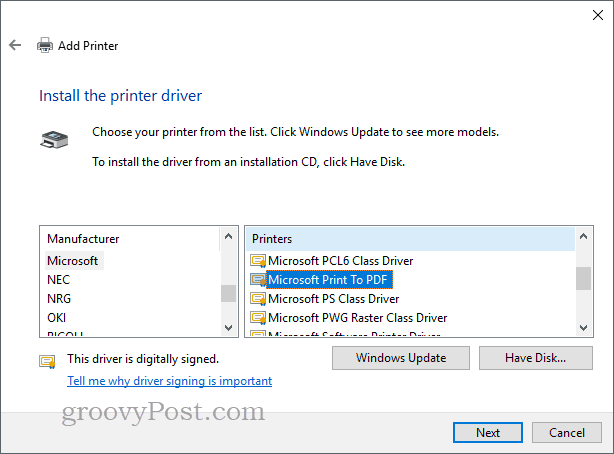
Dê um nome à impressora ou deixe o padrão, clique em Próximo. Agora deve aparecer como uma impressora disponível.
E os visualizadores de PDF modernos para Windows 10 e Windows 10 S?
Até agora, analisamos principalmente osaplicativos de área de trabalho para exibir e editar PDFs no Windows 10. Mas existem aplicativos que você pode obter na Windows Store se desejar deixar para trás o legado do WIN32. No início deste ano, a Microsoft lançou uma edição moderna de seu sistema operacional de desktop chamado Windows 10 S, que suporta apenas aplicativos da Windows Store. Portanto, se você quiser algo semelhante ao que abordamos nos aplicativos de desktop até agora, a Loja será sua única opção.
A primeira opção que você tem é o Adobe oficialAplicativo Reader Touch. Lançado na mesma época que o Windows 8, o aplicativo parece não ter se atualizado com os tempos, mas inclui uma lista padrão de recursos que devem ser suficientes para a maioria das necessidades dos usuários, incluindo visualização de PDFs, visualização de PDFs protegidos por senha, visualização e adicionar anotações, pesquisar texto, favoritos, enviar PDFs por e-mail como anexos e formulários PDF preenchíveis.
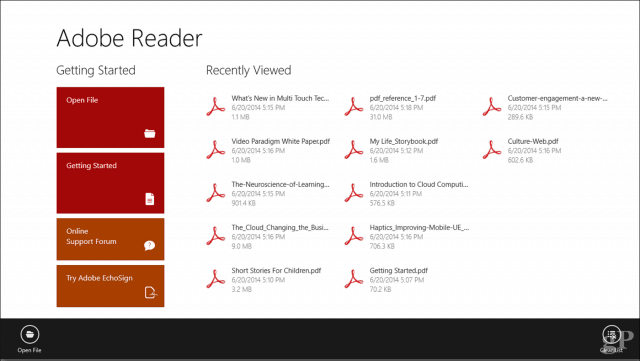
O Drawboard PDF é outro visualizador de PDF que encontreiempacotado no laptop do meu irmão. Caso contrário, é uma compra de US $ 10 na Windows Store. Com foco mais no suporte a toque e caneta, os usuários serão recebidos por uma interface com design limpo e compatível com ferramentas modernas para trabalhar com PDFs. Se você usa dispositivos como o Surface Pro, é definitivamente um a considerar. O Drawboard PDF PRO * é para usuários avançados ou profissionais de design / construção. Inclui:
- Document Builder: Mesclar, reordenar e organizar documentos PDF.
- Anotações calibradas: calibre seu documento para dimensionar e adicionar medições lineares e de área.
- Transferidor digital: meça e reine a tinta em ângulos precisos - compatível com o Surface Dial.
- Modelos de grade e linha e sobreposições: selecione entre uma variedade de grades e modelos de linha para aprimorar suas anotações e esboços.
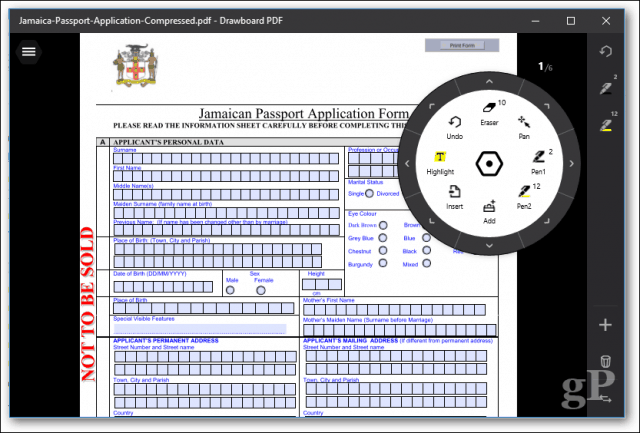
Então, essas são duas opções a considerar.
Solução de problemas de arquivos PDF
Se estiver com dificuldades para instalarAdobe Reader, siga as instruções anteriores para baixar o instalador completo do site da Adobe. O instalador clique para executar da Adobe às vezes é de buggy e não funciona corretamente.
Se o visualizador de PDF estiver instalado corretamente, mas os PDFs ainda não estiverem sendo exibidos corretamente, pode haver uma nova versão disponível que corrija o problema. No Adobe Reader, abra o menu Ajuda e clique em Verificar atualizações.
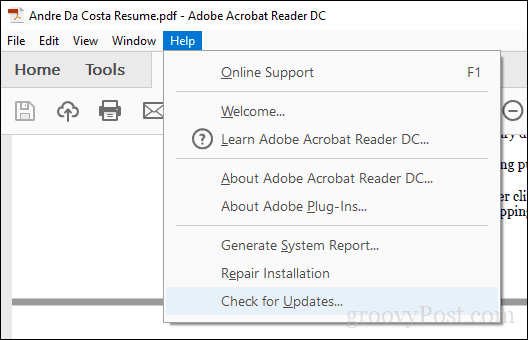
No Foxit Reader, selecione a guia Ajuda e clique em Verificar atualizações.
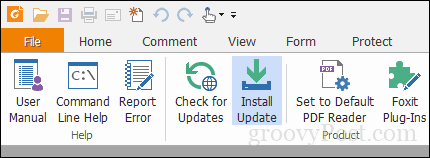
Se você não conseguir abrir um arquivo PDF no Adobe Reader, tente reparar a instalação. Clique em Ajuda> Reparar Instalação.
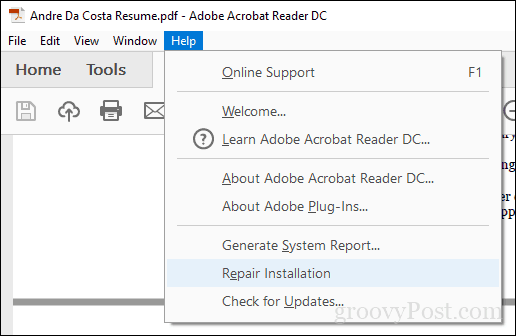
Às vezes, a instalação do Adobe Reader podecorromper por um motivo ou outro. Remover e reinstalar o Adobe Reader pode ajudar a resolver o problema. O uso do Adobe Reader e do Acrobat Cleaner Tool pode remover uma instalação interrompida, às vezes causada por uma atualização ou atualização do sistema operacional. Dependendo do site ou do fluxo de trabalho da sua organização, pode ser necessário usar uma versão mais antiga do Adobe Reader para visualizar alguns arquivos PDF. Os usuários podem baixar o Adobe Reader 11 no site de distribuição do Adobe Reader.
Se você abrir um arquivo PDF e tudo o que vir é uma página em branco, o Modo Protegido poderá estar ativado. Abra o menu Editar> Preferências> Segurança (aprimorada) e desmarque Ativar modo protegido na inicialização.
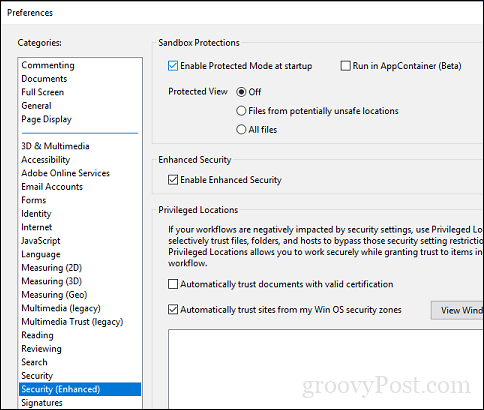
Conclusão
Quando se trata de lidar com PDFs nativamente, o Windows10 já percorreu um longo caminho. Ao mesmo tempo, as demandas para visualizar e editar PDFs aumentaram. Para visualização e impressão diárias, o Microsoft Edge fará o possível. Para os recursos mais avançados, o Adobe Reader ou Foxit pode ser mais apropriado.
Então, o que mais você pode fazer com PDFs? Na verdade, há muita coisa. Confira alguns de nossos artigos anteriores para obter detalhes:
- Como proteger documentos PDF com senha
- Combine vários PDFs em um usando o MergePDF
- Como editar arquivos PDF de graça usando o Word 2013
- Como usar o scanner de PDF no OneDrive para iOS
- Adobe Acrobat Pro: Como extrair imagens de um PDF
Se você deseja criar seus próprios arquivos PDF avançados, pode usar o Adobe Acrobat, ou o WonderShare PDFelement alternativo de baixo custo, que analisamos anteriormente.

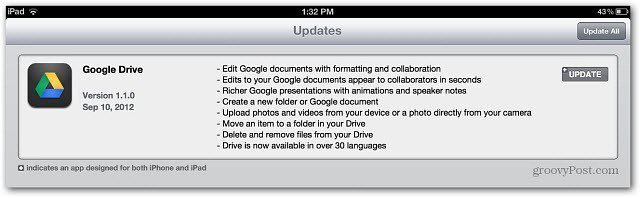








Deixe um comentário