Criar respostas automáticas no Outlook.com e no Windows 10 Mail App

Se você não tem o Office 365 em casa, pode usar o aplicativo Windows 10 Mail ou Outlook.com para enviar respostas automáticas de ausência temporária.
Se você estiver usando o aplicativo Outlook no trabalho, as chancesestão sendo executados em seu servidor de e-mail corporativo gerenciado pela equipe de TI. Nesse caso, configurar uma resposta de ausência temporária é um processo simples. Se você estiver em casa, também poderá usar o aplicativo Windows 10 Mail & Calendar ou Outlook.com para configurar respostas automáticas. Essa é uma boa maneira de informar às pessoas que você está ausente e não tem acesso ao seu e-mail (ou que está ignorando as mensagens).
Crie uma resposta automática no Windows 10 Mail
Embora isso possa ser feito no aplicativo Windows 10 Mail, os recursos não são tão robustos quanto o aplicativo Outlook real no Office 365. Inicie o aplicativo Mail, vá para Configurações e clique em Respostas Automáticas.
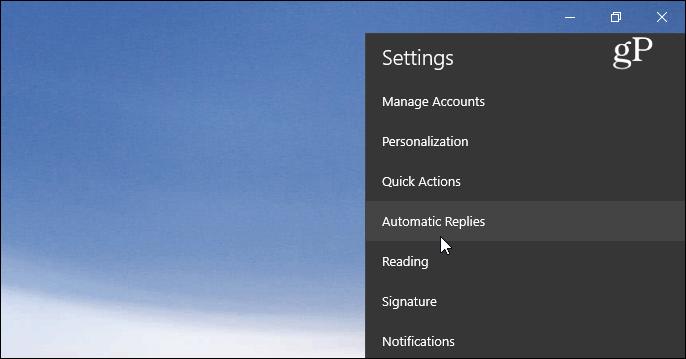
Em seguida, vire o botão Enviar Respostas Automáticas paraAtive e marque a caixa “Enviar respostas para fora da minha organização”. Em seguida, digite a mensagem e as informações que deseja que os destinatários saibam. Você também pode optar por enviar a resposta automática apenas para as pessoas em seus contatos. Esta é uma boa opção se você não quiser que isso vá para e-mails de marketing e autogerados de serviços que você assinou.
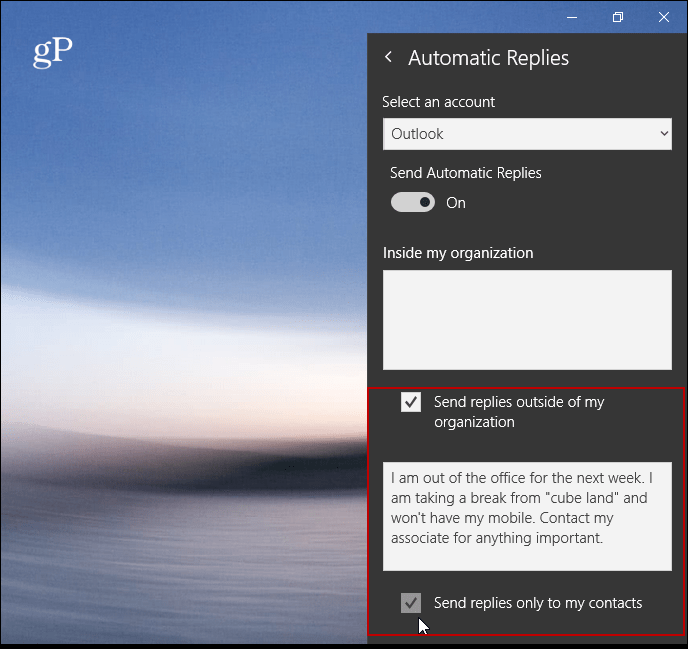
Ao contrário do Outlook.com ou da versão para desktop, o aplicativo Mail não permite o agendamento de respostas automáticas.
Crie uma resposta automática no Outlook.com
Se você não usa o Outlook ou o aplicativo Mail, podecrie uma resposta automática usando o Outlook na web. Observe que as capturas de tela a seguir são da versão atual do Outlook.com e não da versão Beta mais recente. Depois de fazer login, clique em Configurações (ícone de engrenagem) no canto superior direito e escolha Respostas automáticas.
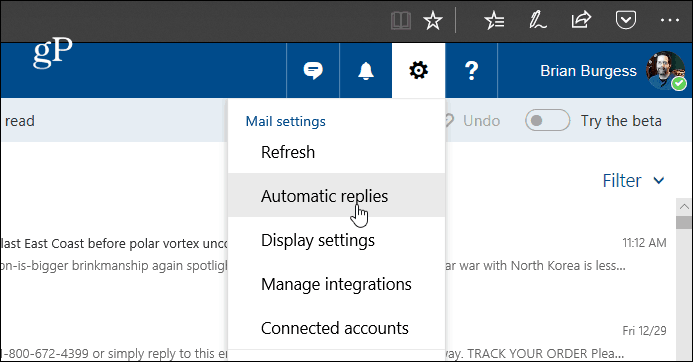
Em seguida, selecione a opção “Enviar respostas automáticas”e marque “Enviar respostas apenas durante este período” e escolha as datas em que você estará ausente. Na caixa de texto, digite a mensagem explicando por que você está fora e qualquer outra coisa que você deseja que o destinatário saiba. Você também pode selecionar configurações opcionais, como bloquear sua agenda e escolher quem vê a mensagem de resposta automática. Quando tiver tudo definido, clique em OK na parte superior.
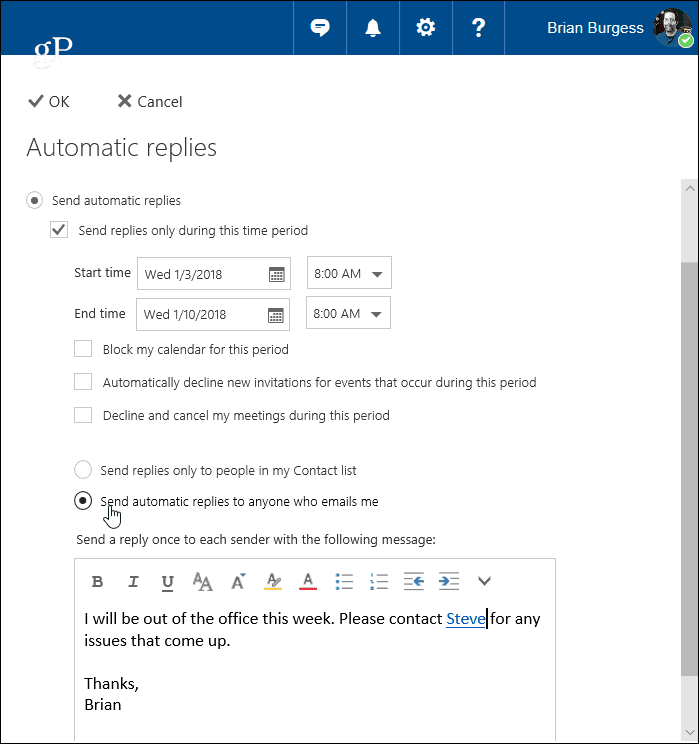
Devo também observar que se você estiver usando umconta de e-mail pessoal, como Gmail ou do seu ISP, o processo é mais complexo do que usar o Outlook com Exchange. Você precisa criar um modelo e uma nova regra. Parece complicado, mas nós ajudamos você - leia nosso artigo sobre como criar uma resposta automática no Outlook com contas POP ou IMAP.
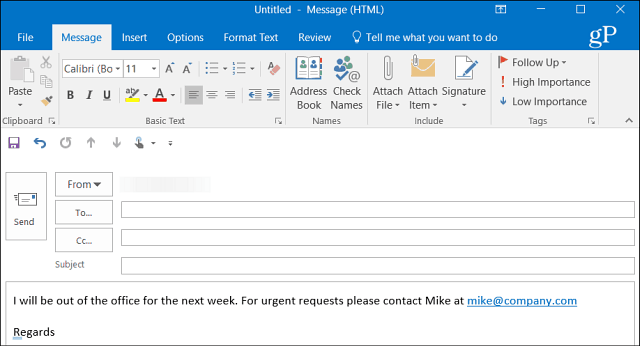
Se você estiver usando o Outlook com uma agenda compartilhada emhome, certifique-se de verificar nosso artigo sobre como criar uma entrada de ausência temporária no Calendário do Outlook E, se você estiver executando uma versão do Office anterior a 2013, verifique um dos artigos listados abaixo sobre a criação de respostas automáticas de ausência temporária.
- Habilitar Respostas Automáticas Outlook 2010
- Habilitar Respostas Automáticas do Outlook 2007 (com Exchange Server)
- Habilitar Respostas Automáticas Outlook 2007 (sem Exchange Server)
- Habilitar Respostas Automáticas no Office para Mac






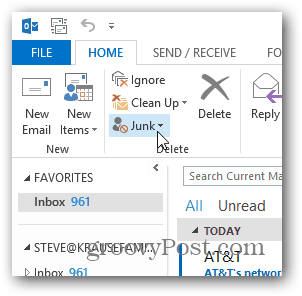
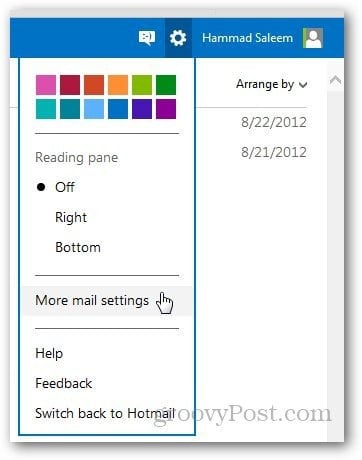


Deixe um comentário