Como reverter a atualização do Windows 10 para o Windows 7 ou 8.1

Se você atualizou o computador com Windows 7 SP1 ou Windows 8.1 para o Windows 10, convém fazer o downgrade para a versão anterior, veja como fazê-lo.
Se você atualizou seu computador executando o Windows 7ou 8.1 para o Windows 10 e encontrar as coisas que não estão funcionando corretamente ou se você simplesmente não é um fã de como isso funciona, você pode voltar para a versão anterior. Aqui está uma olhada em como fazer isso.
Anotações importantes: Você tem apenas 30 dias para decidir se deseja ou não reverter. Além disso, durante os primeiros 30 dias, definitivamente não exclua a pasta Windows.old localizada no diretório raiz da sua unidade C :. Se você esperar mais do que o limite de 30 dias, precisará fazer uma instalação limpa do seu sistema operacional anterior.
Além disso, verifique se todos os seus arquivos necessários do Windows 10 estão armazenados em backup antes iniciando esse processo. Assim como quando você atualizou o Windows 7 ou o Windows 8.1 para 10, todos os seus arquivos devem acompanhá-lo. Mas nada em tecnologia é definitivo. Ressaltamos o backup de seus dados em todos os artigos como este, e você pode estar cansado de ouvi-los, mas ter backups seguros é uma das coisas mais importantes que você precisa fazer como proprietário de um computador, independentemente do sistema operacional em execução. ! Essa prática também se aplica ao seu iPhone ou iPad, dispositivo Android, Windows Phone ou qualquer outro dispositivo móvel que você tenha.
Verifiquei o backup de todos os meus arquivos, fotos e outros dados importantes. Estou pronto para voltar à minha versão anterior do Windows.
Reverter do Windows 10 para o Windows 7 ou 8.1
Para começar, vá para Configurações> Atualização e segurança> Recuperação (você pode chegar mais rápido usando Chave do Windows + I) e, na lista à direita, você verá Volte para o Windows 7 ou 8.1 - dependendo da versão que você atualiza. Clique no iniciar botão. Neste exemplo, voltarei ao Windows 8.1, mas o processo é o mesmo para o Windows 7.
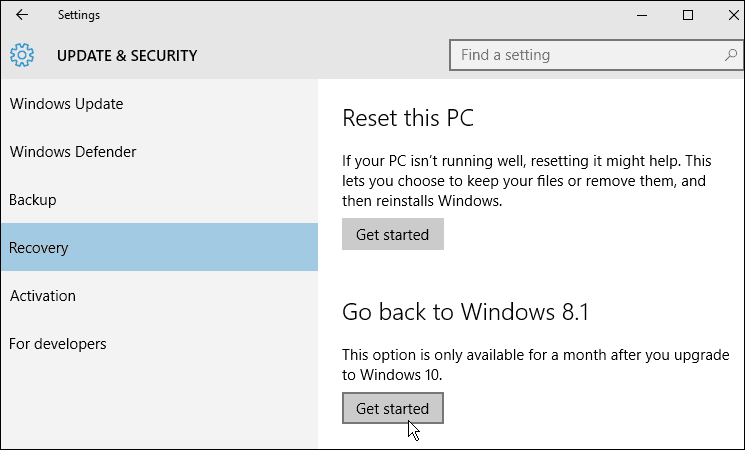
A Microsoft perguntará por que você está voltando. Basta fornecer um motivo e clicar em Avançar.
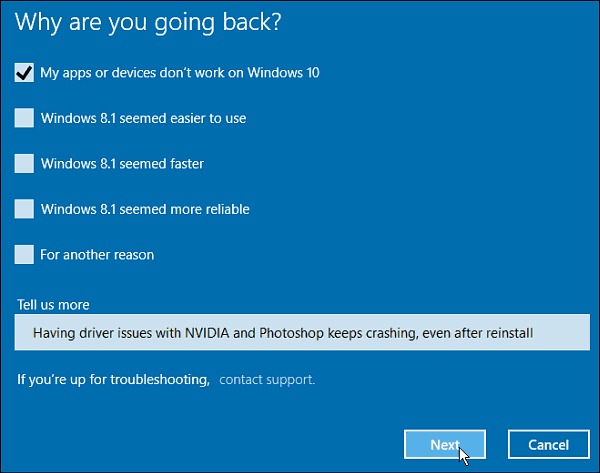
Agora você precisa navegar por uma série demensagens, começando com o mostrado abaixo. Ele lembra que você deve deixar seu PC conectado e que, depois de voltar, você precisará reinstalar alguns aplicativos. Você também será lembrado, como fizemos no início deste artigo, para garantir o backup dos seus dados.
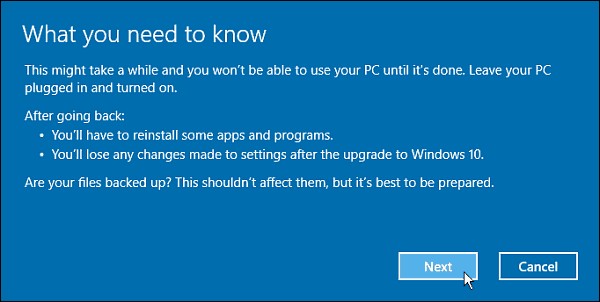
Certifique-se de saber sua senha para o anteriorversão do Windows, para que você não fique bloqueado. Isso é mais importante se você estiver baixando para o Windows 7 ou não usou a mesma conta da Microsoft para fazer login no Windows 8.1.
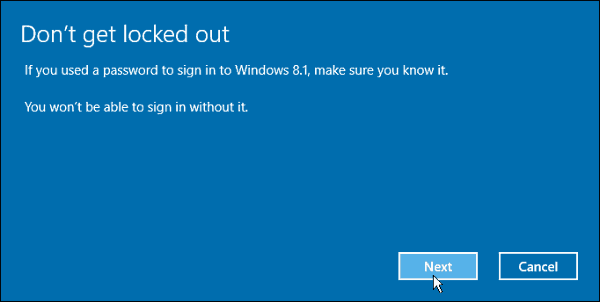
Agora você está voltando para a versão anterior. Você verá uma mensagem: A restauração do seu PC restaurará a versão anterior do Windows, e seu sistema será reiniciado várias vezes durante o processo.
Conclusão
Quando terminar, você pode fazer algumas tarefas domésticas e reinstalar certos aplicativos. Também é importante observar que sim, você pode atualizar para o Windows 10 mais tarde, se decidir, e ele ainda será gratuito.
De fato, uma vez depois que eu fiz o downgrade para o Windows 8.1 e fiz o login, a mensagem para atualizar para o Windows 10 apareceu imediatamente.
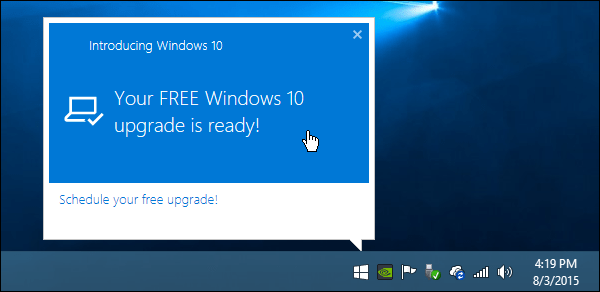
Para obter mais informações sobre o processo de atualização ou sobre uma instalação limpa, leia um de nossos guias listados abaixo:
- Como executar uma instalação limpa do Windows 10
- Como baixar o ISO do Windows 10 para uma instalação limpa
- Como atualizar o Windows 7 para o Windows 10
- Como atualizar o Windows 8.1 para o Windows 10
E, para saber mais sobre o novo sistema operacional da Microsoft, confira nossa coleção completa de artigos do Windows 10 - adicionamos novos conteúdos diariamente!
Ou para perguntas específicas, ou para conversar com outros geeks da Microsoft, participe dos fóruns gratuitos do Windows 10.
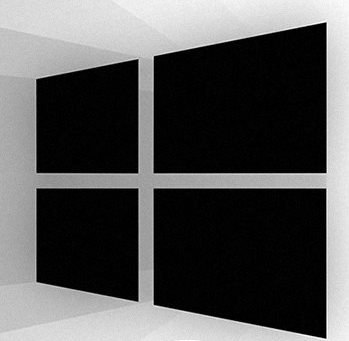





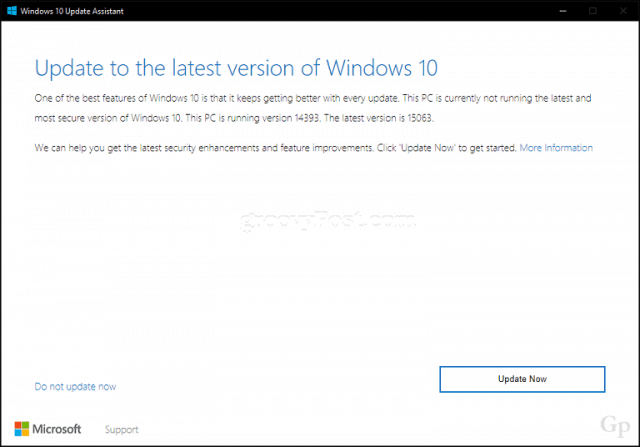


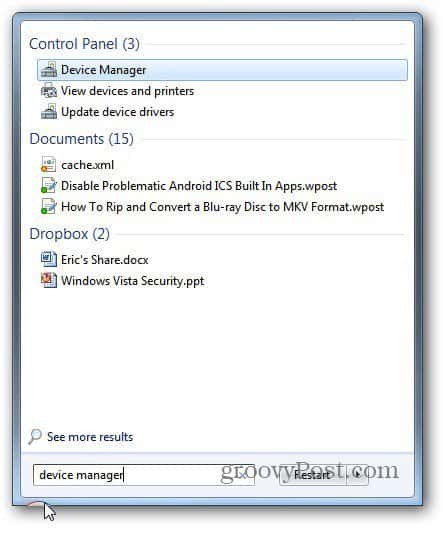
Deixe um comentário