Crie uma imagem do sistema Windows 10 usando as melhores alternativas gratuitas

O Macrium Reflect e o Ease Todo Backup são duas ótimas alternativas às soluções de backup obsoletas da Microsoft: Imagem do sistema e histórico de arquivos.
A Microsoft recentemente soube que o built-inas soluções de backup no Windows 10 serão removidas em uma revisão futura desconhecida do Windows 10. Isso significa que os usuários precisam começar a considerar opções alternativas para suas necessidades de backup a partir de agora. Por anos, nós do groovyPost recomendamos o CrashPlan como uma solução de backup, mas parece que o CrashPlan for Home Users também está sendo desativado. Felizmente, existem muitas opções gratuitas e pagas no mercado.
Fiz minhas apostas em dois conhecidos terceirosofertas: Macrium Reflect e EaseUS ToDo Backup. Ambos estão disponíveis em versões gratuitas com ainda mais opções do que o que a Microsoft ofereceu ao longo dos anos. Este artigo mostra como fazer o download e configurá-los.
Como usar alternativas gratuitas de terceiros à imagem do sistema para backup no Windows 10 - Macrium Reflect e EaseUS ToDo
Se você depende da imagem do sistema da Microsoft, o arquivoHistórico ou ferramentas de backup e restauração, é necessário reconsiderar, pois a Microsoft as removerá em uma versão futura do Windows 10. Você pode continuar usando-os por enquanto, mas precisa de um plano de contingência quando chegar a hora. Decidi mudar para o Macrium Reflect, pessoalmente, porque li boas críticas sobre isso. O EaseUS ToDo Backup é outra opção que também funciona. Por ser um jogador barato, decidi trabalhar com as versões gratuitas.
Nota do editor: Andre pode ser um auto-proclamado baratinho, masobserve que um grande trocador de jogos para ele é o fato de que ele mora no meio do nada e obtém toda a internet via dados móveis, o que é caro e lento. Isso torna soluções on-line - como Backblaze e CrashPlan - soluções insustentáveis para ele. Mas se você tem um bom plano de internet e está procurando um serviço para manter várias versões de seus arquivos pessoais em segurança, as soluções de backup online ainda são a melhor opção.
Macrium Reflect - Instalação
Vamos começar com o Macrium Reflect (gratuito). O Macrium fornece um pequeno clique para executar o instalador, mas eu escolhi o instalador offline, que exigia a localização do agente de download; isso faz o download do instalador completo em cerca de 800 MBs. Estão incluídas uma coleção de ferramentas do ambiente de pré-instalação com base nas soluções de implantação de imagem do Windows da Microsoft.
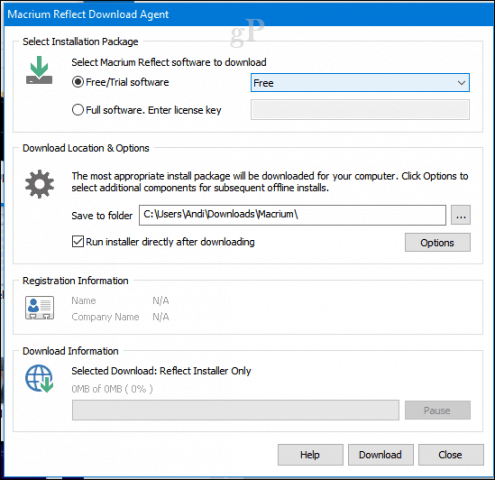
A instalação foi rápida e fácil, mas era necessário reiniciar para concluir as alterações feitas no sistema.
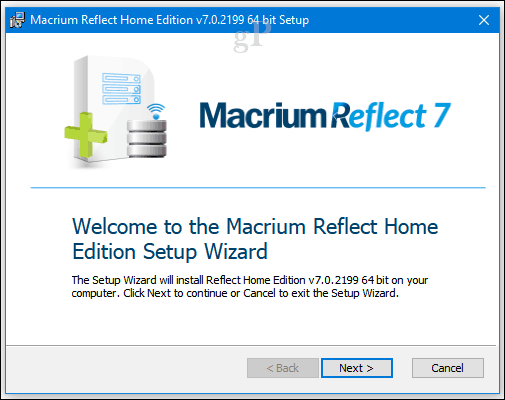
A interface do Macrium Reflect é um pouco maisrepleto de atolamentos do que o que você normalmente encontraria no Windows 10. Mas essa é uma alternativa poderosa que oferece uma variedade de opções para criar e gerenciar backups. O Macrium se integra fortemente ao Windows - exemplos incluem suporte para anexar e navegar por backups; backups de imagem de inicialização no Hyper-V; gerar scripts do PowerShell para automatizar backups; criando arquivos em lote e, é claro, agendando backups. Você também pode encontrar opções úteis, como clonagem e backup padrão de arquivos e pastas.
Neste artigo, vamos nos concentrar na imagembackups. Semelhante ao recurso de backup da Imagem do Sistema no Windows 10 e versões anteriores, isso permite criar uma réplica do seu estado de instalação atual. Você pode ser granular com seus backups escolhendo apenas as partições que deseja salvar como parte da sua imagem.
Para criar sua primeira imagem, clique no menu Crie uma imagem da (s) partição (ões) reqpara fazer backup e restaurar o Windows.
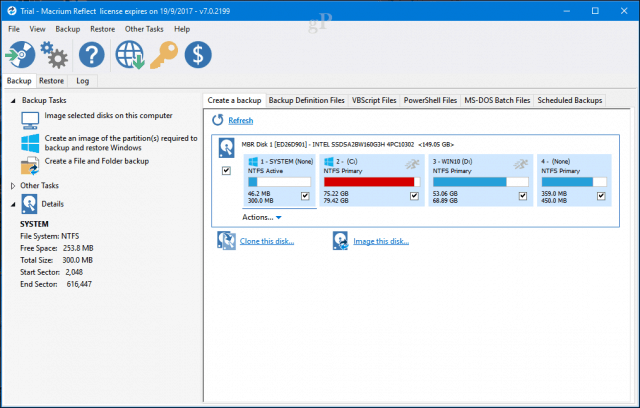
Sob Destino, Clique no Squeaky toy , aponte para sua unidade externa onde deseja armazenar o backup, crie uma nova pasta, selecione-a e clique em Está bem. Clique Próximo continuar.
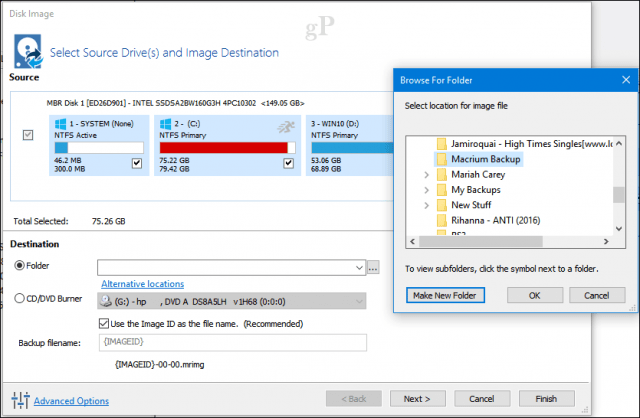
Essa fase do assistente permite criar um backupplanejar se você quiser. É opcional, mas permite escolher diferentes métodos de backup, que incluem completo, incremental e diferencial. Por enquanto, vou escolher uma programação apenas para simplificar as coisas. Eu recomendo que você revise as regras de retenção para economizar espaço em disco. Os usuários podem reter vários backups usando qualquer método; isso pode consumir rapidamente espaço em disco ao longo do tempo, então reduzirei o valor de cada um para cerca de dois. Clique Próximo continuar.
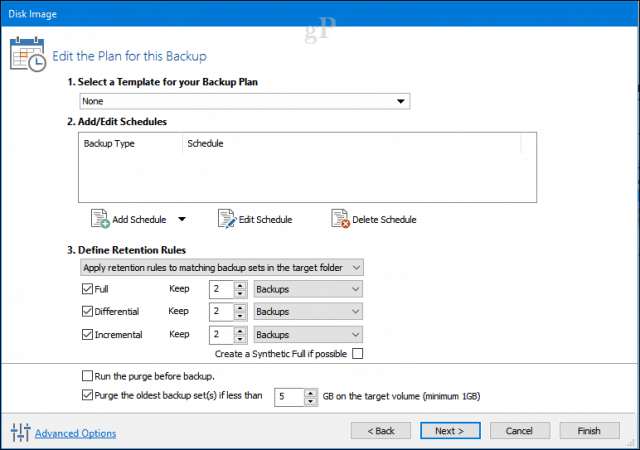
Um backup completo fornece um arquivo de backup querestaura todo o seu sistema até esse ponto. Os backups completos são um caminho abrangente, mas levam muito tempo para serem criados e, se você tiver várias imagens de backup, você acaba duplicando muitos dos mesmos dados. Os backups incrementais e diferenciais são duas maneiras de lidar com essa ineficiência.
Backup incremental - Isso mantém um backup regular, além dealterações que foram feitas desde o último backup completo ou incremental. Geralmente, os backups incrementais são preferidos porque eles usam menos espaço em disco; para não mencionar, eles são mais rápidos também. Portanto, se você criou novos documentos do Word desde seu último backup, eles são adicionados ao backup.
Então, digamos que o Backup A seja um backup completo que você fezna segunda-feira. Na quarta-feira, você pode fazer um backup incremental B, que inclui apenas os novos dados desde o backup A. Na sexta-feira, você pode fazer o backup C, que inclui apenas os novos dados desde o backup B. Dessa forma, você não está armazenando dados duplicados. A desvantagem é que, se você quiser restaurar sua imagem, precisará usar os três arquivos de backup: Backup A, Backup B e Backup C.
Backup diferencial - Isso cria um backup das diferenças feitasdesde o último backup completo. Portanto, se você fez alterações em alguns documentos do Microsoft Word, essas alterações serão aplicadas ao backup. Uma desvantagem é que os backups diferenciais usam mais espaço, pois você precisa manter um backup completo, além das alterações desde a criação do último backup.
Como isso é diferente de um backup incremental? Digamos que você faça um backup completo A na segunda-feira. Na quarta-feira, o backup B contém as diferenças desde que o backup A foi feito. Na sexta-feira, o backup C contém as diferenças desde o backup A. Dessa forma, se você quiser fazer uma restauração, precisará de apenas dois arquivos: o último backup completo e o último backup diferencial. Isso significa que você só precisa de dois arquivos, em comparação com o método de backup incremental. A desvantagem é que, como você pode imaginar, seu arquivo de imagem de backup diferencial aumenta cada vez mais à medida que aumenta o tempo desde o último backup completo. Depois de um tempo, você acaba com uma grande quantidade de dados duplicados nos seus vários backups diferenciais.
Então, qual você deve usar? Qualquer um está bom. Tudo depende de quanto espaço de armazenamento e tempo você tem. Os backups incrementais são mais rápidos e ocupam menos espaço durante a fase de backup. Os backups diferenciais levam mais tempo e espaço durante a fase de backup, mas são mais fáceis durante a fase de restauração.
Revise o resumo da imagem para garantir que você escolheu as opções corretas. Se você mantiver uma configuração de inicialização dupla, verifique se cada partição está marcada como parte do seu backup. Clique Terminar para iniciar o backup.
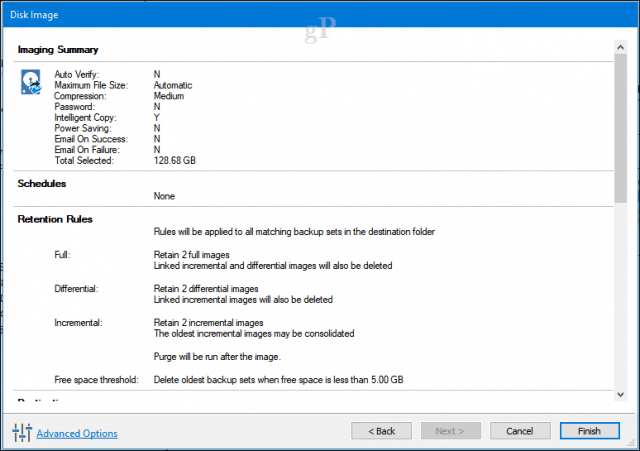
Clique Está bem para iniciar o backup imediatamente.
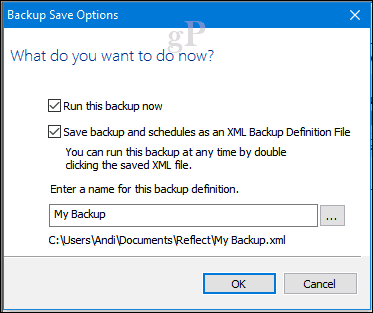
Como em todos os backups de imagem, levará algum tempo, portanto, sente-se e relaxe enquanto sua imagem é salva. Clique Fechar depois que sua imagem é criada.
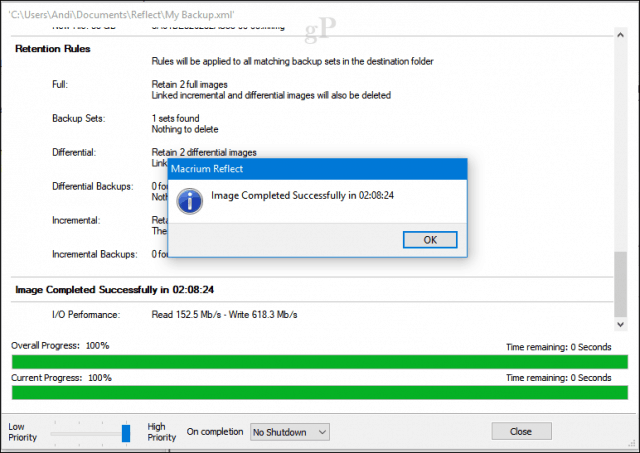
Restaurando sua imagem do Macrium
Existem várias maneiras de restaurar um backup. Você pode iniciar o processo de restauração de uma instalação em execução do Windows 10 com o Macrium já instalado. Mas, na maioria dos casos, a restauração de uma imagem ocorreria após a inicialização em um ambiente de recuperação semelhante à Imagem do Sistema no Windows 10.
Criar mídia de resgate
Uma tarefa importante que você deve concluir apóscriar sua imagem é criar mídia de resgate, o que facilitará a restauração da imagem. Isso é perfeito para cenários em que seu computador não inicializa ou você instalou um novo disco rígido vazio. Clique no Outras tarefas No menu, clique em Criar mídia de resgate.
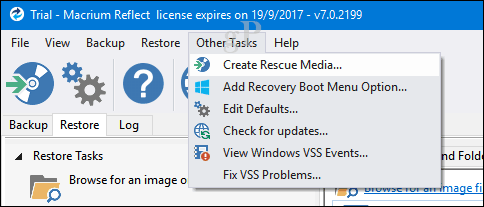
Isso iniciará o criar mídia de resgate inicializável Mago. Lembre-se, como mencionamos anteriormente, o Macrium baixa um instalador completo com cerca de 800 MBs. É aqui que as ferramentas do ambiente de pré-instalação baseadas nas soluções de implantação de imagem do Windows da Microsoft são usadas. O Macrium adiciona suas próprias ferramentas de recuperação para facilitar a restauração da imagem quando você inicializa a partir dela. Clique Próximo.
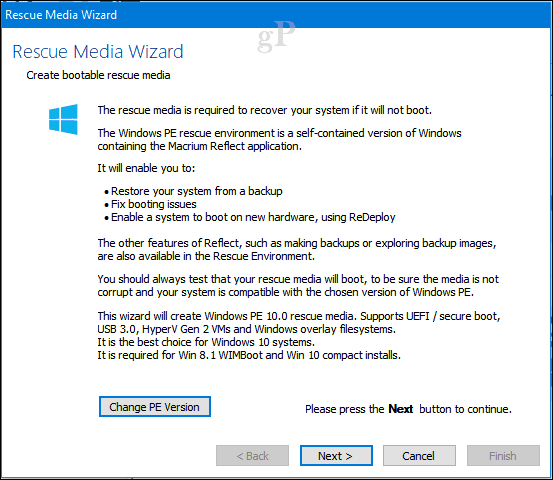
Você pode adicionar drivers com antecedência para o hardware que pode não ser suportado pela imagem restaurada. Clique no Atualizar Driver para fazer isso, aponte para a fonte. Isso pode minimizar as chances de o Windows 10 não inicializar em novo hardware; especialmente se você estiver trocando placas-mãe.
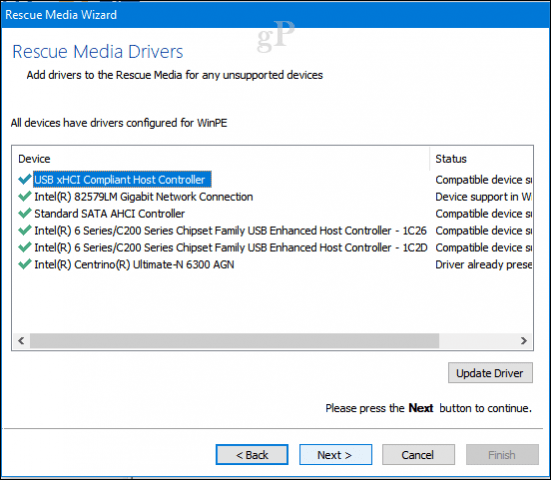
Dependendo da arquitetura do seu Windows 10imagem, você pode escolher uma imagem de recuperação de 32 ou 64 bits. Neste caso em particular, estou restaurando uma instalação do Windows 10 de 64 bits, então escolherei isso. Clique Próximo para começar a criação.
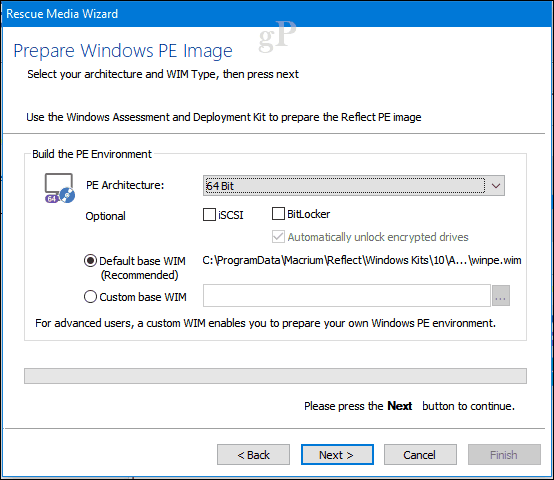
A mídia inicializável pode ser preparada usando uma unidade de DVD ou USB em branco ou você pode criar uma imagem ISO inicializável. Escolha o método desejado e clique em Terminar.
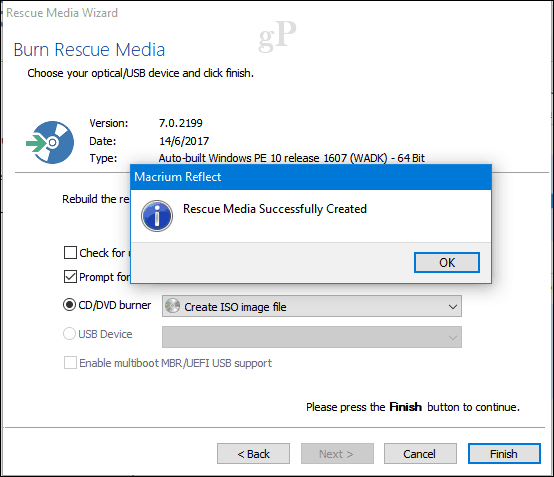
Restaurar imagem - Macrium Reflect
Configure o seu computador para inicializar a partir da mídia de instalação no computador de destino. Conecte sua unidade externa onde a imagem está armazenada e ligue-a.
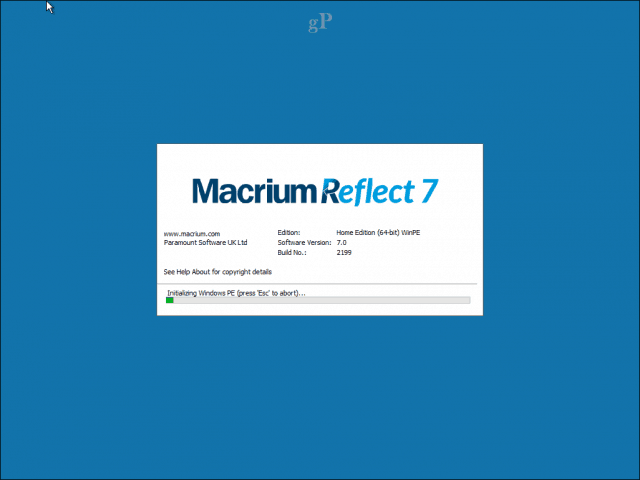
Na guia Restaurar no Macrium, clique no menu Procure uma imagem ou arquivo de backup para restaurar.
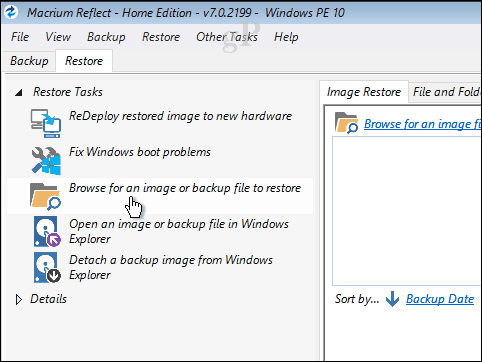
Navegue até o arquivo de imagem, selecione-o e clique em Abrir.
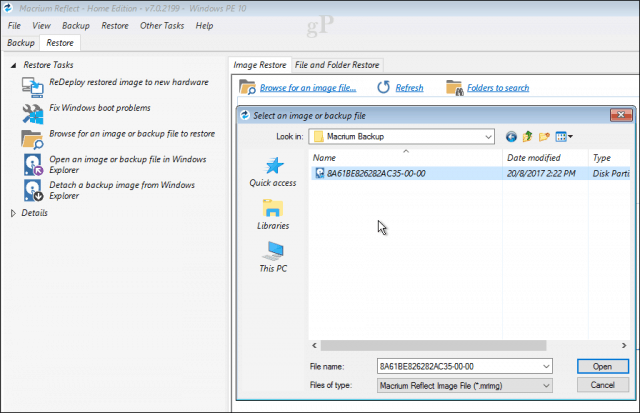
Clique Selecione um disco para restaurar para… depois clique na imagem selecionada que aparece. Clique Próximo para começar a restauração.
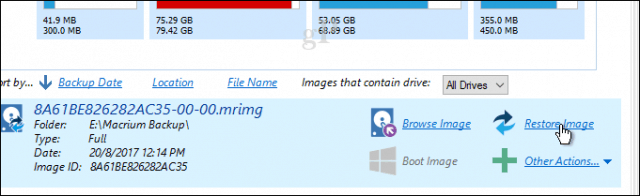
Depois que a imagem for restaurada com sucesso, clique em Arquivo > Sair para reiniciar.
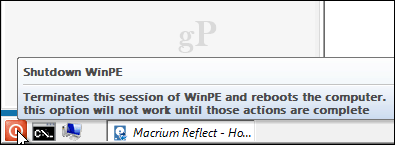
Isso é praticamente tudo o que está envolvidopreparando uma imagem do sistema da instalação do Windows 10 usando o Macrium Reflect. O Macrium parece um pouco complexo e esmagador no começo, mas depois que você se familiarizar com ele, deverá se sentir confortável em usá-lo rapidamente. Se você ainda deseja algo um pouco mais amigável, confira o EaseUS Todo Backup Free.
Como usar o EaseUS Todo Backup Free
O EaseUS Todo Backup Free fornece backup semelhanteopções Apreciei sua simplicidade em várias áreas: fácil de encontrar e baixar, assistente de configuração simples e instalação rápida. Embora o EaseUS Todo Backup não ofereça tantos recursos e funcionalidades quanto os encontrados no Macrium Reflect, considero suficiente para backup e recuperação básicos.
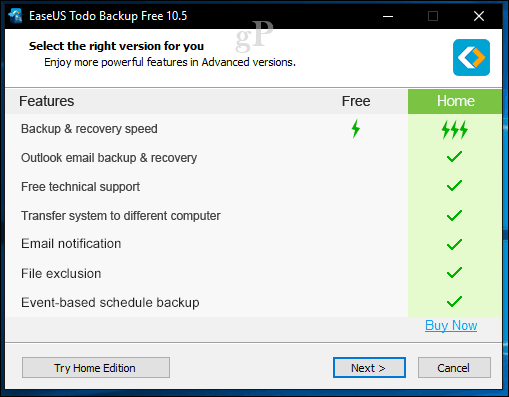
Após concluir a instalação, inicie o EaseUSTodo Backup; você será solicitado a atualizar a versão inicial, oferecendo recursos adicionais. Para ser franco, não preciso de alguns dos recursos oferecidos, como backup por email do Outlook, notificações por email e backups baseados em agendados. O EaseUS Todo Backup inclui clonagem, que permite transferir sua instalação para um novo disco rígido ou SSD ou um novo computador.
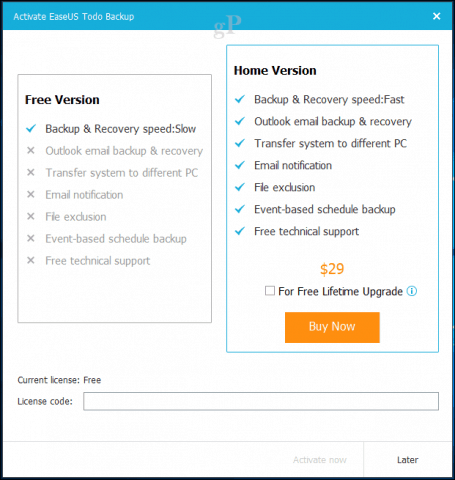
O EaseUS Todo Backup também inclui backup baseado em arquivo e pasta. Para nossas necessidades particulares, queremos executar um backup do sistema, que cria uma imagem da sua instalação do Windows 10. Para começar, clique no Backup do sistema botão. Navegue até onde deseja que a imagem seja armazenada (unidade externa). Crie uma nova pasta, rotule-a, selecione-a e clique em Está bem.
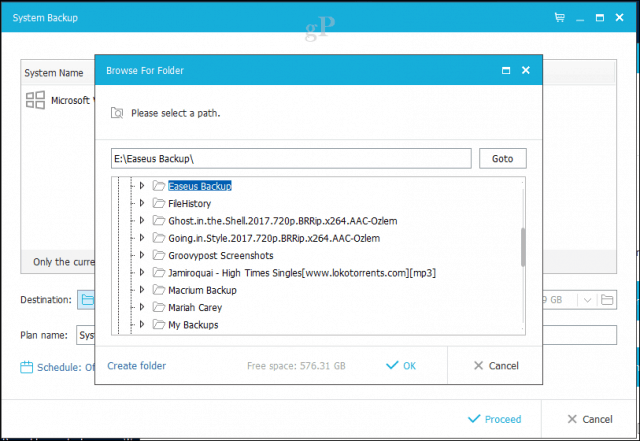
O EaseUS Todo Backup também inclui opções de retenção, que permitem aos usuários gerenciar quanto espaço é usado pelos backups. Clique no Estratégia de reserva de imagens No menu, escolha suas opções para quando você deseja criar backups e como eles são preservados e excluídos.
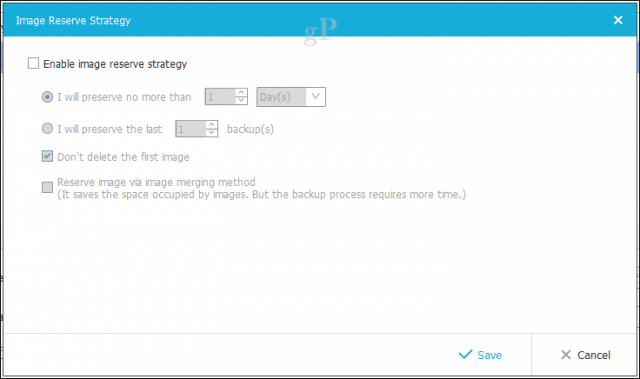
Clique Prosseguir para iniciar o backup. De acordo com o EaseUS Todo, os backups com a versão gratuita são um pouco mais lentos, mas não acho que isso seja um impedimento. Usando uma unidade externa USB 3.0, o backup de uma partição de 68 GB foi concluído em cerca de 10 minutos. Portanto, o tempo variará dependendo do tamanho da sua instalação. Sente-se, relaxe e espere algum tempo para concluir.
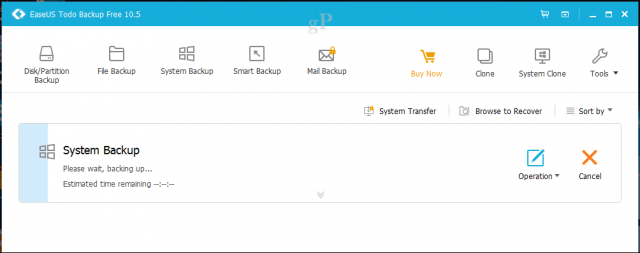
Criar um disco de emergência
Após a criação do seu backup, continue para criar umdisco de resgate, que você pode usar para restaurar sua imagem. Assim como o Macrium, a mídia de resgate do EaseUS Todo é baseada no Windows Imaging Format da Microsoft. Quando você inicializa a partir dele, notará que ele usa o mesmo ambiente de pré-inicialização do Windows 10 para carregar seu próprio aplicativo de recuperação.
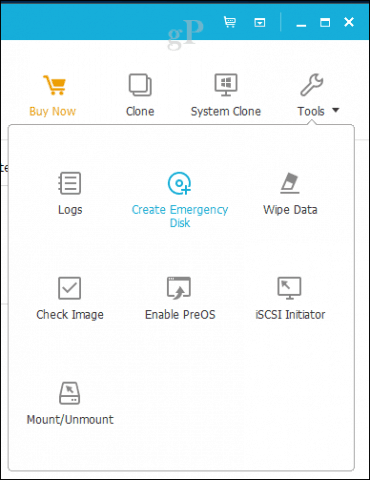
Clique no Ferramentas menu e clique em Criar disco de emergência. O assistente de disco de emergência oferece várias opções, que incluem a criação de um disco de emergência com base no WinPE ou Linux. A mídia de inicialização também pode estar na forma de um pen drive USB, DVD / CD ou imagem ISO.
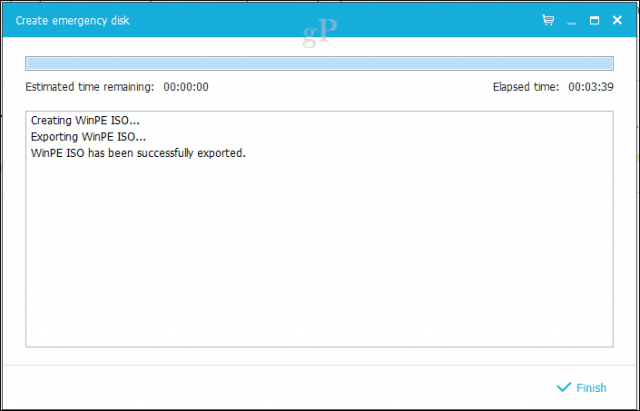
Restaurar imagem - EaseUS Todo
Quando você estiver pronto para restaurar uma imagem, configureseu computador para inicializar a partir da mídia de instalação. Verifique se a unidade externa está conectada e ligada. Percebi que se você se conectar após a inicialização no ambiente de recuperação, o EaseUS não detectará a unidade.
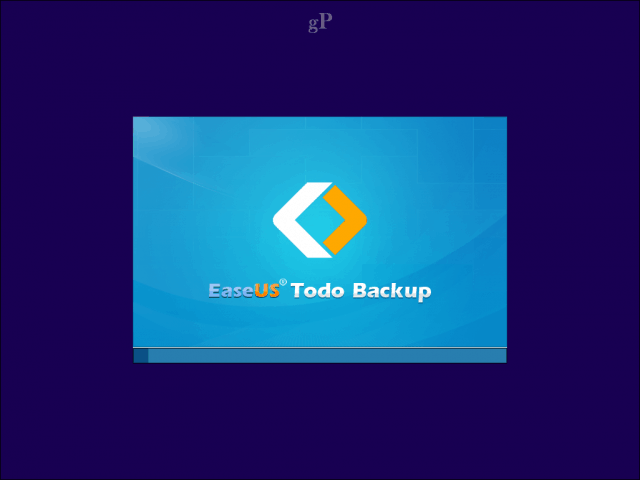
Depois de inicializado no ambiente de recuperação do EaseUS Todo, clique no Navegue até Recuperar botão.
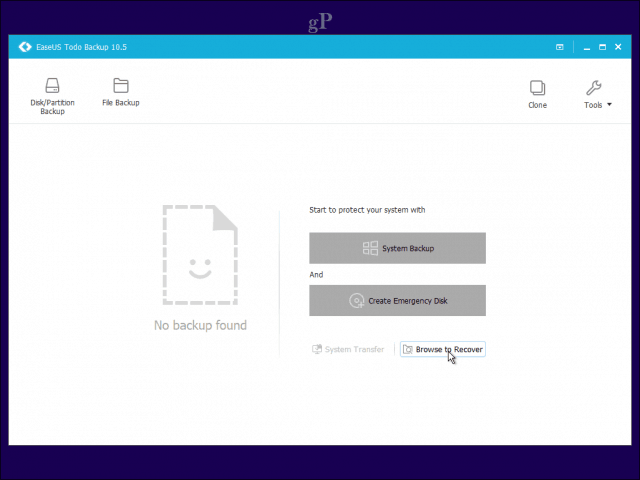
Procure a pasta na sua unidade externa que contém o arquivo de imagem de backup do sistema, clique em Está bem.
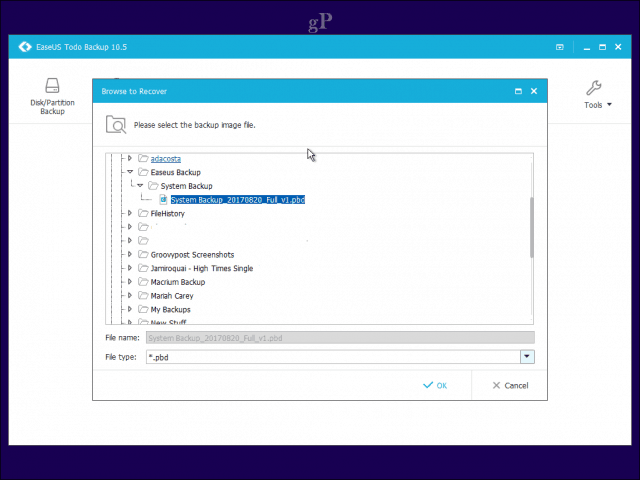
Clique Próximo.
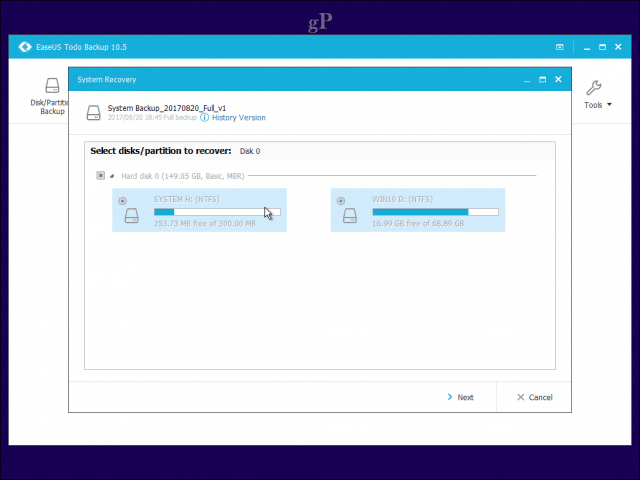
Escolha a unidade local onde deseja restaurar a imagem e clique em Prosseguir. Quando a restauração estiver concluída, feche o aplicativo de recuperação do EaseUS. Sua instalação do Windows 10 deve estar em funcionamento.
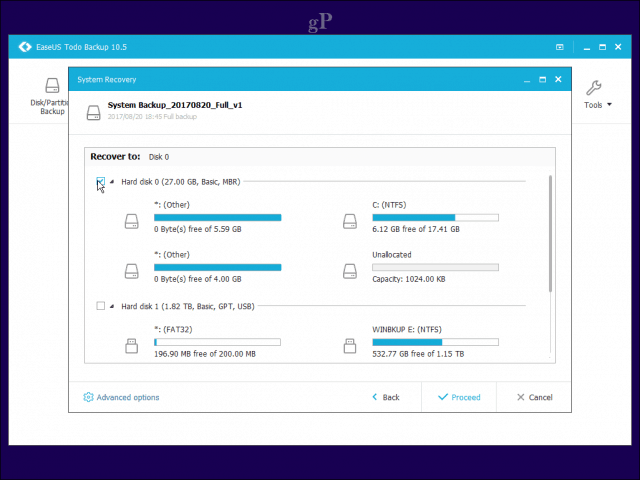
Conclusão
Essa é uma olhada em duas opções sólidas para usuários quedeseja migrar da imagem do sistema do Windows 10. Obviamente, eles funcionam de maneira diferente, mas você apreciará alguns dos benefícios incluídos, como clonagem, migração mais fácil de um sistema para outro e opções automatizadas e granulares para backup.
Macrium é o mais poderoso dos dois,apresentando muito mais opções, algumas das quais são um pouco avançadas demais para o usuário médio. Mas se você quiser crescer com sua solução de backup, ela estará lá se precisar. O EaseUS Todo Backup é simples, mas algo sobre isso faz com que pareça mais leve e acessível. Ao mesmo tempo, poderia ser um pouco mais inteligente, mas o que você espera? Qualquer que seja a solução que você escolher, não se arrependerá.
Você já está usando o Macrium ou o EaseUS Todo Backup ou outra solução? Deixe-nos saber o que você pensa nos comentários.









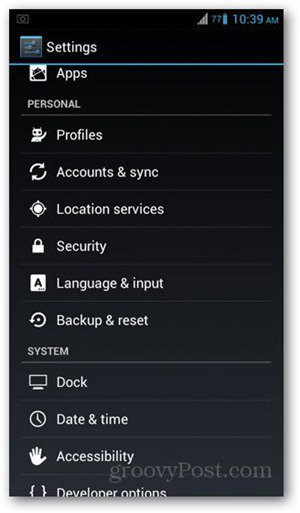
Deixe um comentário