Veja como usar o iCloud da Apple no Windows 10

Embora a Apple pareça estar aquém da área de serviços em nuvem, ela oferece seu serviço iCloud para usuários de PC, e aqui vamos ver como usá-lo no Windows 10.
Anteriormente, vimos como configurar o iCloud paraWindows, neste artigo, revisitamos com uma versão atualizada e mostramos como configurá-la no Windows 10. Além do iTunes e do meu iPod Touch, não sou muito usuário da Apple. Eu tenho uma conta do iCloud já nos dias desastrosos do MobileMe, mas mal a usei até obter um iPod Touch em 2009. Então, eu queria usar totalmente o dispositivo e o serviço.
Ao contrário do Google e da Microsoft, a Apple não tem sido umaplataforma de nuvem popular, considerando a capacidade da empresa de estar dois passos à frente em tantas áreas, os serviços continuam errados. Com a Microsoft distribuindo níveis de armazenamento on-line a partir de 15 GB ou mais, em comparação com os 5 GB limitados do iCloud, os usuários provavelmente estão melhor servidos para complementar seus dispositivos Apple com serviços de nuvem de terceiros, como o Microsoft OneDrive, mesmo se você ainda deseja se envolver na Apple ecossistema. Com isso dito, vamos dar uma olhada na configuração da versão mais recente do iCloud para Windows.
Coisas que você deve saber:
- Você precisa de uma conta do iCloud.
- Computador executando o Windows 7 ou posterior
- Safari 6 ou posterior, Firefox 22 ou posterior ou Google Chrome 28 ou posterior
- Uma conexão ativa com a Internet
- Feche todos os aplicativos abertos
Usando o iCloud no Windows 10
Baixe o iCloud para Windows aqui e prossiga para a instalação.
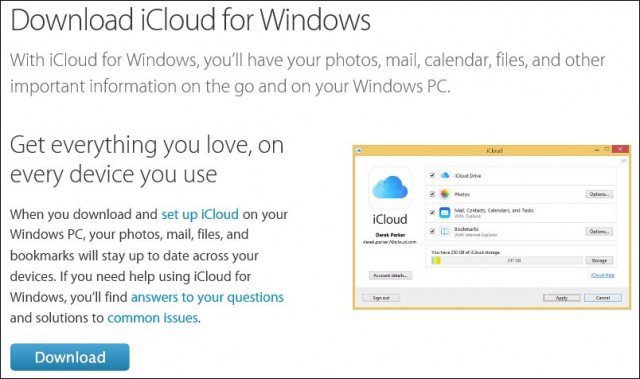
A experiência de instalação é rápida e básica e você será solicitado a reiniciar o computador para concluir a instalação.
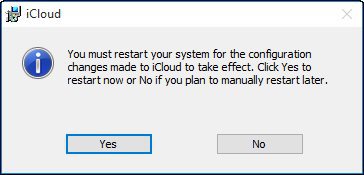
Inicie o iCloud para Windows. Você pode encontrá-lo em Iniciar> Todos os aplicativos> iCloud> iCloud.
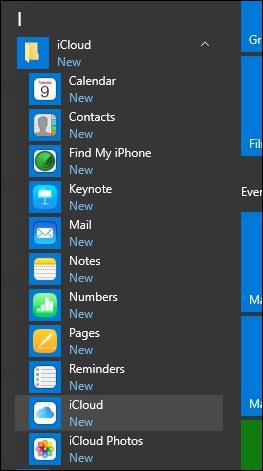
Prossiga com o seu ID Apple.
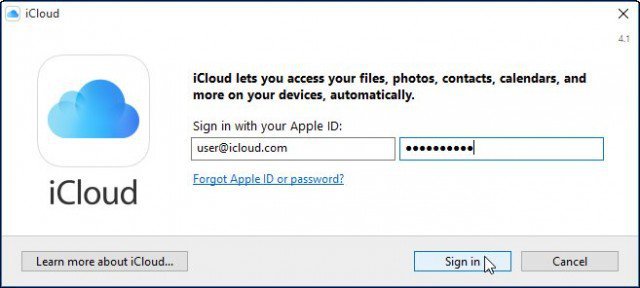
A tela a seguir exibirá uma lista de itens que você pode sincronizar com o iCloud.
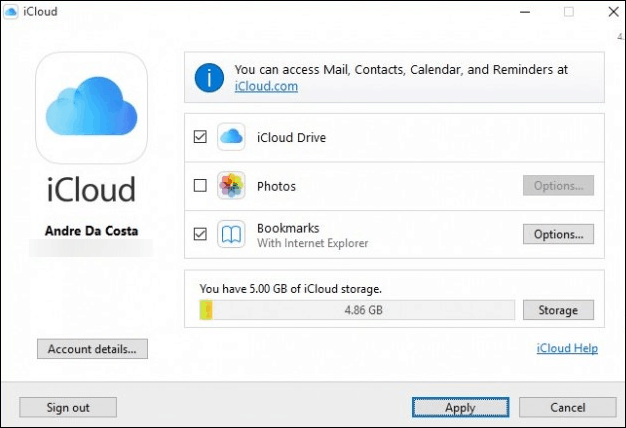
Uma das primeiras coisas que descobri é a faltade suporte para o Outlook 2016. Isso é compreensível, pois o Office 2016 acabou de chegar ao mercado. Se você depende da integração do Outlook, ele não está disponível no momento. Clique Reparar mais tarde se você receber a seguinte caixa de diálogo.
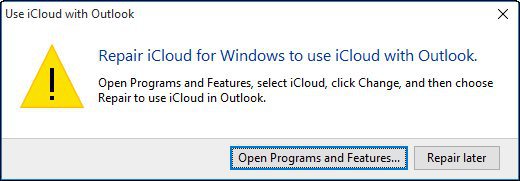
A opção Marcadores agora oferece suporte paraChrome e Firefox (não vejo o suporte do Microsoft Edge em breve). Como sou um usuário fiel do IE, continuarei com isso, clique em Aplicar para confirmar as alterações.
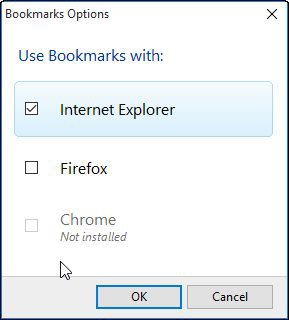
Você será solicitado se desejar mesclar favoritos (Favoritos do IE) com favoritos existentes no iCloud. Clique em Mesclar.
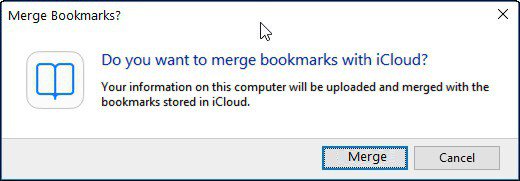
Percebo durante esta parte da instalação; Me perguntaram se eu gostaria de atualizar o iCloud. Portanto, é possível que a versão baixada da página da Apple não seja a mais recente, clique em Continuar se solicitado.
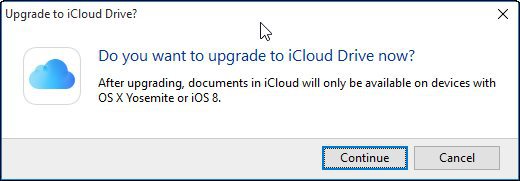
Acessando e gerenciando seus dados sincronizados
Se você deseja acessar e gerenciar seus dados sincronizados do iCloud, pode fazê-lo na sua pasta de usuário. Basta clicar no ícone do iCloud Drive.
Lá você encontrará seus arquivos Pages, Keynote e Numbers. Como não há versões nativas do Windows desses aplicativos, você só pode criá-las online no iCloud.com.
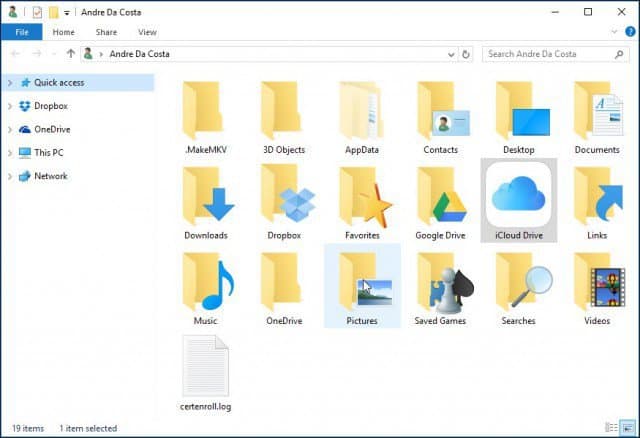
Quando você salva ou copia arquivos no seu iCloud Drive, eles são sincronizados automaticamente.
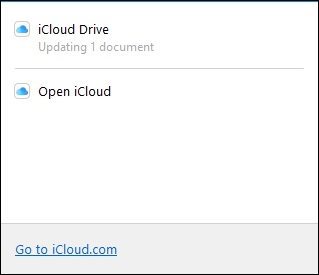
Se você deseja ajustar as configurações de sincronização do iCloud, pode fazê-lo iniciando o ícone da bandeja do sistema do iCloud.
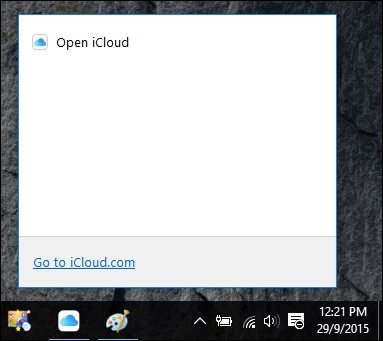
Também é importante notar que, quando você seleciona qualquer um dos serviços da pasta iCloud no menu Iniciar, eles também são abertos no iCloud.com.
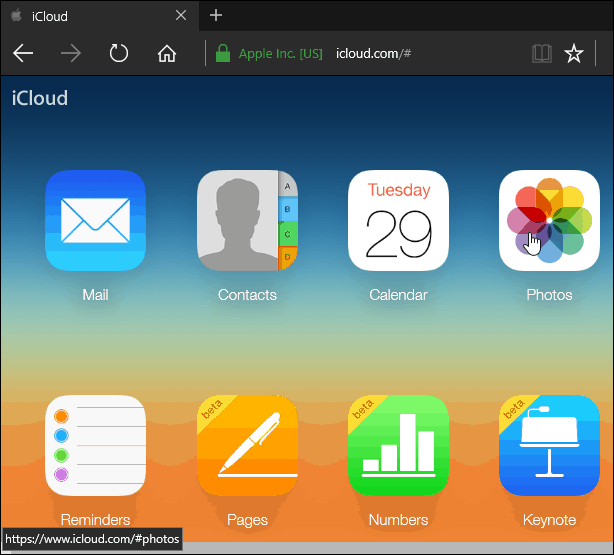
O que posso dizer, se você estiver usando o Windows, euhonestamente, não vejo muitos benefícios em comparação com o OneDrive ou mesmo o Dropbox e o Google Drive. Talvez se você é um usuário de Mac que está migrando para o Windows e usa dispositivos Apple, como iPad ou iPhone, é bom ter isso. No geral, a experiência de configuração é bastante fácil, mas poderia ser mais direta em comparação com outros serviços em nuvem.




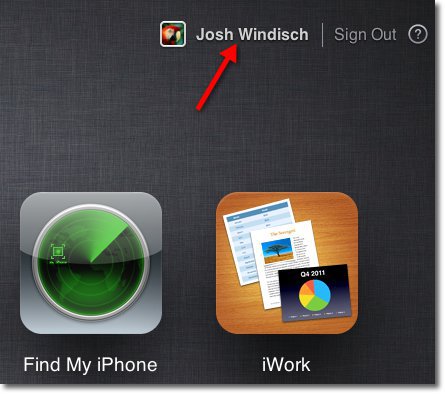
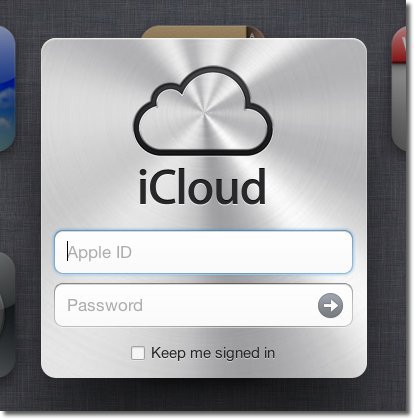
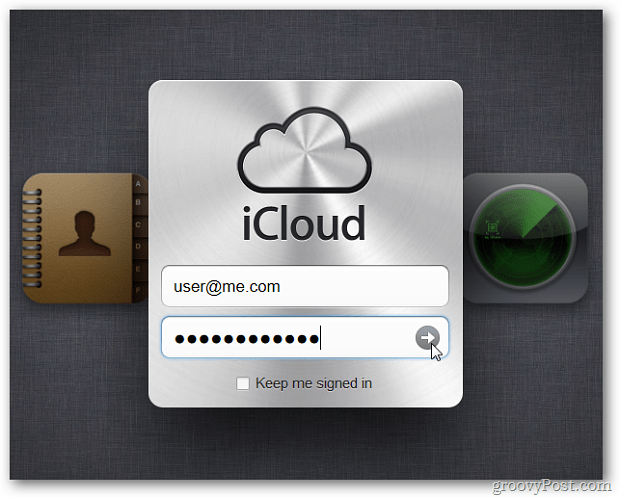

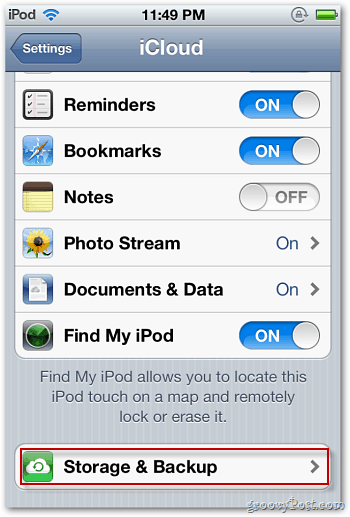

Deixe um comentário