Como usar aplicativos da Web com o novo Chromium Edge no Windows 10

A Microsoft está reconstruindo seu navegador Edge na parte de trás do Chromium e, com isso, inclui alguns novos recursos exclusivos, incluindo a criação de aplicativos da web. Aqui está o que você pode esperar.
Nós mostramos como instalar o Chromium Edge. Depois de pronto, você começará a explorar seus recursos, como a instalação de extensões do Chrome e do Microsoft Edge. Uma das outras coisas que você pode fazer é criar um aplicativo Web que trate uma página da Web como uma experiência semelhante a um aplicativo.
Você pode usar qualquer site que desejar como aplicativo da webdo Edge. Alguns exemplos de sites que você pode querer usar são o YouTube, Pandora, Outlook.com - e até o groovyPost. Assim como o uso de um site como um aplicativo com o Google Chrome, você também pode instalar sites como um aplicativo com o Chromium Edge.
Usando aplicativos da Web no Chromium Edge
Abra o Chromium Edge e vá para o site que você deseja usar como aplicativo. Em seguida, clique no botão Configurações (três pontos no canto superior direito) e depois vá para Aplicativos> Instalar.
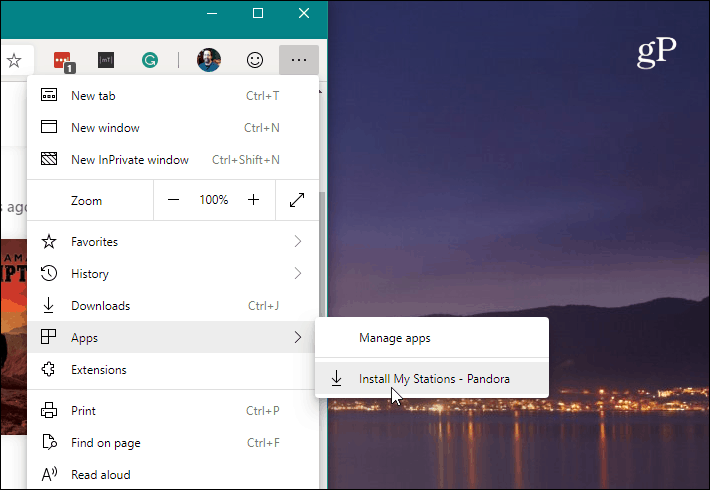
Em seguida, digite um nome significativo para o atalho do aplicativo Web e clique no botão "Instalar".
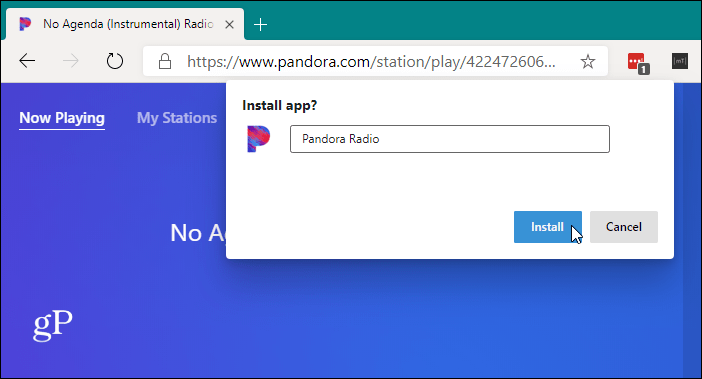
É isso aí. Um atalho para o aplicativo será criado na área de trabalho e no menu Iniciar. Se você preferir ter o atalho do aplicativo Web na barra de tarefas, abra o menu Iniciar e localize o aplicativo. Clique com o botão direito do mouse e escolha Mais> Fixar na barra de tarefas.
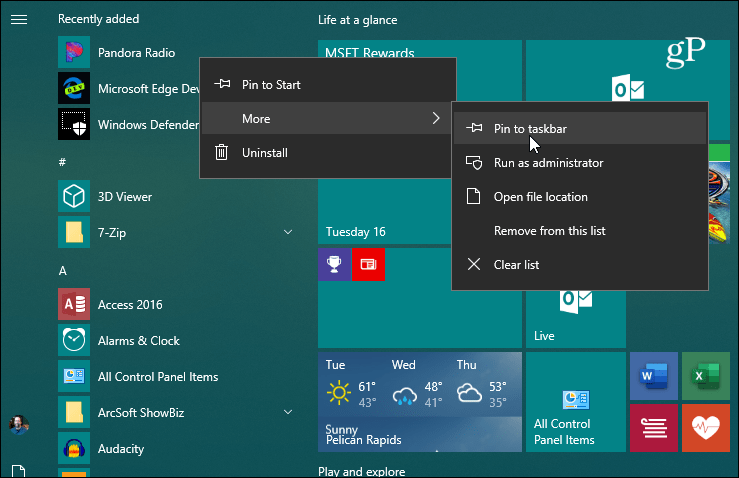
Você pode fazer o mesmo no ícone da área de trabalho. Clique com o botão direito do mouse e escolha Fixar na barra de tarefas no menu.
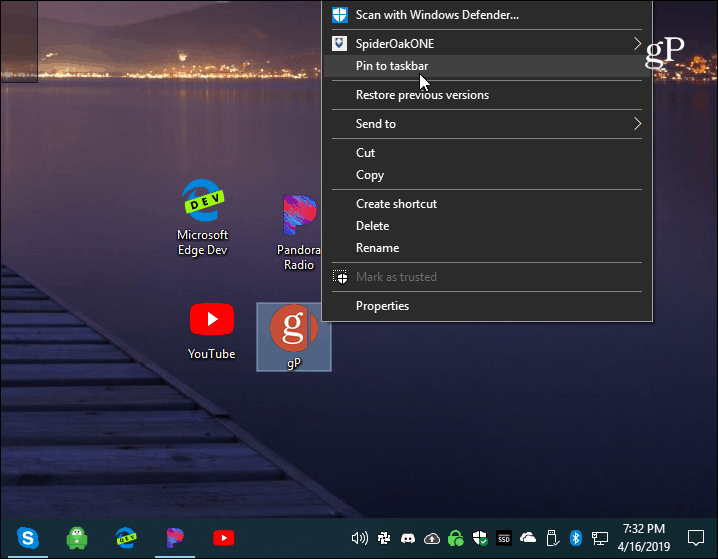
Seu aplicativo será aberto em um quadro mínimo do navegador. Não há navegação ou opções ou mesmo uma barra de endereço. Funciona como se fosse um aplicativo nativo. Um atalho para o aplicativo Web será criado na área de trabalho e no menu Iniciar. Aqui, criei alguns aplicativos, incluindo Pandora, YouTube e groovyPost.
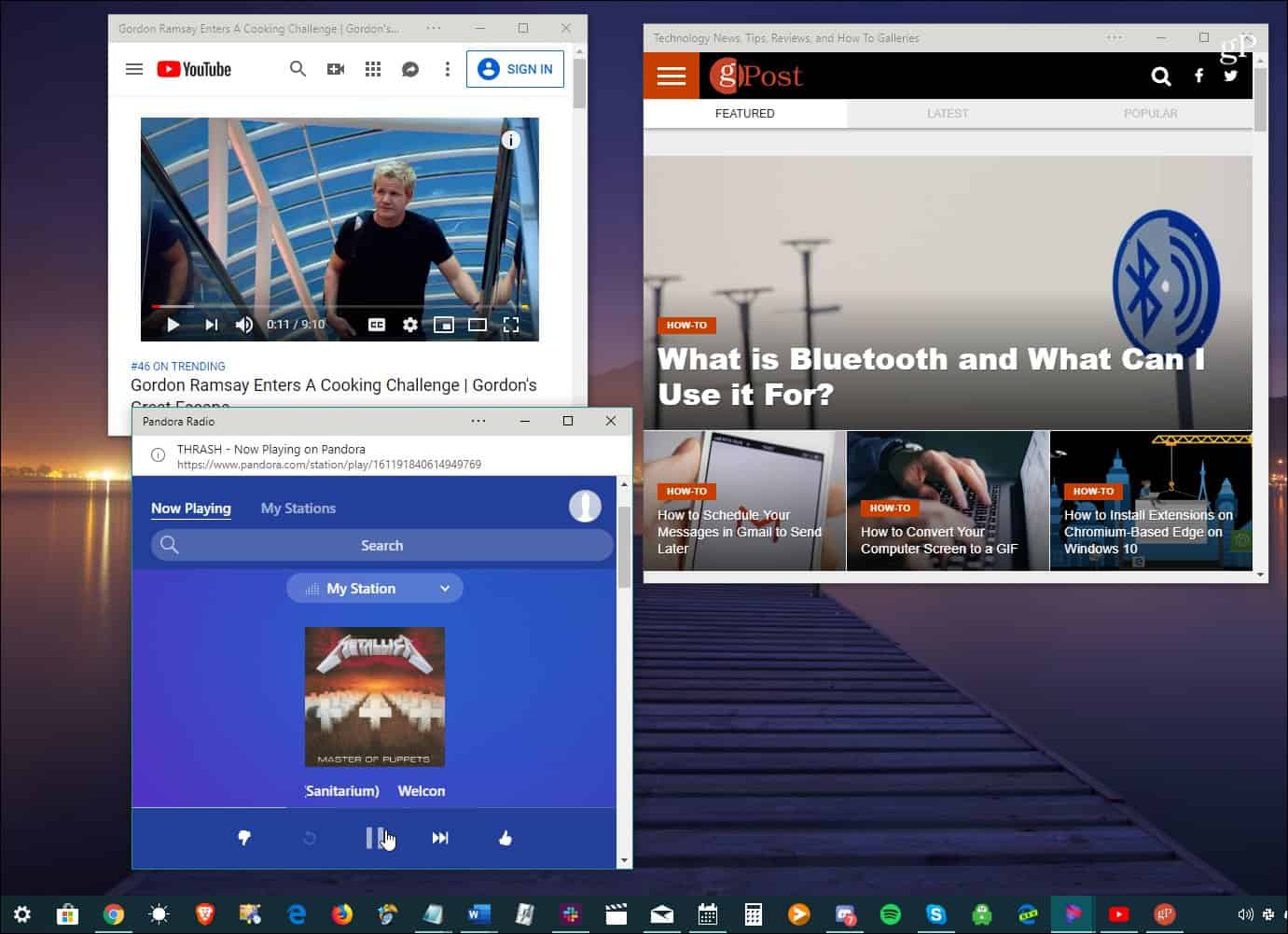
Recursos do aplicativo Web Chromium Edge
Além disso, observe que há um botão de opções dea barra de título do aplicativo. Ele fornece acesso às suas extensões instaladas. Ele também inclui opções como "Imprimir", "Zoom", "informações sobre o site", "Transmitir para o dispositivo" e outras.
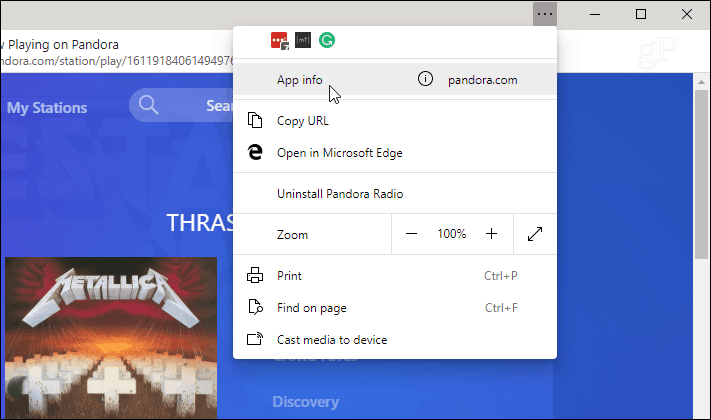
Depois de instalar alguns aplicativos da web, você pode gerenciá-los digitando: edge: // apps na barra de endereço.
Aqui você verá cada aplicativo da web que você instalou. Esta seção também inclui opções de gerenciamento de aplicativos, incluindo "Remover", "Informações do aplicativo", "Abrir como janela" e criar atalhos.
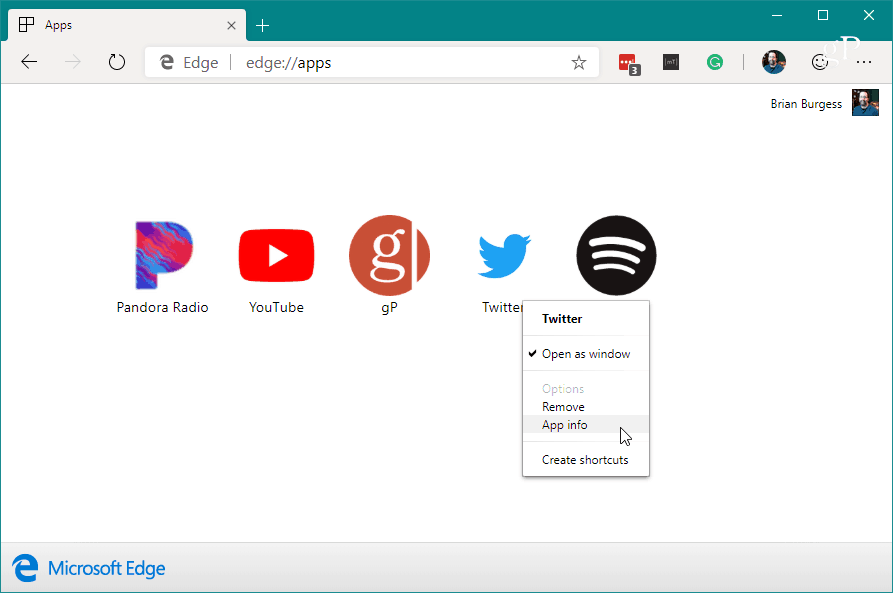
A opção Informações do aplicativo permite gerenciar várias permissões de aplicativos, como local, hardware, tecnologias da web e muito mais.
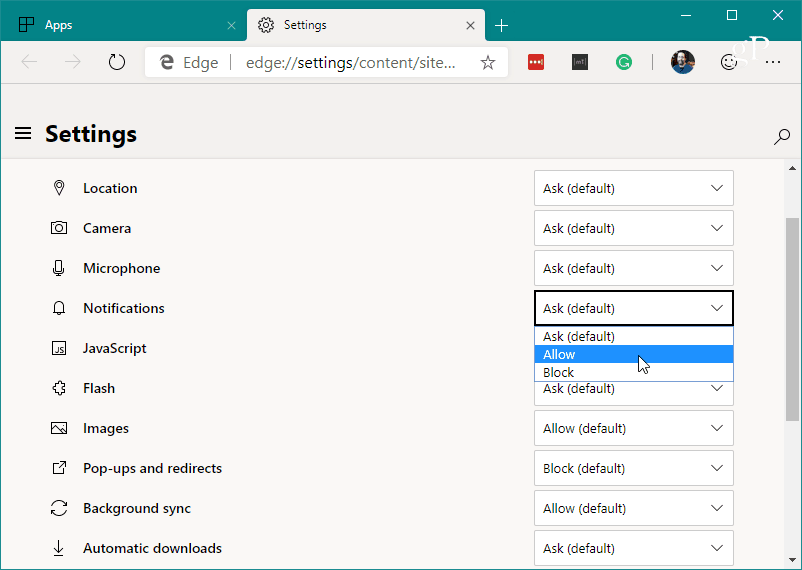
Lembre-se de que, no momento da redação deste artigo, oo novo Chromium Edge ainda está em desenvolvimento e mais habilidades, opções e recursos certamente virão. Mas isso dá uma idéia do que você pode começar a fazer com o novo navegador. Obviamente, teremos mais cobertura à medida que o desenvolvimento continuar.
A versão final do novo Chromium Edge está definida para começar a ser lançada como a nova versão do navegador Microsoft Edge no Windows 10 neste outono.
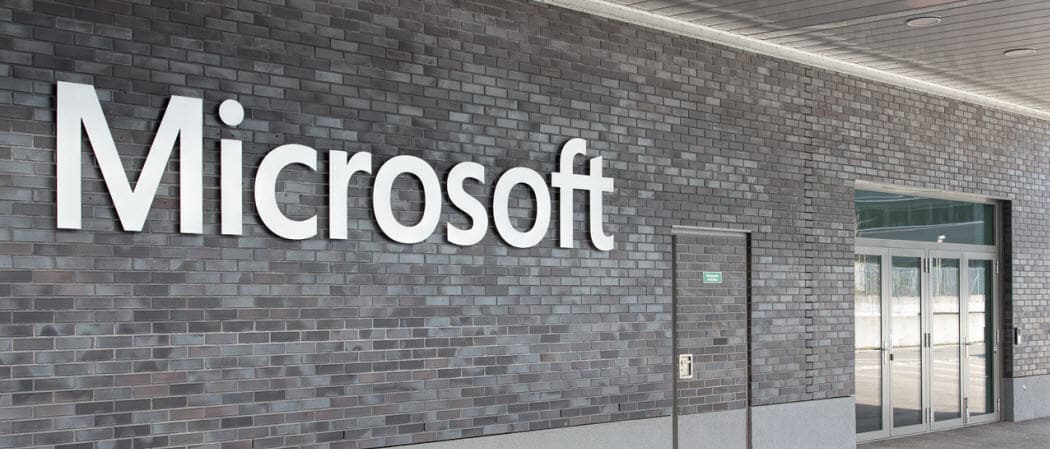




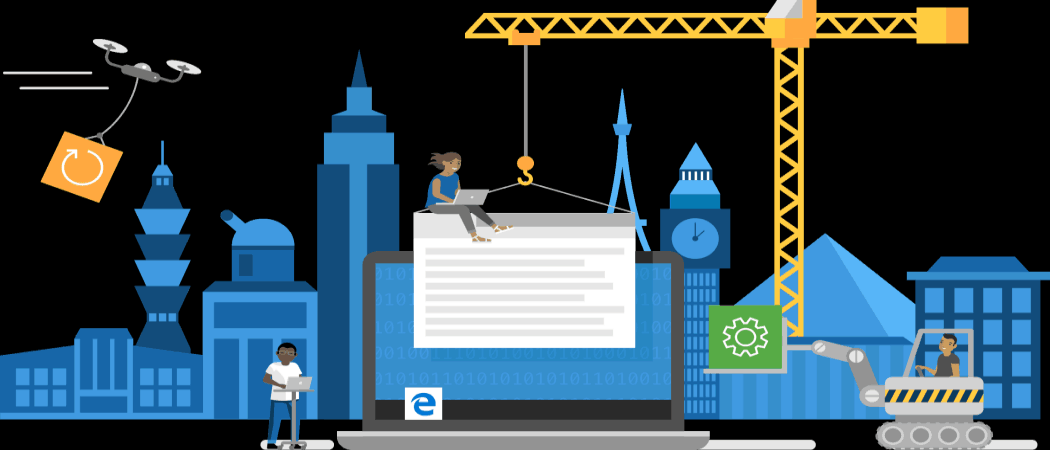
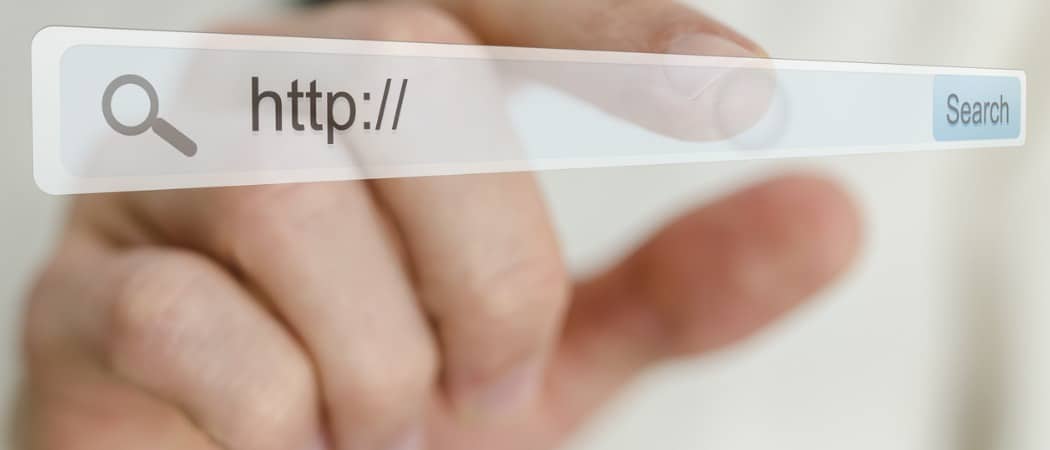


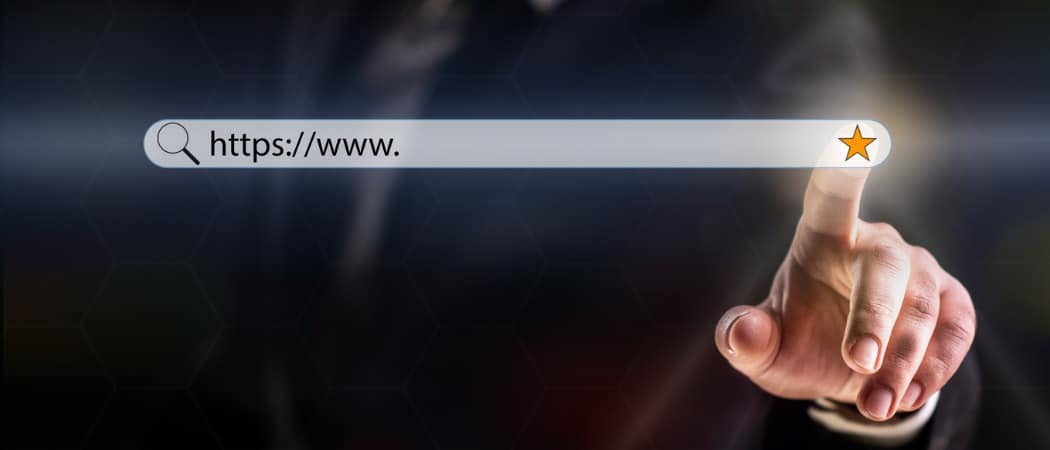
Deixe um comentário