Como reparar o problema de fonte em negrito do Google e do Gmail no Firefox


De repente, a fonte dos sites do Google ficou em negrito no Firefox.
Praticamente todos os sites do Google foram afetados, incluindo Gmail, Google Agenda, pesquisa no Google, você obtém a imagem... Foi estranho porque eu não modifiquei nadae isso aconteceu. Embora eu tenha encontrado a solução, não foi fácil, em vez de mantê-la para mim mesma, abaixo explicarei o que aconteceu e como a corrigi.
Primeiro, aqui está o que parece quando você é atingido por esse estranho erro de fonte.
Nota: O problema também ocorreu na interface do meu blog WordPress… esquisito
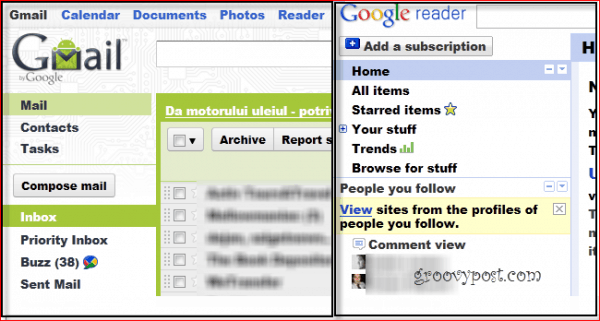
Causa raiz? Por que quebrou mesmo assim?
A causa parece ser um problema de fonte com oFontes Verdana e / ou Arial, mas reinstalá-las não fez nada para mim. Por outro lado, também pode estar relacionado à aceleração de hardware no Firefox. Em casos diferentes, apenas uma das duas soluções acima realmente funcionou; portanto, se a primeira não resolver isso para você, a segunda deverá.
Agora que concordamos que temos um problema, vamos ver o que podemos fazer sobre isso.
Solução 1
Passo 1
Feche o Firefox e Clique com o Botão Direito a Firefox.exe ou FirefoxPortable.exe executáveis então Clique Solucionar problemas de compatibilidade no menu Contexto. Se você não sabe onde esses arquivos estão localizados, por padrão, o Firefox os instala no diretório Arquivos de programa (x86) Mozilla Firefox pasta. No entanto, se você estiver usando a versão Portable do Firefox via Dropbox como eu, será necessário localizá-la na pasta Dropbox ou na unidade USB.
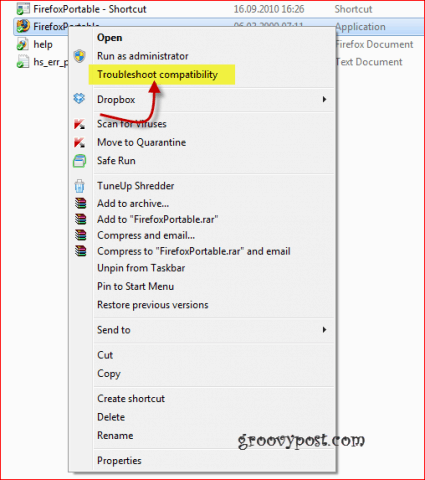
Passo 2
Você verá uma janela como a abaixo. Clique Experimentar configurações recomendadas
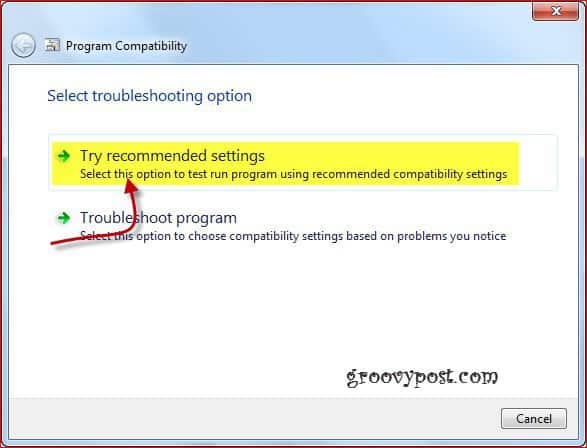
etapa 3
Clique Iniciar o programa
Nota - dependendo das suas configurações, você pode ser solicitado a dar permissão
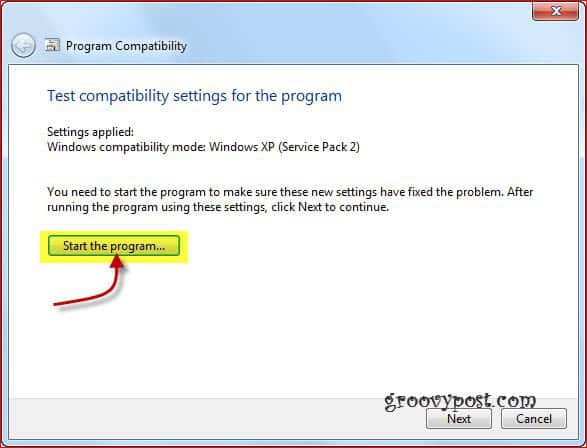
Ei! Oque você sabe? O problema se foi e tudo voltou ao normal!
Etapa 4 - Salve a correção!
Felizmente, tudo parece certo novamente, por isso não deixe de Clique Próximo para salvar as alterações de configuração e fechar tudo.
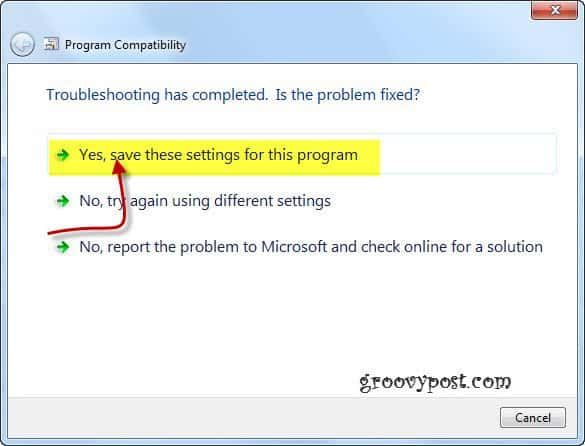
Mistério E problema resolvido!
Agora, se por algum motivo você quiser desfazer para as mudanças que você acabou de fazer, apenas Clique com o Botão Direito a Raposa de fogo executável novamente, Clique a Guia Compatibilidade e Desmarcar a Execute este programa no modo de compatibilidade para a caixa de seleção
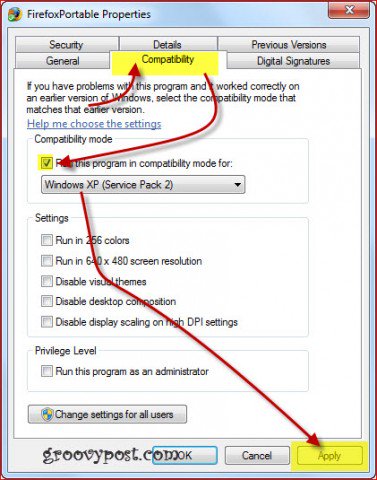
Se isso não funcionou para você, confira a segunda solução abaixo.
Solução 2
Passo 1
Primeiro de tudo, desde que você tenha feito todas as opções acima, verifique se desmarcar a Execute este programa no modo de compatibilidade para… opção.
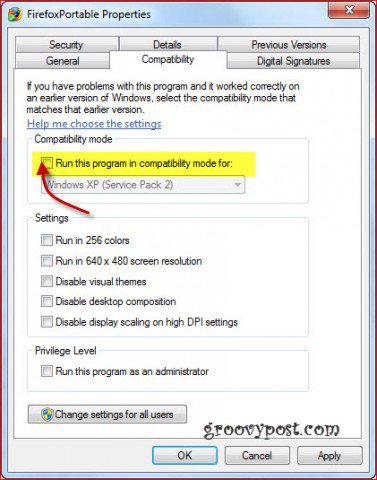
Passo 2
Agora, volte ao Firefox e pressione a Tecla Alt para mostrar o menu superior e clique Ferramentas, então Opções.
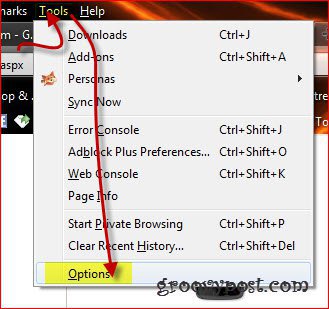
etapa 3
Na janela Opções que aparece, clique Avançado nos ícones principais, selecionar a Geral aba. Agora você vai querer desmarcar a caixa ao lado de Use aceleração de hardware quando disponível.
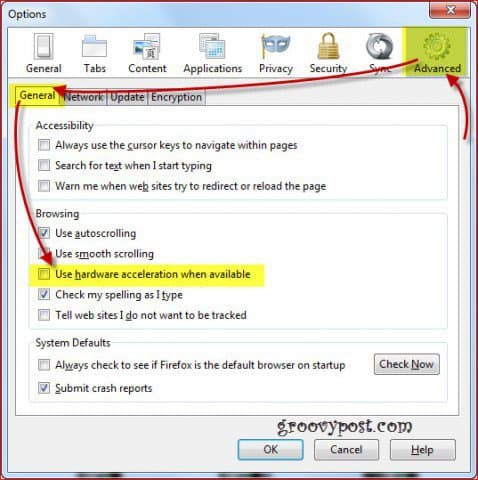
Passo 4
Agora, reinicie o Firefox e as coisas devem voltar ao normal.
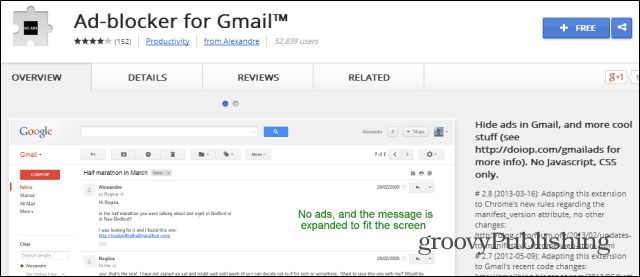
![Google adiciona recurso de anexos de arrastar e soltar ao GMAIL [groovyNews]](/images/news/google-adds-drag-and-drop-attachments-feature-to-gmail-groovynews.png)
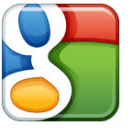







Deixe um comentário