Como gerenciar o Windows Update com o recurso de horário ativo

A Atualização de Aniversário do Windows 10, retorna algum controle aos usuários, oferecendo mais flexibilidade para agendar quando as atualizações são instaladas e o PC é reiniciado.
Desde o lançamento do Windows 10, o Windows Updaterecebeu muita controvérsia sobre como as atualizações são agendadas. As versões anteriores do Windows davam aos usuários mais controle sobre as atualizações. No Windows 10, a Microsoft fez das atualizações uma parte obrigatória para manter seu sistema atualizado. Há um bom raciocínio para isso. Me deparei com computadores que raramente foram atualizados, o que pode facilmente tornar um sistema vulnerável a ataques.
Claro, é preciso haver um equilíbrio. Uma das principais reclamações sobre o Windows Update no Windows 10 é sua natureza disruptiva. Discutimos como os usuários podem gerenciar melhor as Atualizações do Windows. A Atualização de Aniversário do Windows 10, retorna algum controle aos usuários, oferecendo mais flexibilidade no agendamento quando você pode instalar as atualizações.
Como gerenciar o Windows Update usando o horário ativo
Clique Iniciar> Configurações> Atualização e segurança> Windows Update. Sob Atualizar configurações, duas novas opções foram adicionadas - Alterar ativoHoras e opções de reinicialização. Se você estiver ocupado usando o PC durante determinados horários do dia, poderá informar o Windows e impedir que o dispositivo seja reiniciado automaticamente.
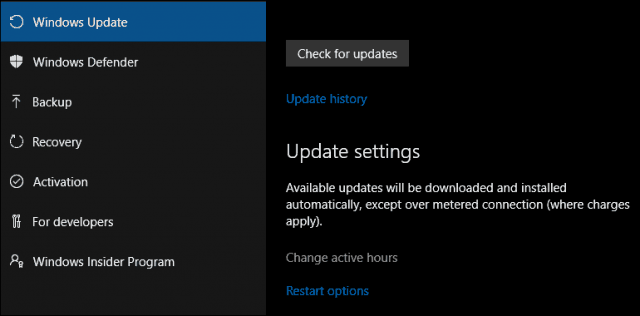
O horário ativo deve ser 10 horas a menos (acho que a Microsoft poderia ser um pouco mais flexível com essa opção).
Como meu computador normalmente fica entre as 8 e as 12 horas. Para a maioria dos usuários corporativos, o horário de trabalho geralmente é das 20 às 16h, portanto, isso é razoável fora do uso doméstico.
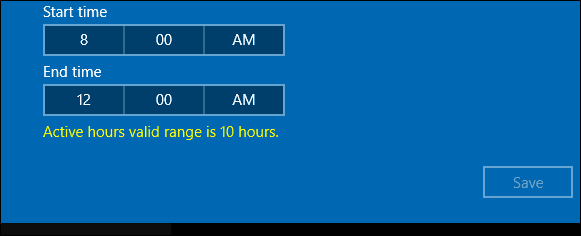
Depois de configurar as horas em que você está ativo, clique na caixa de seleção e clique em Salvar para confirmar as alterações.
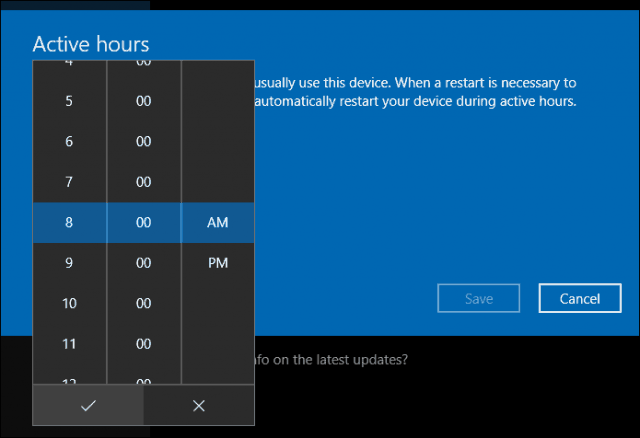
O Horário ativo oferece aos usuários a opção de definir umperíodo de carência usando as opções Reiniciar. Se você precisar de mais tempo antes do início de uma atualização agendada, poderá substituí-la. Clique no link Opções de reinicialização e ative o tempo de reinicialização personalizado. Escolha uma hora e dia em que você prefere que o reinício ocorra.
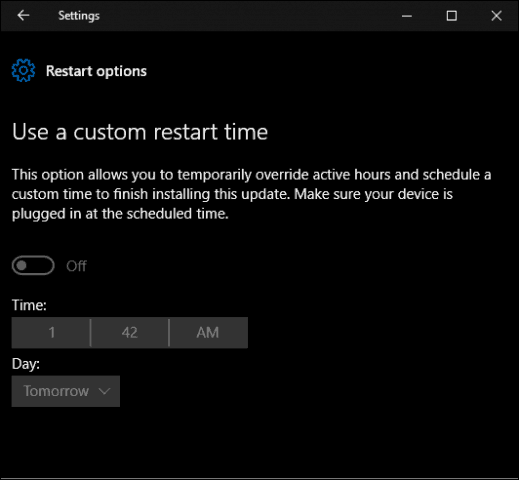
Horas ativas e opções de reinicialização no Windows 10A atualização de aniversário elimina a confusão e o risco de tentar desativar ou bloquear as atualizações. O que eu mais gosto é como as opções são fáceis e diretas. Pode haver mais flexibilidade, mas as opções fornecidas especialmente com as opções Reiniciar são bastante razoáveis. Os usuários que executam revisões anteriores do Windows 10 definitivamente apreciarão essa alteração.
![Ingressar em um domínio do Windows do Active Directory com Windows 7 ou Vista [Instruções]](/images/vista/join-an-active-directory-windows-domain-with-windows-7-or-vista-how-to.png)
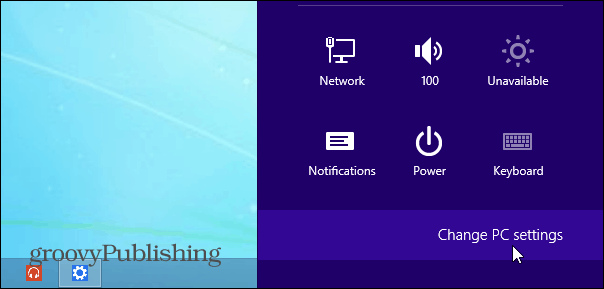








Deixe um comentário