Estratégia de backup completa para o seu PC com Windows 10

Garantir que você tenha uma estratégia de backup sólida para o seu computador com Windows 10 é uma das tarefas mais importantes que poucas pessoas se lembram de realizar.
Certifique-se de ter uma estratégia de backup sólida paraseu computador com Windows 10 é uma das tarefas mais importantes que poucas pessoas se lembram de realizar. Nas versões anteriores do Windows, seus utilitários de backup deixavam muito a desejar, e um programa de backup de terceiros geralmente era sua melhor aposta.
No entanto, o Windows evoluiu e hoje o Windows 10 possui novas ferramentas internas que simplificam o backup de suas fotos, documentos e outros dados confidenciais.
Configurar histórico de arquivos no Windows 10
O histórico de arquivos é um recurso introduzido pela primeira vez emWindows 8 e é semelhante ao Time Machine da Apple no OS X. É a escolha perfeita se você deseja garantir que os arquivos que você faz frequentemente sejam alterados, como planilhas e documentos do Word, sejam regularmente copiados.
O histórico de arquivos monitora os arquivos em sua pastapara alterações e faz backup automaticamente quando elas são modificadas. Está desativado por padrão, mas são necessários apenas um clique para ativá-lo e configurá-lo também.
Para usá-lo, você precisará de uma grande capacidade externadisco rígido ou uma unidade flash USB. Você também pode configurá-lo para usar um local de rede. Além dos dados mais valiosos, o Histórico de arquivos fará backup automaticamente dos itens Favoritos, Contatos e Área de trabalho e muito mais.
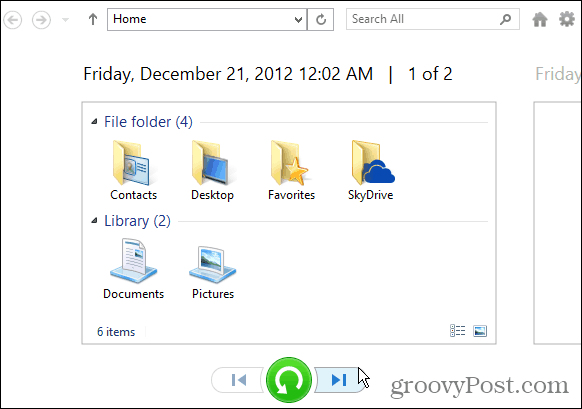
Leia nosso tutorial completo: Como instalar e configurar o histórico de arquivos no Windows 10
Backup de imagem do sistema
Alguns de vocês já devem estar familiarizados com isso1. A criação de um conjunto de ferramentas de imagem do sistema também estava disponível no Windows 7. Mesmo com o Histórico de arquivos ativado, é uma boa ideia criar uma imagem do sistema usando o recurso Backup e restauração, porque redundância é o nome do jogo quando se trata de backups. Uma imagem do sistema tem algumas vantagens. Se a sua unidade falhar, você pode usá-la para começar a funcionar rapidamente. E você pode usá-lo para atualizar para uma nova unidade, sem a necessidade de reinstalar aplicativos, configurações e arquivos.
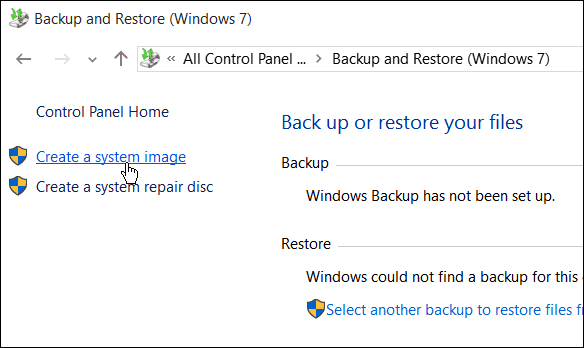
Para um tutorial completo sobre como criar uma imagem do sistema Windows 10, leia: Como criar um backup de imagem do sistema Windows 10
Mais opções para fazer backup do seu PC
- O Windows 10 vem com seu backup baseado em nuvemserviço interno do OneDrive. Ele está integrado no Windows 10 e o Microsoft Office 365 fará backup e armazenará suas planilhas, PowerPoints, Word e outros documentos do Office por padrão. Você pode alterar isso, se quiser, mas garante que o seu trabalho seja copiado e acessível de qualquer lugar. Além disso, se você possui um Android ou iPhone, pode configurá-lo para fazer backup automático de suas fotos no OneDrive.
- Outro aspecto essencial do backup do seu PCA estratégia é estabelecer um serviço de backup externo. Existem serviços de qualidade que você pode usar como Carbonite, BackBlaze ou nosso favorito, CrashPlan. Você precisa pagar uma taxa anual para usar serviços de armazenamento externo, mas é altamente recomendável adicionar isso ao seu arsenal. A melhor parte é que, depois de configurados, eles são executados em segundo plano e você pode esquecê-lo.
Novamente, não podemos enfatizar o suficiente a importânciao backup de seus dados é, seja seu telefone, tablet ou PC. Felizmente, o Windows 10 torna o processo simples e todos os proprietários de computadores precisam de uma estratégia de backup robusta.
Qual é a sua estratégia de backup? Deixe um comentário abaixo e deixe-nos saber. E para discussões mais aprofundadas sobre as opções de backup do Windows 10, participe de nossos novos e aprimorados fóruns gratuitos do Windows 10.


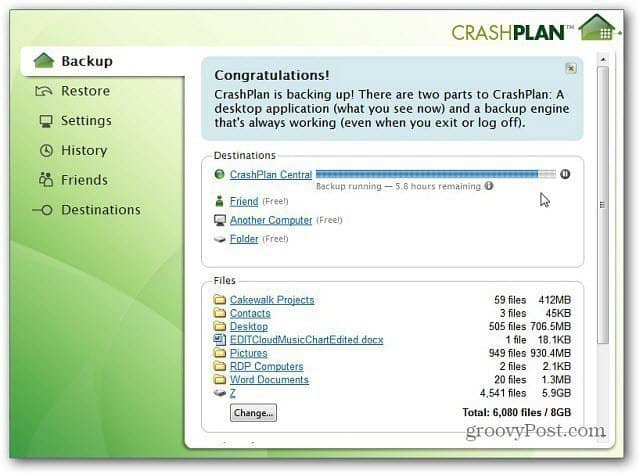



![Guia de restauração e backup de dados do Windows 7 [Como fazer]](/images/howto/windows-7-data-backup-and-restore-guide-how-to.png)



Deixe um comentário