Como anexar e copiar arquivos de um VHD no Windows 10

Se você criou um disco rígido virtual (VHD) do seu PC, pode ser necessário obter arquivos do backup. A seguir, veja como conectar um VHD e gerenciá-lo.
Recentemente, um dos meus discos rígidos externos foiroubado e não poderia ter chegado em um momento pior. Eu precisava de alguns arquivos importantes dos quais havia feito backup na unidade. A única outra maneira de recuperá-los era no meu outro disco externo, mas eles estavam enterrados nas imagens do sistema que eu havia criado. Você pode pensar que minha única opção é restaurar essas imagens do sistema.
Nota: Isso funcionará apenas no Windows 10 Pro e não na versão inicial. Para saber mais sobre como criar um VHD, leia nosso artigo: Como transformar seu computador físico em uma máquina virtual.
A maioria dessas imagens é para PCs em execuçãonovas versões do Windows ou morreram há muitos anos. Quando a Microsoft lançou o Windows Vista, ele adicionou um recurso para selecionar edições chamadas Backup Completo do PC que mais tarde seriam conhecidas como imagem do sistema no Windows 7. Felizmente, quando você cria um, ele armazena todo o backup de um PC como um arquivo VHD ( Disco rígido virtual). Desde o lançamento do Windows 7, a Microsoft adicionou suporte nativo a VHD no File Explorer. Veja a seguir como copiar e gerenciar arquivos em um VHD no Windows 10.
Montar um arquivo VHD no Windows 10
Verifique se você tem seu arquivo VHD acessível. Em seguida, abra o menu de acesso rápido oculto e selecione Gerenciamento de disco.
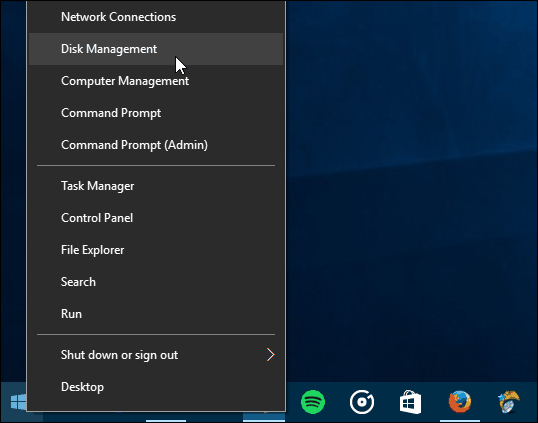
Depois clique no Ação> Anexar VHD.
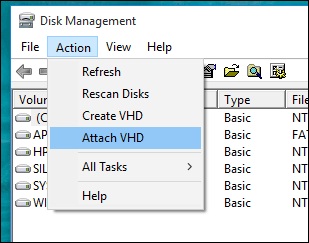
Navegue para o local do arquivo VHD. Como observei, estou usando um arquivo VHD armazenado como uma imagem do sistema Windows.
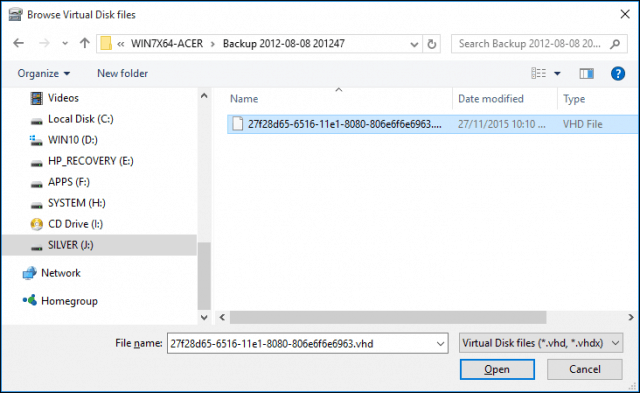
O arquivo VHD é então montado no Gerenciamento de Disco, como se fosse uma unidade física regular.
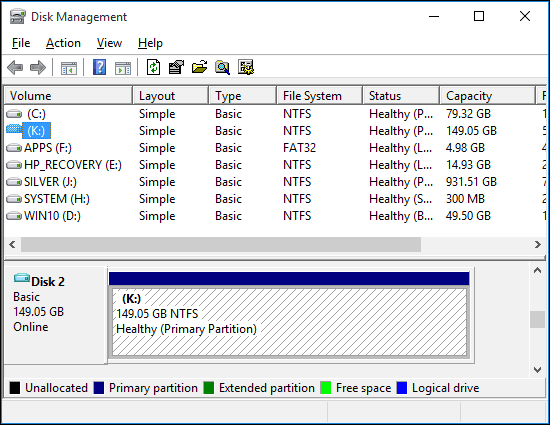
Continue navegando no VHD, copie e abra arquivos como faria com qualquer unidade externa conectada ao seu PC.
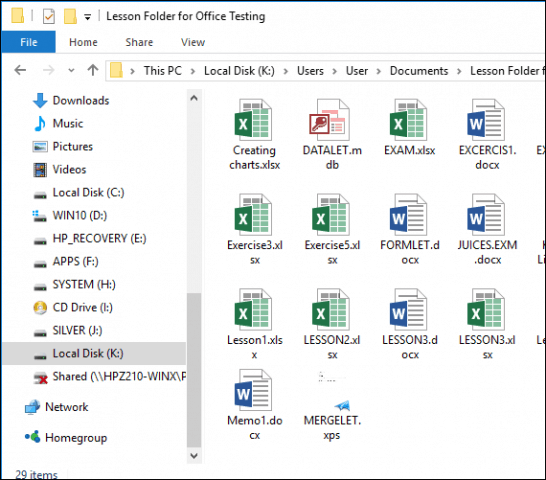
Quando você terminar de usar o VHD, simplesmente ejete-o como faria com qualquer armazenamento conectado.
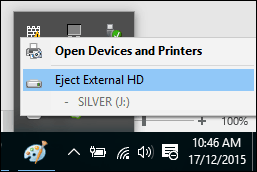
O que fazer se o VHD não receber uma letra de unidade?
Às vezes, seu VHD pode não ter uma letra de unidade atribuída quando você o anexa, principalmente se for a primeira vez que você anexa o arquivo. Você pode solucionar esse problema atribuindo um.
Clique com o botão direito do mouse no arquivo VHD e clique em Alterar letra da unidade e caminhos.
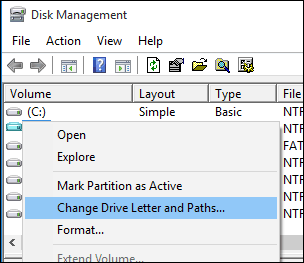
Clique em Adicionar e selecione o Atribua a seguinte letra de unidade: caixa de rádio, clique na caixa de listagem da letra da unidade e selecione uma letra de unidade disponível. Clique em OK e em OK novamente.
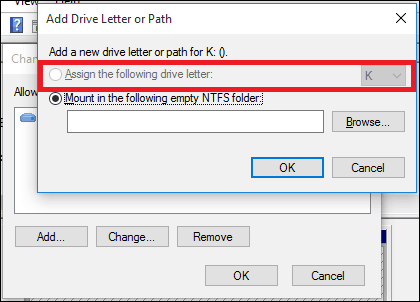
Como os discos virtuais são tratados como físicos, você também pode atribuir letras de unidade permanentes.
Criar e montar VHDs é um recurso útilincorporado no Windows. Se você estiver interessado em outras formas, pode usar arquivos VHD, consulte nosso artigo sobre como configurar uma configuração de inicialização dupla usando uma unidade VHD.
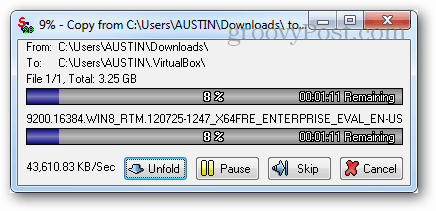
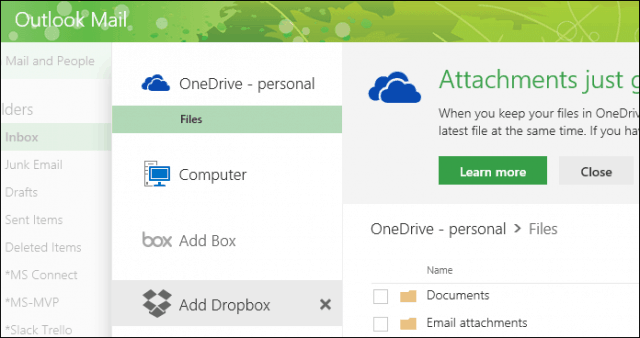

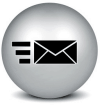


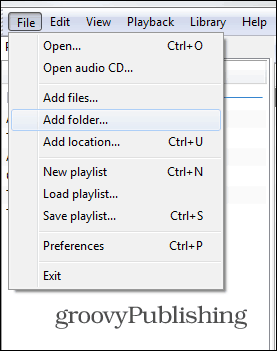

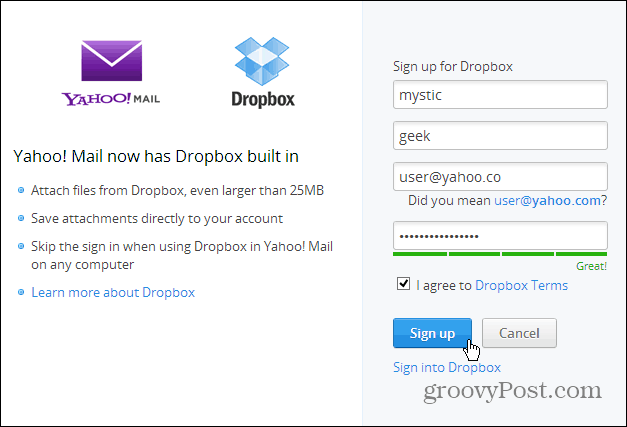
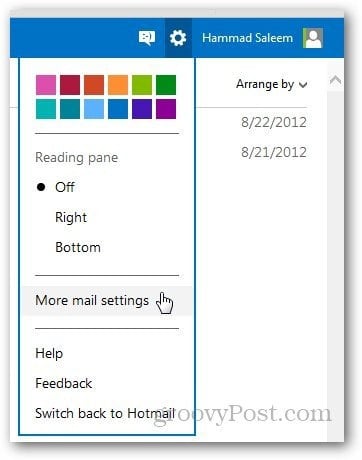
Deixe um comentário