Como compartilhar arquivos por Bluetooth no Windows 10

Se você está cansado de conectar o telefone ao PC o tempo todo para compartilhar fotos e outros arquivos, veja como fazê-lo sem cabos com Bluetooth.
O Bluetooth é uma tecnologia sem fio popular quepermite conectar dispositivos e usá-los para ouvir música, compartilhar arquivos e muito mais. O Bluetooth usa sinais de rádio de curto alcance para se comunicar com dispositivos como smartphone, tablet, mouse, teclado, fones de ouvido e muito mais. Neste artigo, mostraremos como ativar e configurar o Bluetooth no Windows 10 para que você possa compartilhar arquivos entre seus dispositivos móveis e o PC.
Abordamos como compartilhar arquivos via Bluetooth no Windows Phone 8.1, mas veremos mais de perto o compartilhamento de arquivos com o Windows 10 e também algumas etapas de solução de problemas.
Habilitar e usar o Bluetooth no Windows 10
Primeiro, seu computador obviamente precisa estarBluetooth ativado. Caso contrário, uma alternativa é instalar um Dongle USB Bluetooth de terceiros. Para descobrir se o seu computador possui Bluetooth instalado, pressione Tecla do Windows + X então clique Gerenciador de Dispositivos. Você deve ver o Bluetooth listado na árvore do dispositivo. Depois de confirmar que o Bluetooth está instalado, você pode começar a conectar os dispositivos.
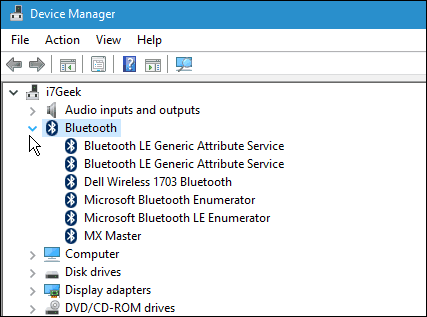
Para o primeiro exemplo, vou compartilhar arquivosdo meu smartphone. Usar o Bluetooth é muito mais fácil do que lidar com cabos para conectar seu telefone ao seu PC. Em alguns telefones, o Bluetooth pode ser um dreno de bateria real. A menos que você precise usá-lo o tempo todo, recomendo deixá-lo desligado no seu dispositivo móvel até que você precise.
Quando você deseja copiar imagens ou arquivos para o seu computador, a primeira coisa que você precisa fazer é emparelhar seu telefone com o computador.
Para isso, ative o Bluetooth no seu smartphone. Ligá-lo varia entre os dispositivos. Aqui estou usando um Nokia Lumia executando o Windows Phone 8.1. O Bluetooth normalmente está nas configurações do seu dispositivo.
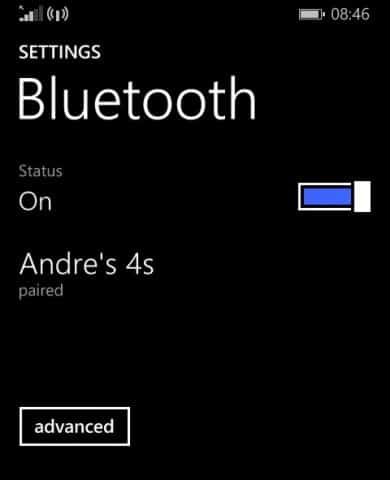
No PC com dispositivo Windows 10, vá para Configurações> Dispositivos> Bluetooth. Quando o dispositivo aparecer na janela Bluetooth, clique nela e clique em Emparelhar.
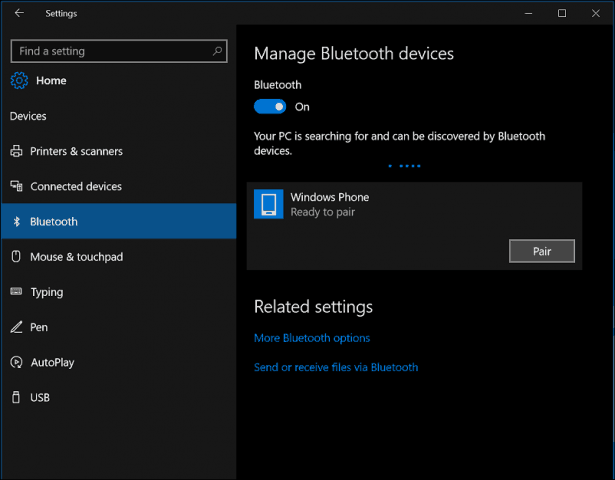
ATUALIZAR: Observe que, se você estiver usando o Windows 10 Creators Update ou posterior, as etapas podem ser um pouco diferentes. Em vez disso, haverá um "Adicione Bluetooth ou outro dispositivo "que abre um assistente.
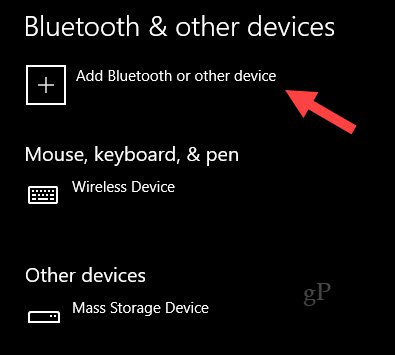
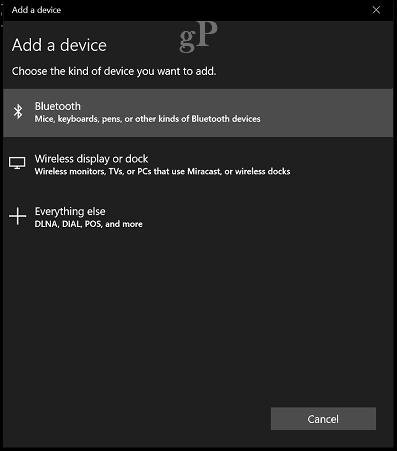
Depois de selecionar seu dispositivo para parear, você verá um código de acesso. Clique em Sim para confirmar a senha correspondente no telefone e no computador.
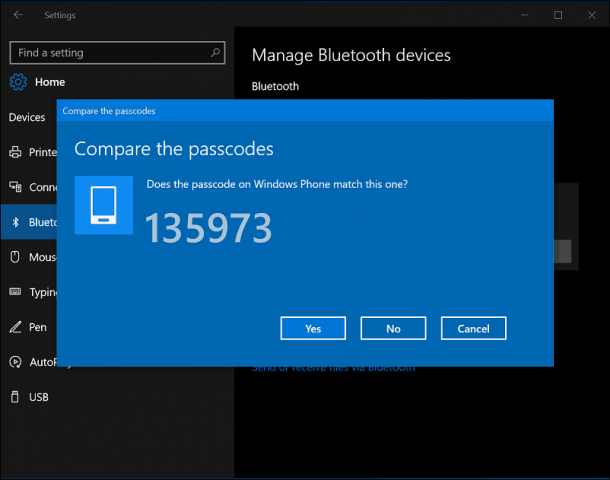
Aguarde alguns segundos enquanto os dois dispositivos estão emparelhados.
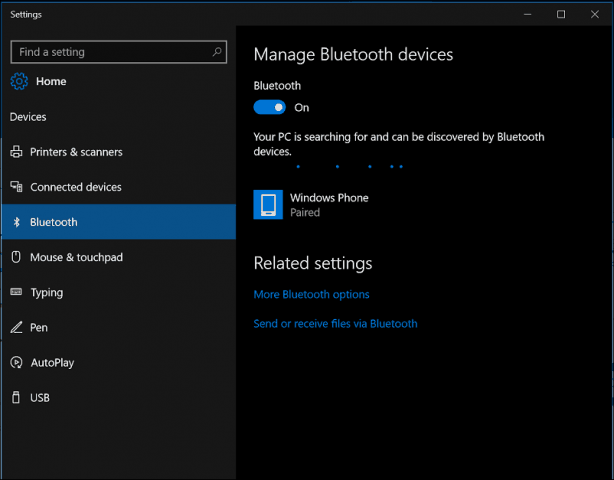
Compartilhando arquivos por Bluetooth
Agora que você tem a configuração do Bluetooth, a próxima tarefaé compartilhar arquivos. Vamos tentar compartilhar arquivos do nosso telefone. Observe que os procedimentos variam de acordo com o sistema operacional. Selecione os arquivos que deseja compartilhar, clique no ícone Compartilhar hub e clique em Bluetooth.
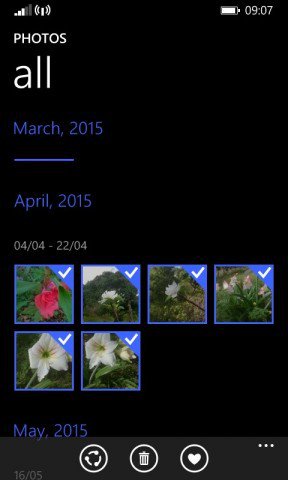
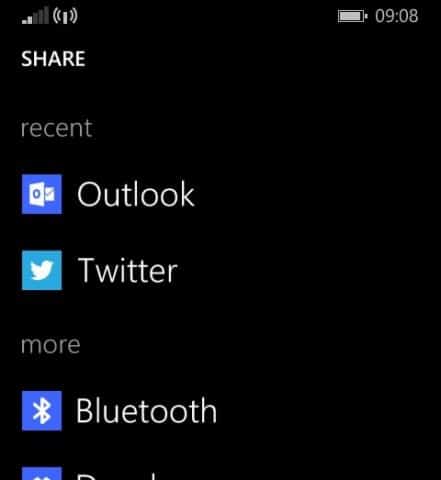
Escolha o dispositivo emparelhado com o qual você deseja compartilhar seus arquivos e aguarde enquanto os arquivos são enviados.
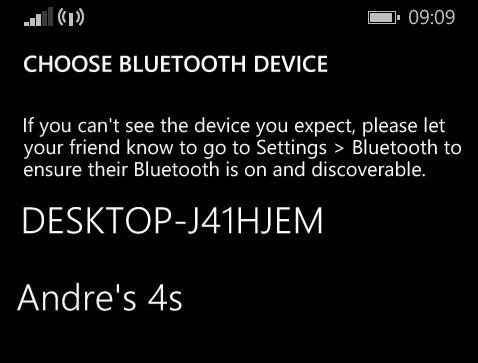
Para enviar arquivos do Windows 10, na janela Bluetooth, clique em Enviar ou receber arquivos via Bluetooth. Clique Enviar arquivos, selecione seu dispositivo habilitado para Bluetooth e clique em Avançar.
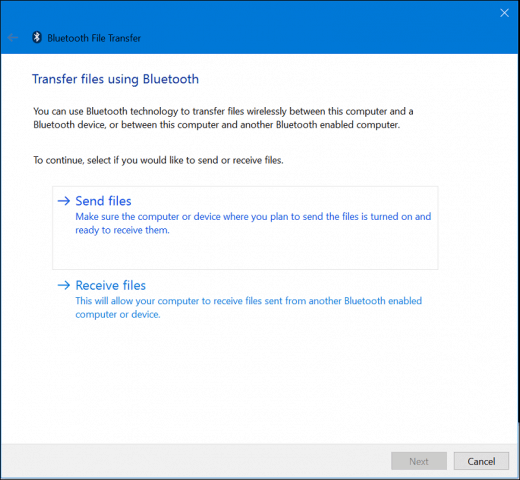
Navegue até os arquivos que deseja compartilhar e, no telefone, selecione Aceitar.
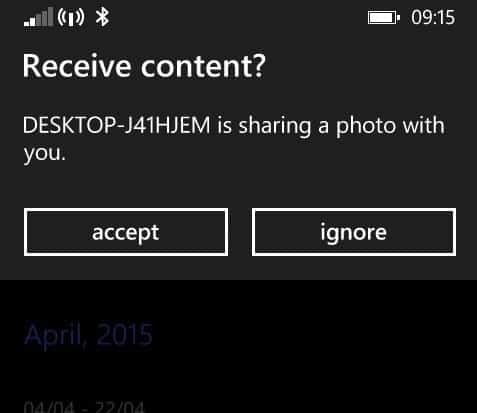
Solução de problemas do Bluetooth
Se você tiver problemas para emparelhar dispositivos, pressione Tecla do Windows + Q então tipo: dispositivos e Impressoras depois pressione Enter.
Clique em Adicionar dispositivo, selecione seu dispositivo habilitado para Bluetooth e clique em Avançar. Depois que o dispositivo estiver emparelhado, ele será exibido na janela Dispositivos e Impressoras.
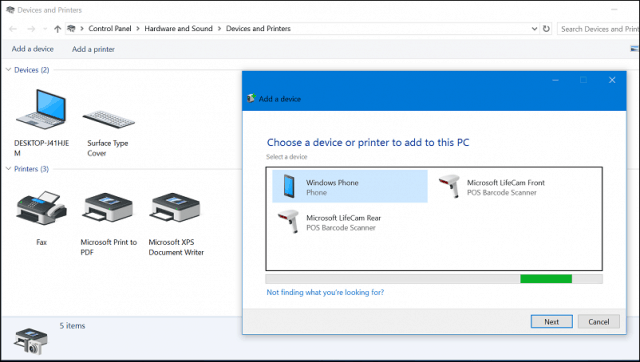
A atualização do firmware do telefone ou dos drivers do chipset do computador pode resolver problemas com o Bluetooth não funcionando ou emparelhando os dispositivos também.
Conclusão
E é só isso! O envio de arquivos por Bluetooth é mais fácil do que conectar um cabo e mais amigável à largura de banda do que enviar arquivos por e-mail para si mesmo. Também é uma ótima maneira de enviar arquivos para alguém próximo sem usar a Internet ou sua rede local. O melhor de tudo é que praticamente todos os dispositivos móveis têm Bluetooth, o que facilita muito o compartilhamento de arquivos entre plataformas.
Para saber mais sobre o uso do Bluetooth, confira alguns dos outros artigos relacionados abaixo
- Emparelhar um dispositivo Bluetooth com o Windows 7
- Conecte seu iPhone ao Windows 7 via Bluetooth
- A maneira oficial de emparelhar um teclado Bluetooth com a Apple TV










Deixe um comentário