Adicionar painel de controle ao usuário avançado do Windows 10 (Win + X) e menus de contexto

A Microsoft está desativando o Painel de controle em favor do aplicativo Configurações. Mas o Painel de Controle ainda não se foi e você pode adicioná-lo a mais lugares com este aplicativo gratuito.
A Microsoft está desativando o painel de controlefavor do aplicativo PC Settings. Eles o removeram do Menu Usuário Avançado na Atualização de Aniversário e não estão no menu Iniciar, como no Windows 7. Mas o Painel de Controle ainda não saiu.
O menu Usuário avançado fornece acesso a váriosFerramentas e configurações do Windows, como Gerenciador de dispositivos, PowerShell, Gerenciador de tarefas, caixa de diálogo Executar, Propriedades do sistema, Opções de energia, Explorador de arquivos e o aplicativo Configurações do PC. Hoje, mostraremos como adicionar o Painel de Controle ao Menu Usuário Avançado e clicar com o botão direito do mouse no menu Contexto na área de trabalho e no Gerenciador de Arquivos.
Adicione o painel de controle ao menu Win + X
O Win + X Menu Editor é uma ferramenta gratuita que permite personalizar facilmente o Menu do Usuário Avançado, incluindo a adição do Painel de Controle ao menu.
Baixe o Win + X Menu Editor e extraia o arquivo .zip. Você não precisa instalar o programa. Basta clicar duas vezes no WinXEditor.exe arquivo para executá-lo.
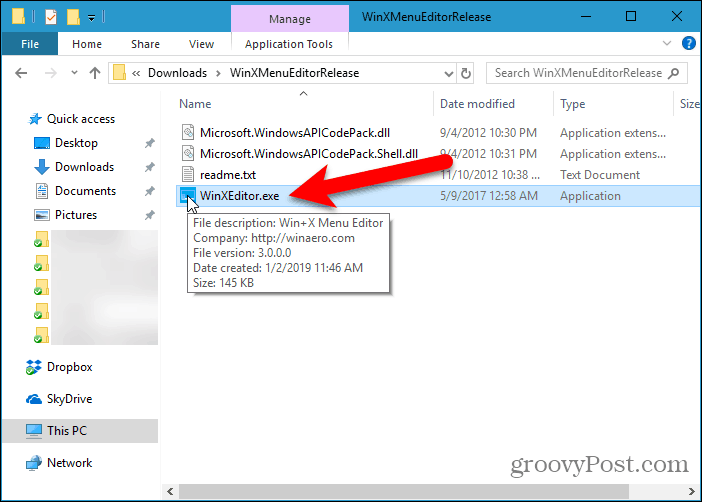
Por padrão, existem três grupos no menu Win + X. Selecione o grupo que você deseja adicionar ao Painel de Controle. Já existe um item em Grupo 2 chamado Painel de controle, mas esse é realmente o aplicativo Configurações.
Nós vamos adicionar o Painel de controle para Grupo 2 então fica perto do Configurações aplicativo. Você pode adicionar um novo grupo separado para o Painel de controle se você quiser usar o Crie um grupo botão na parte superior da janela do Win + X Menu Editor.
Depois de selecionar o grupo, vá para Adicionar um programa> Adicionar um item do Painel de Controle.
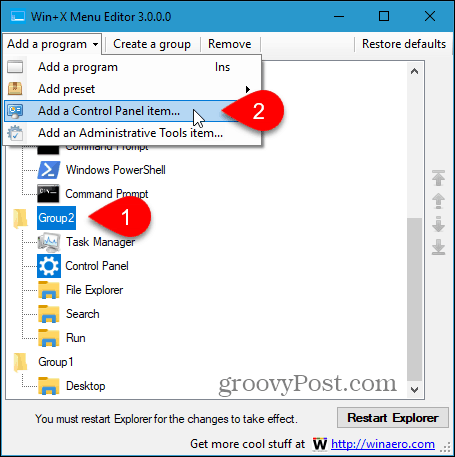
Na caixa de diálogo "Adicionar um item do painel de controle", selecione Painel de controle e clique Selecione.
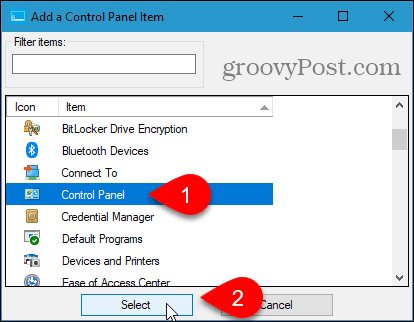
o Painel de controle item é adicionado à parte superior do Grupo 2 Lista. Queremos ao lado do Configurações aplicativo.
Para mover um item, selecione-o e clique no botão Subir botão ou Mover para baixo botão no lado direito da caixa de diálogo.
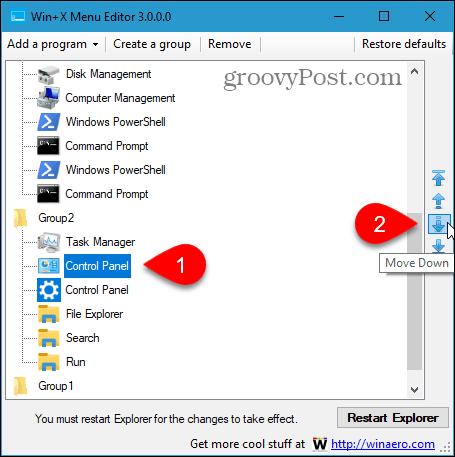
Depois de ter o Painel de controle item desejado no menu Win + X, clique em Reinicie o Explorer. Em seguida, feche o Win + X Menu Editor.
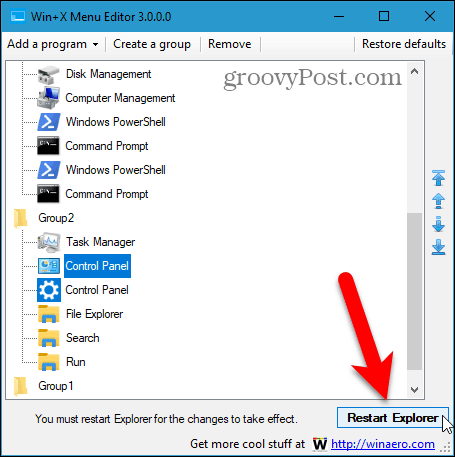
Agora, quando você pressiona Tecla do Windows + X, a Painel de controle está disponível no menu.
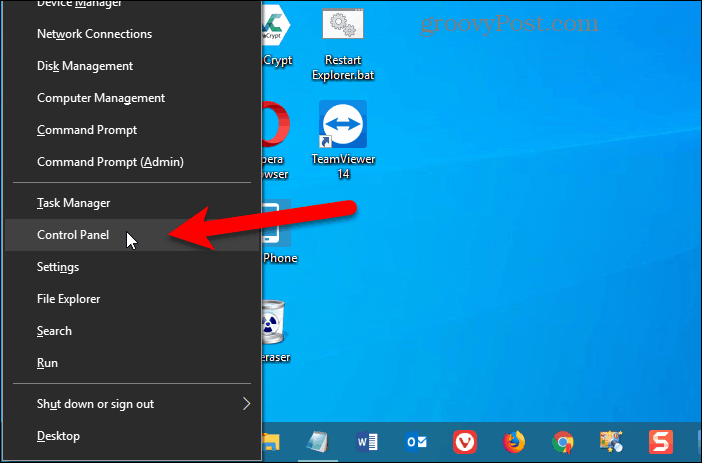
Para remover o Painel de controle item do menu Win + X, abra o Editor de menus Win + X novamente, selecione o Painel de controle opção e clique em Retirar ou pressione o Excluir chave.
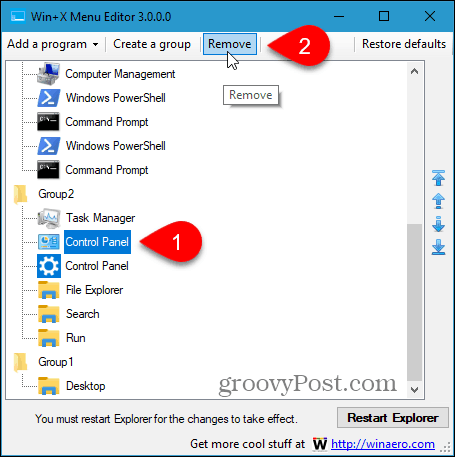
Adicione o painel de controle ao menu do botão direito na área de trabalho e no Gerenciador de arquivos
Para adicionar o Painel de Controle ao menu do botão direito na área de trabalho do Windows e no Explorador de Arquivos, você deve fazer alterações no registro.
Para abrir o Editor do Registro, pressione Tecla do Windows + R. Então, tipo: regedit no Abrir caixa na Corre caixa de diálogo e clique em Está bem.
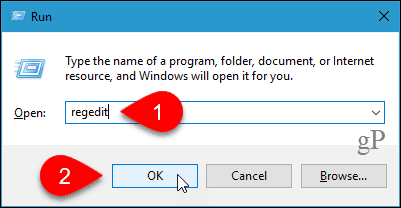
Navegue para a seguinte chave na árvore à esquerda.
HKEY_CLASSES_ROOTDirectoryBackgroundshell
Em seguida, clique com o botão direito do mouse no Concha chave e vá para Novo> Chave.
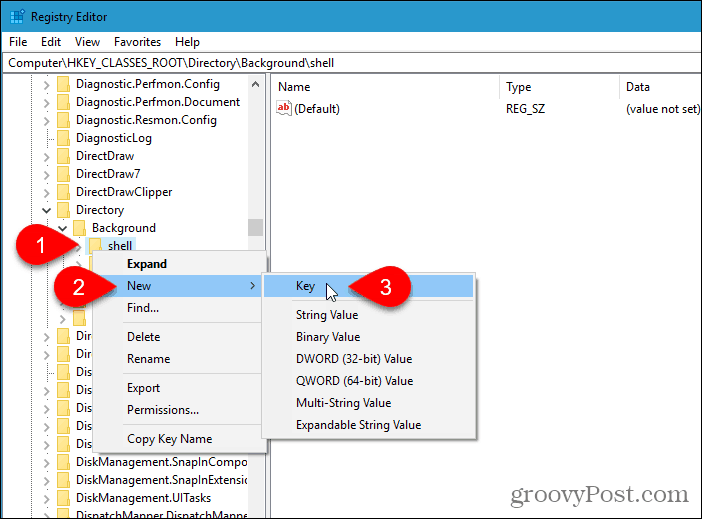
O Editor do Registro adiciona a nova chave e a destaca, para que você possa renomeá-la.
Nomeie a chave Painel de controle.
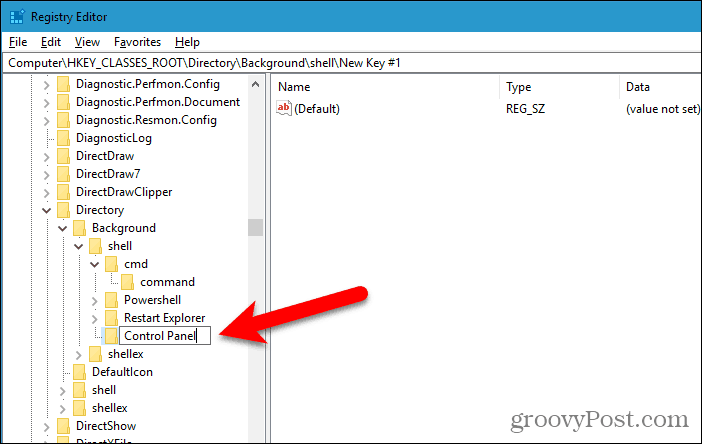
Adicione uma nova chave sob o Painel de controle chave da mesma maneira que você adicionou o Painel de controle chave. Nomeie essa nova chave comando.
Então, verifique se o comando chave está selecionada e clique duas vezes no (Padrão) valor à direita.
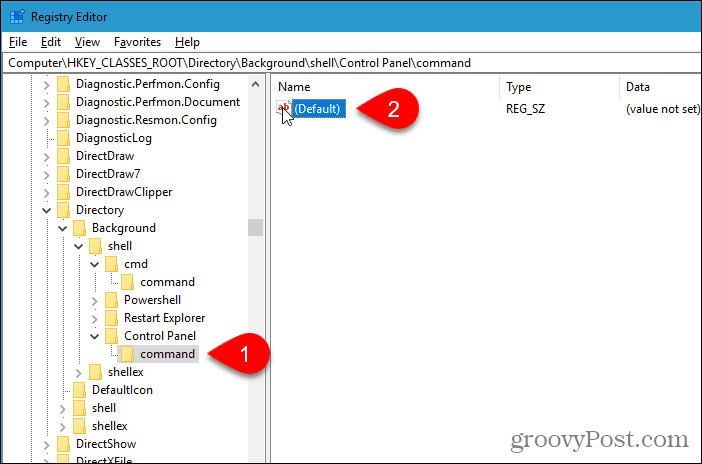
Copie a seguinte linha e cole-a na pasta Dados de valor caixa na Editar seqüência caixa de diálogo.
rundll32.exe shell32.dll,Control_RunDLL
Clique Está bem e feche o Editor do Registro.
A alteração deve entrar em vigor imediatamente. Você não precisa sair ou reiniciar.
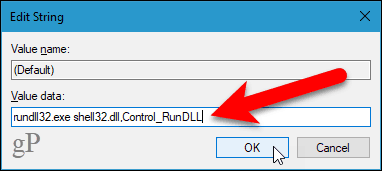
Clique com o botão direito do mouse em qualquer área vazia da área de trabalho ou no Gerenciador de Arquivos. O menu do botão direito agora contém o Painel de controle opção.
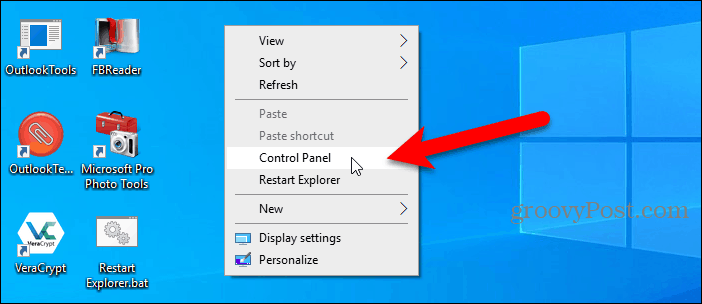
Se você decidir que não quer o Painel de controle opção no menu do botão direito do mouse, basta abrir o Editor do Registro e excluir o Painel de controle chave que você adicionou. Isso também excluirá o comando chave que você adicionou sob o Painel de controle chave.
Outras maneiras de acessar o painel de controle
Você também pode adicionar o painel de controle à barra de tarefas e ao File Explorer. E mostramos outras quatro maneiras de acessar o Painel de Controle.
O Painel de Controle será desativado eventualmente,portanto, pode ser uma boa ideia facilitar o uso do aplicativo Configurações. Você pode fixar configurações específicas usadas com freqüência no menu Iniciar para acesso rápido e fácil.






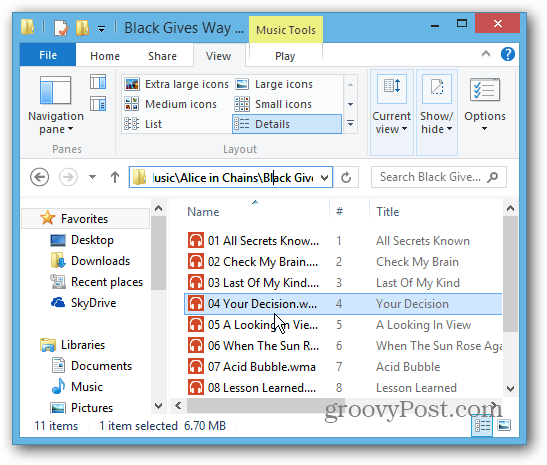
![Gerenciar as configurações de economia de energia do Windows 7 [Como fazer]](/images/geek-stuff/manage-windows-7-power-saver-settings-how-to.png)

Deixe um comentário