Como transformar seu laptop com Windows 7 em um ponto de acesso WiFi

Durante a viagem, você pode estar em uma situaçãoonde você só tem uma conexão Ethernet com fio e um laptop com Windows 7. Veja como tornar seu laptop um ponto de acesso Wi-Fi e compartilhar a conexão de Internet com outros dispositivos.
Embora o WiFi esteja essencialmente em todo lugar que você olhar,às vezes, durante a viagem, você estará em uma situação em que terá apenas uma conexão Ethernet com fio. O que acontece então se você precisar conectar seu dispositivo “somente WiFi” à Internet? Se você tem um laptop com Windows 7, pode transformá-lo em um ponto de acesso WiFi e compartilhar sua conexão sem fio com seu dispositivo por meio de uma rede Ad Hoc. Veja como fazer isso sem utilitários de terceiros.
Nota: O Windows 8 removeu esse recurso discretamente, mas você ainda pode fazer isso com o XP - Windows 7. E se você estiver executando o Windows 10, certifique-se de ler nosso artigo sobre como tornar o Windows 10 um ponto de acesso Wi-Fi.
O que você precisará
- Um laptop com capacidade de WiFi embutida
- Um dispositivo móvel com capacidade WiFi (por exemplo, Kindle Fire HD, iPod touch, Nexus 7)
- Uma conexão Ethernet com fio
Transforme seu laptop com Windows 7 em um ponto de acesso WiFi
Clique no ícone de conexão de rede com fio na bandeja do sistema e selecione Abrir rede e centro de compartilhamento.
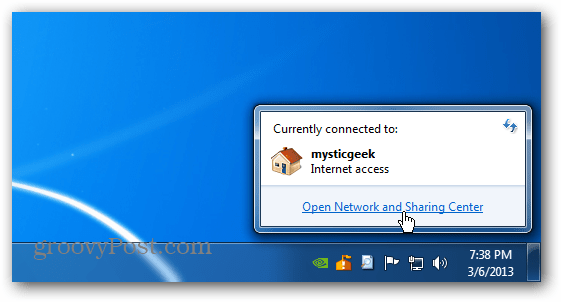
Na tela que se abre, clique em “Configurar uma nova conexão ou rede” em Alterar suas configurações de rede.
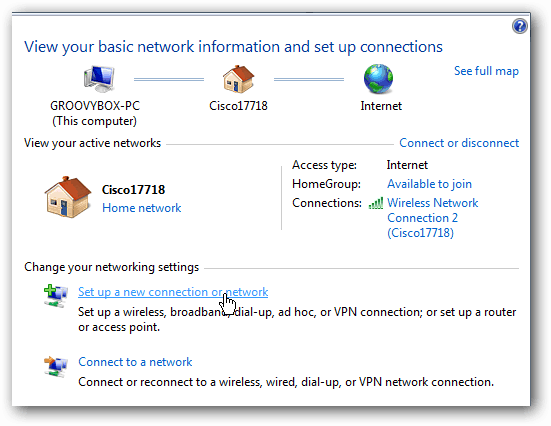
Agora selecione a opção inferior para configurar uma rede ad-hoc sem fio.
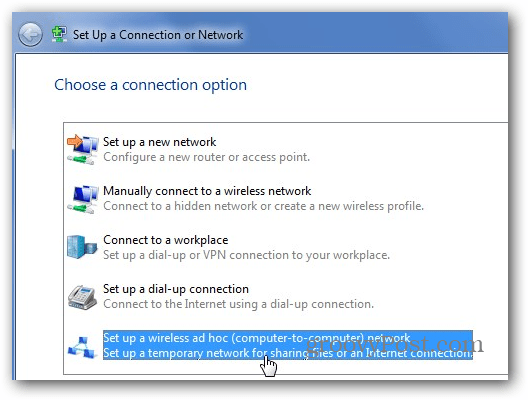
O assistente de rede ad hoc sem fio será inicializado. Clique em Avançar.
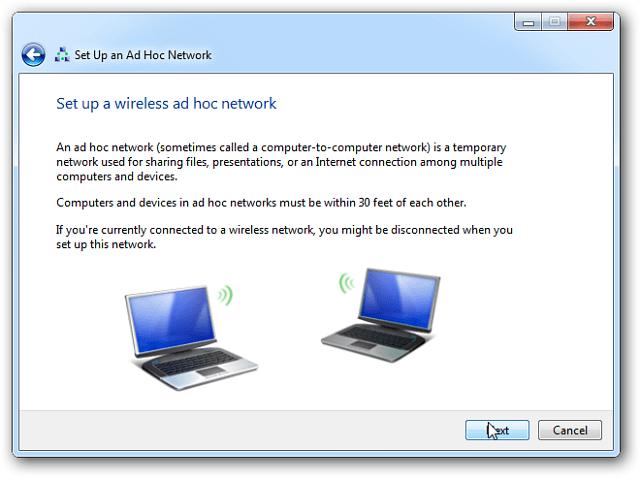
Na próxima tela, dê um nome à sua rede ad-hoc, selecione o tipo de segurança e insira uma chave de segurança. Se você estiver em um local público, recomendo WPA2 para a melhor segurança de sua rede.
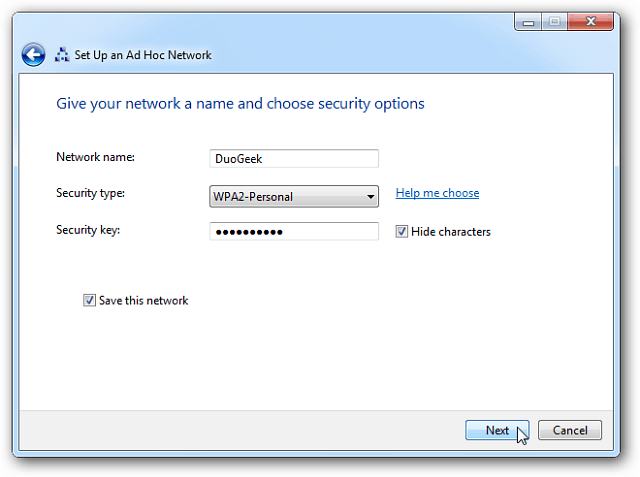
Deve levar apenas alguns segundos e sua rede ad-hoc estará pronta para uso.
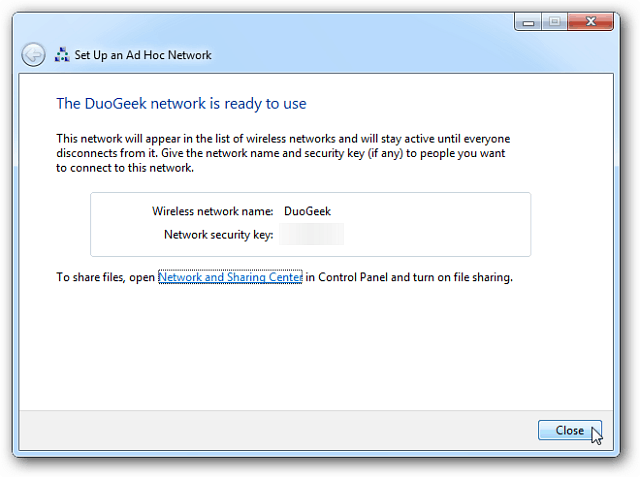
Se você clicar no ícone de conexão na bandeja do sistema, verá a rede que acabou de criar na lista de espera de usuários.
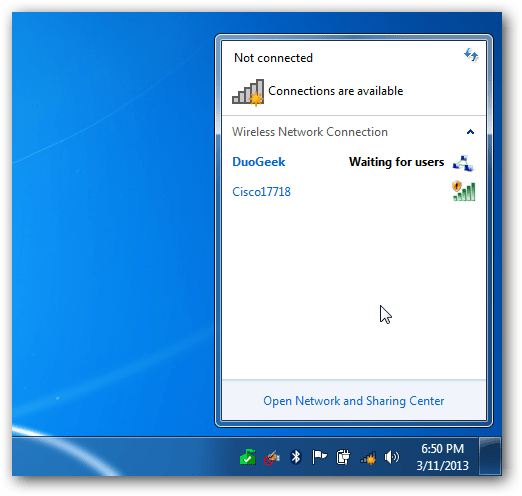
Então vá para Centro de Rede e Compartilhamento e selecione Alterar configurações do adaptador.
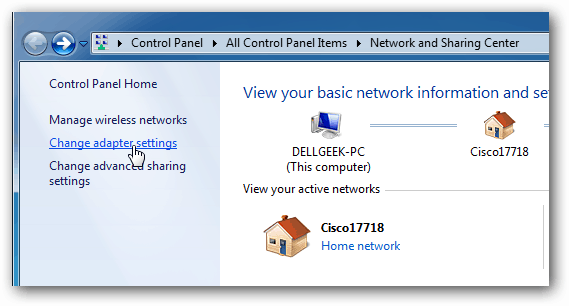
Em seguida, marque “Permitir que outros usuários da rede se conectem através da conexão de Internet deste computador” e clique em OK.
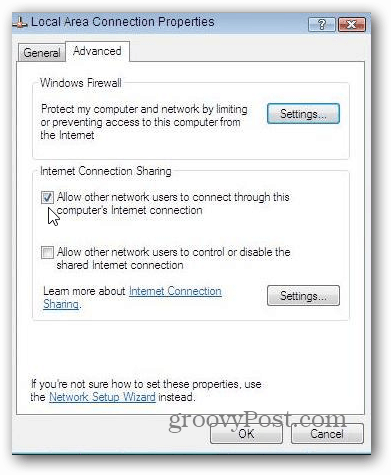
Agora você poderá ver a conexão Wi-Fi compartilhada de seu laptop em seu dispositivo móvel. Basta conectar-se a ele e você terá acesso à Internet no dispositivo rapidamente.
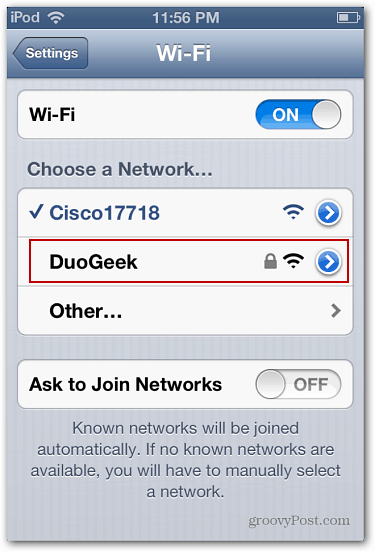
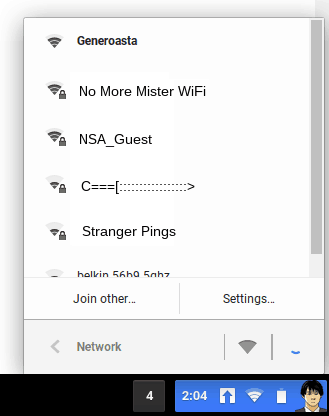







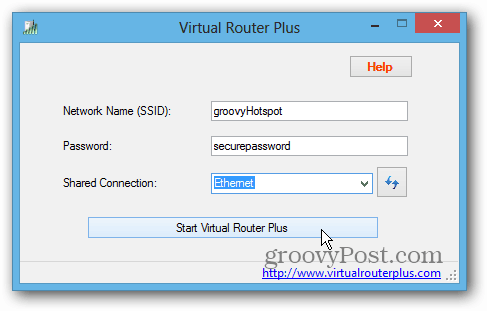

Deixe um comentário