Adicionar Gmail e outros emails ao Windows 10 Mail & Calendar (atualizado)
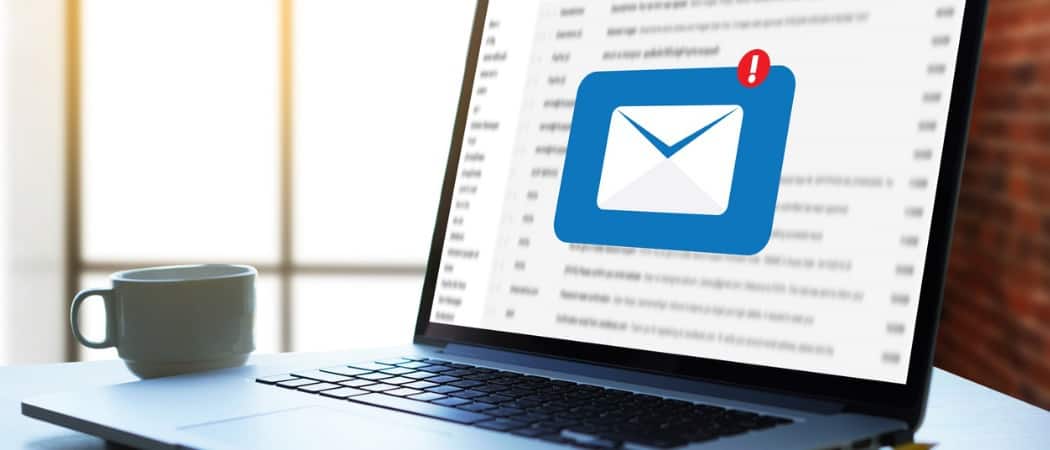
Os aplicativos Windows 10 Mail e Calendar são drasticamente melhores que as versões do Windows 8. Veja como começar a adicionar o Gmail e outras contas de e-mail.
O Windows 10 contém novos aplicativos padrão inseridos no sistema operacional. Anteriormente referido como aplicativos modernos ou metrô, a empresa agora os chama de "aplicativos universais", pois eles funcionam da mesma forma em todos os dispositivos que executam o novo sistema operacional.
O Windows 10 inclui novas versões do Mail eAplicativos de calendário. Eles melhoraram notavelmente em comparação com o Mail & Calendar no Windows 8.1. Veja como começar e adicionar suas contas de e-mail do Gmail, Yahoo ou Microsoft (por exemplo, @live @outlook @hotmail).
Mas, como muitos usuários, você provavelmente tem várias contas de email que deseja adicionar. A Microsoft simplifica o processo no Windows 10. Para este artigo, adicionarei uma conta do Gmail.
Configurar o aplicativo de email do Windows 10
Inicie o aplicativo Mail, clique no ícone de roda dentada no canto inferior esquerdo e vá para Configurações> Contas.
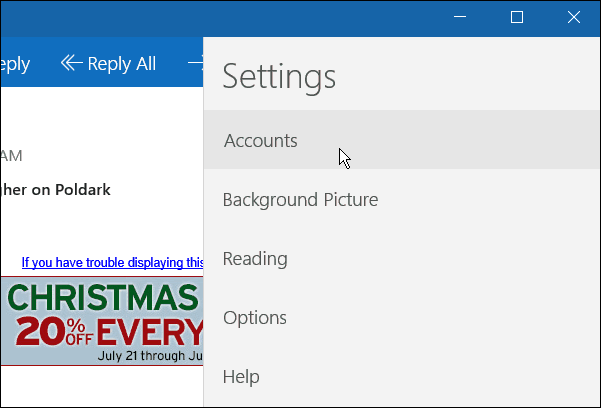
Em seguida, você verá o e-mail usado para fazer login na sua conta da Microsoft - clique em Adicionar Conta.
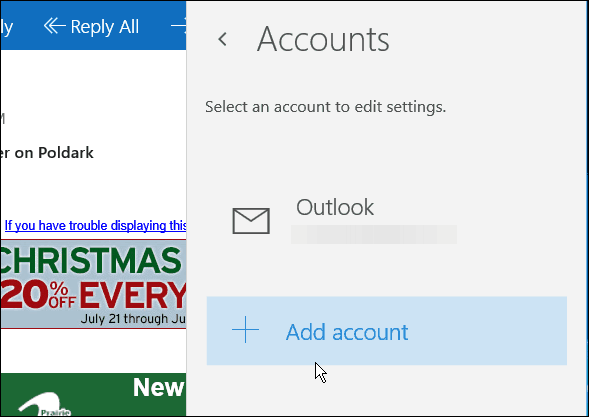
Isso exibe uma lista dos serviços de email mais populares. Clique no que você deseja adicionar. Nesse caso, estou adicionando uma conta do Gmail.
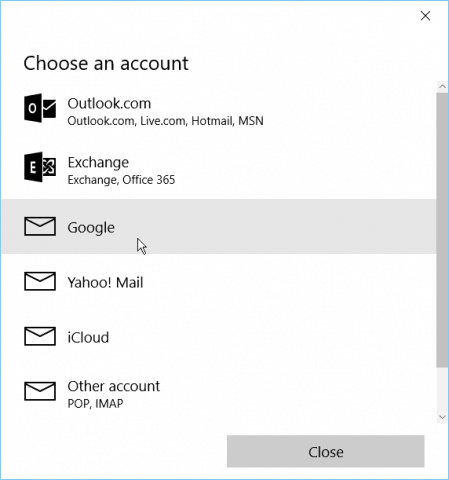
Isso abre a tela de login do Google para inserir sua conta e senha.
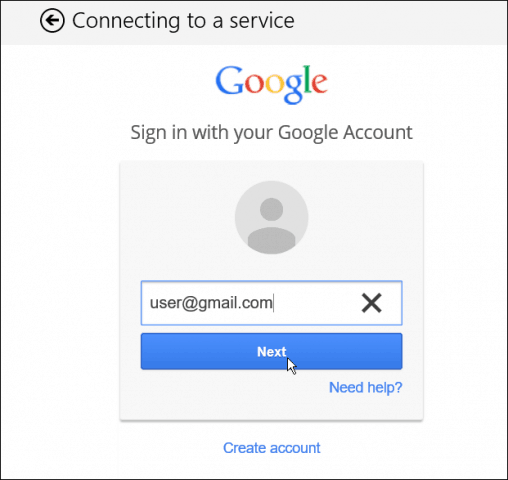
Se você tiver a autenticação de dois fatores do Google ativada - e todo mundo deve usá-la - aguarde seu código de confirmação e verifique sua conta.
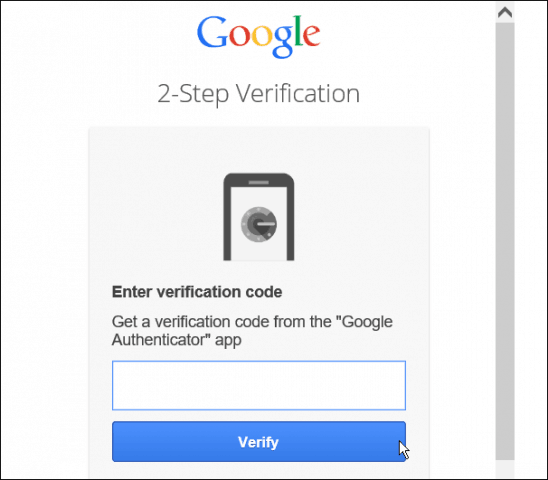
Aceite o acordo sobre o que o aplicativo Mail precisará acessar da sua conta.
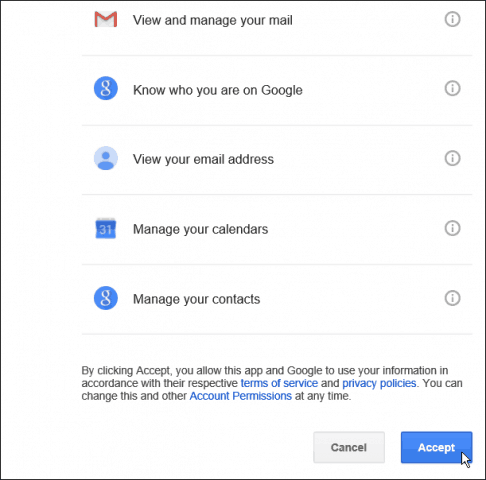
É isso aí! Agora você terá sua conta do Gmail disponível no aplicativo Mail. Sua caixa de entrada será sincronizada e você estará pronto para começar.
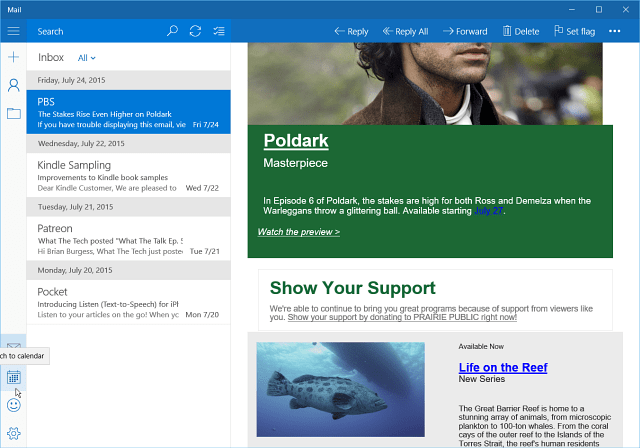
Aplicativo de calendário do Windows 10
O aplicativo Calendário também adicionará sua conta. Se for a primeira vez que você o usa, é recebido com uma tela de boas-vindas.
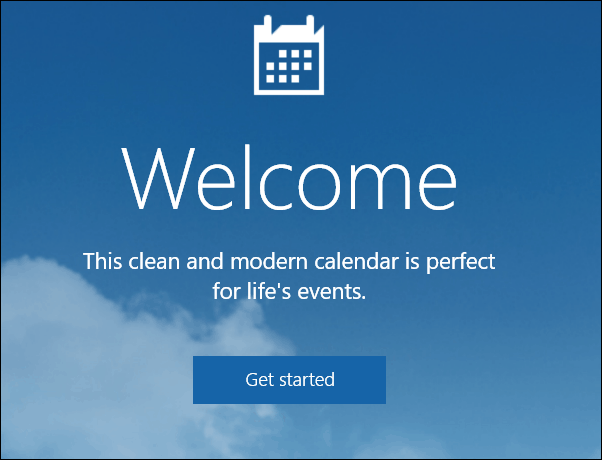
Em seguida, você verá as contas de e-mail que você configurou, incluindo a que você acabou de configurar. Clique no Pronto para ir botão. Você também pode adicionar outra conta, se desejar.
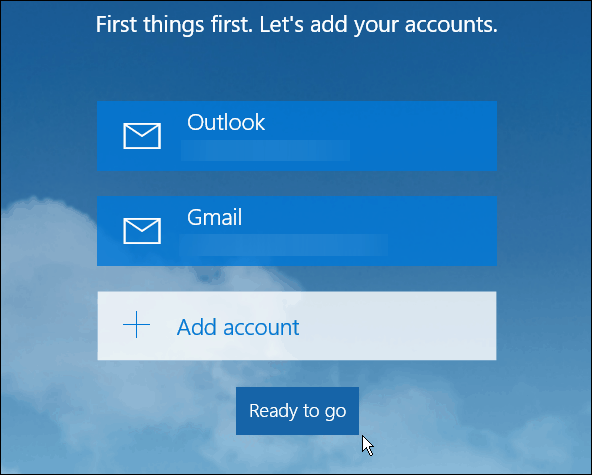
Agora, os compromissos e lembretes do calendário associados à sua conta de email serão sincronizados e preenchidos.
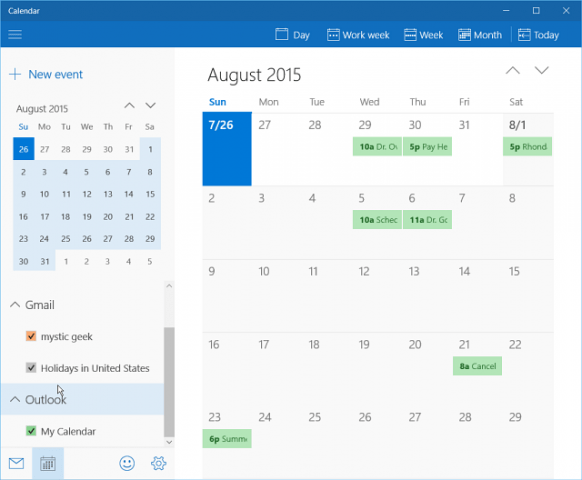
Como mencionei antes, os aplicativos Windows 10 Mail e Calendar estão muito à frente dos aplicativos no Windows 8.1. Fique ligado para artigos mais detalhados sobre os dois aplicativos nas próximas semanas.
Qual a sua opinião sobre os novos aplicativos de email e calendário? Deixe um comentário abaixo e deixe-nos saber.
Além disso, se você tiver dúvidas sobre esses aplicativos ou algo sobre o novo sistema operacional, participe dos Fóruns do Windows 10.
Atualização 8/11/2015:
Recebemos muitos comentários de usuários queestão relatando que seus e-mails não estão sendo sincronizados corretamente. De tudo o que ouvimos, 95% das vezes, o culpado é um software de segurança de terceiros que não permite a conexão, seja Avast, AVG, BitDefender, etc. Você precisará acessar as configurações do software de segurança e descobrir o que está causando o problema. o problema.
Para obter ótimas soluções relacionadas a isso, leia e leia este tópico dos fóruns do Windows 10.





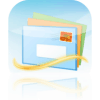
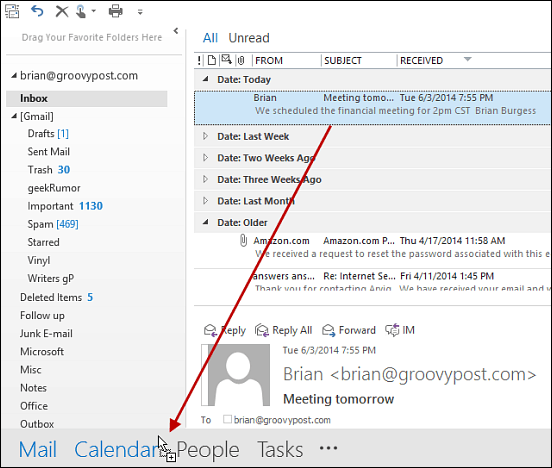

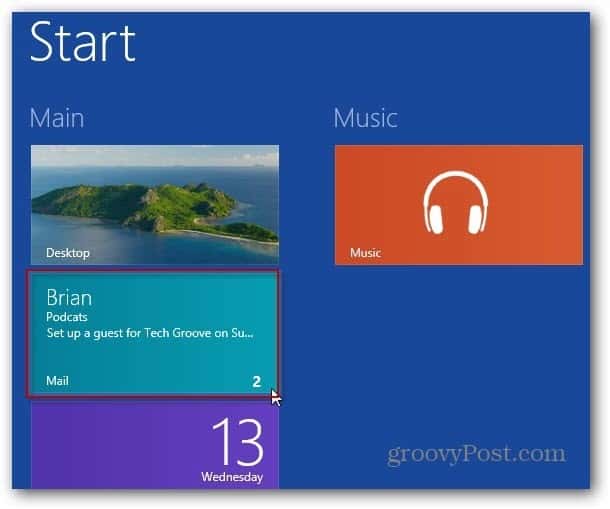
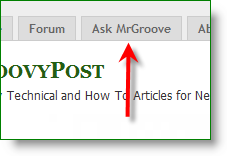
Deixe um comentário