Facilitar o acesso ao painel de controle clássico no Windows 10

A cada atualização do Windows 10, a Microsoft enterra o Painel de Controle tradicional no sistema operacional. Veja como adicioná-lo ao Gerenciador de Arquivos ou à Barra de Tarefas.
Quando se trata de acessar configurações e outrosutilitários criados no Windows, normalmente se acessava o Painel de Controle. No Windows 10, no entanto, isso mudou e a maioria desses itens foi movida para o aplicativo Configurações. Ainda assim, nem todas as opções foram migradas para lá ainda, e às vezes você precisa acessar o Painel de Controle tradicional.
O problema é que toda vez que a Microsoft emite umatualização importante para o Windows 10, a empresa oculta o Painel de Controle no sistema operacional. Por exemplo, nas versões anteriores, você pode encontrá-lo no menu Acesso rápido ou no Gerenciador de arquivos - mas não mais.
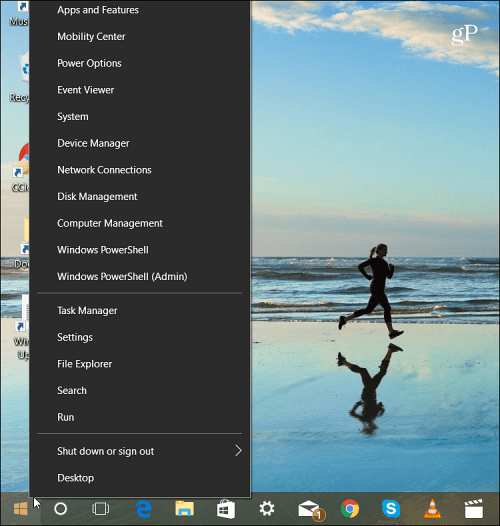
Na versão mais recente do Windows 10, o Painel de Controle não está mais listado no menu Acesso Rápido.
Claro, você pode encontrá-lo no menu Iniciar. Mas nem todo mundo usa o Windows da mesma maneira e prefere abri-lo clicando em um ícone. Esteja você na área de trabalho ou no File Explorer, veja como garantir um acesso fácil ao Painel de Controle.
Criar atalho da barra de tarefas
Pressione a tecla Windows e tipo: Painel de controle e clique com o botão direito do mouse no resultado na parte superior e selecione Fixar a barra de tarefas.
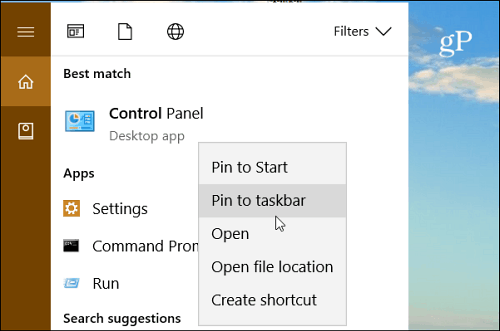
O legal de ter o Painel de Controle na barra de tarefas é que você pode acessar vários utilitários através da lista de atalhos. Você também pode fixar os itens que você mais usa no topo da lista.
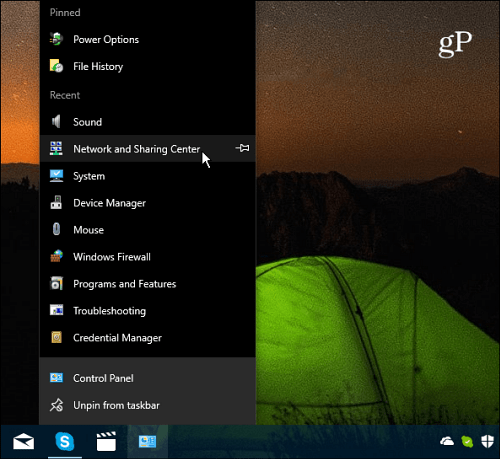
Com o ícone do Painel de controle fixado na barra de tarefas, é fácil acessar seus itens por meio do jumplist.
Adicionar atalho do painel de controle ao File Explorer
Se você deseja acessar o Painel de Controle no File Explorer, também pode fazê-lo. Requer apenas alguns ajustes no registro.
Importante: O uso desse método requer alterações noRegistro que não é para os fracos de coração. Se você fizer algo errado, poderá acabar com o seu PC. Antes de fazer alterações no registro, sempre recomendamos fazer backup, criar um ponto de restauração do sistema ou, melhor ainda, fazer um backup completo primeiro.
Aperte o atalho do teclado Tecla do Windows + R para abrir a caixa de diálogo Executar. Então tipo: regedit e pressione Enter ou clique em OK.
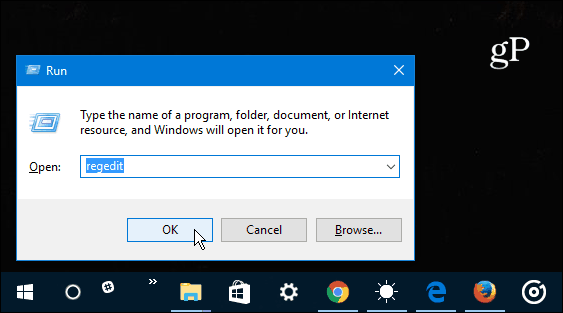
Agora navegue para o seguinte local:
HKEY_LOCAL_MACHINESOFTWAREMicrosoftWindowsCurrentVersionExplorerMyComputer
Clique com o botão direito do mouse no NameSpace chave e crie uma nova chave.
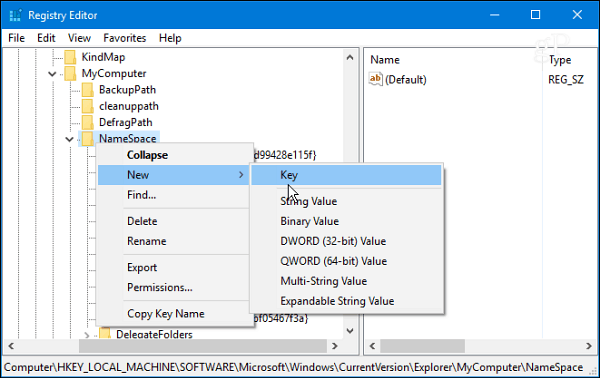
Digite um dos seguintes nomes para a chave, dependendo da exibição em que você deseja que ela seja aberta.
- Visualização por categoria (que é o padrão): {26EE0668-A00A-44D7-9371-BEB064C98683}
- Visualização de ícones grandes: {21EC2020-3AEA-1069-A2DD-08002B30309D}
Neste exemplo, estou usando a visualização de ícones grandes. Feche o registro quando terminar e as alterações serão aplicadas sem a necessidade de reiniciar. Abra o File Explorer neste PC e você verá o botão Painel de controle em Dispositivos e unidades.
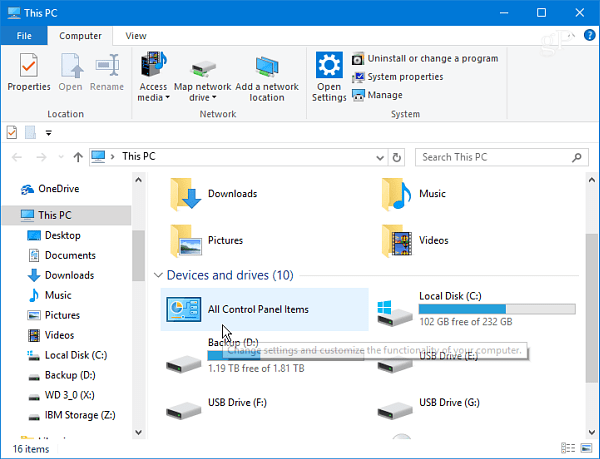
Clique com o botão direito do mouse no ícone e fixe-o no Acesso Rápido para que você sempre o tenha disponível, não importa onde esteja no Gerenciador de Arquivos.
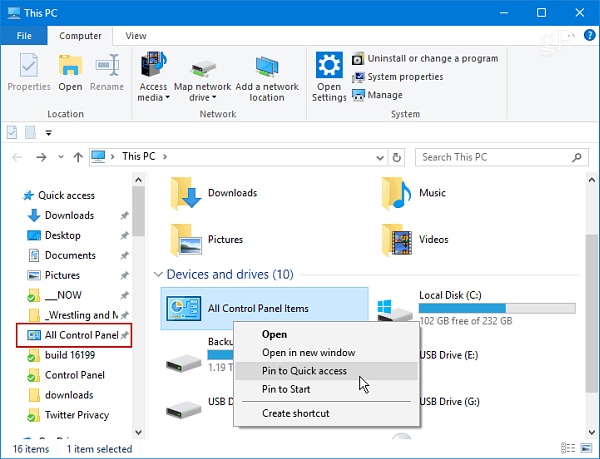
Nota: Esse processo funciona com o Windows 10 CreatorsAtualização e a próxima atualização de outono (o Insider atual é compilado de qualquer maneira). No entanto, como a Microsoft está tratando o Windows como um Serviço e atualizando-o em um ritmo tão rápido, o Painel de Controle tradicional pode acabar sendo totalmente eliminado. Até então, isso facilita o acesso na barra de tarefas ou enquanto você trabalha no Gerenciador de Arquivos.
Você se utiliza muito do tradicional Painel de Controle no Windows 10 ou obtém tudo o que precisa no aplicativo Configurações? Deixe um comentário abaixo e conte-nos a sua opinião.
![Adicionar o painel de controle ao meu computador na janela 7 [Como fazer]](/images/microsoft/add-the-control-panel-back-to-my-computer-in-window-7-how-to.png)








Deixe um comentário