Como criar um arquivo PST para Outlook 2013

Os arquivos PST são o sistema de armazenamento para o Microsoft Outlook. Veja como criar um arquivo PST para o Outlook 2013.
Os arquivos PST no Microsoft Outlook 2013 funcionam muitocomo eles têm nas versões anteriores do Outlook. O que são arquivos PST? Eles são os arquivos que os usuários do Outlook armazenam seus dados de email, contatos e calendário. Simplificando, os arquivos PST são os arquivos de dados do Outlook 2013 usados para armazenar todos os seus dados do cliente de email.
Embora a instalação padrão do Outlook crie um.PST, gosto de criar vários arquivos PST para organizar meu e-mail e meus arquivos de anos anteriores. Aqui estão as etapas simples para criar e personalizar um arquivo PST.
Como criar arquivos PST no Outlook 2013
Abra o Outlook 2013 e clique em Arquivo na faixa de opções superior.
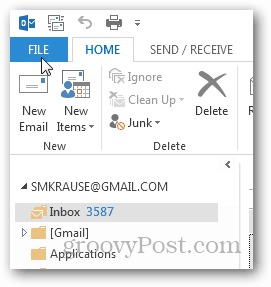
Na guia Informações, clique em Configurações da conta.
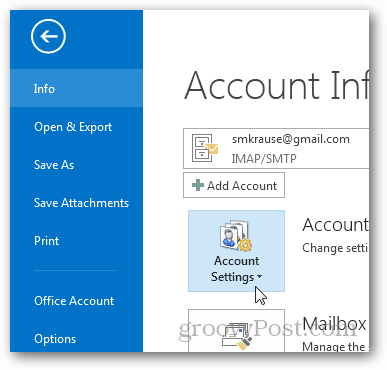
E clique em Configurações da conta novamente.
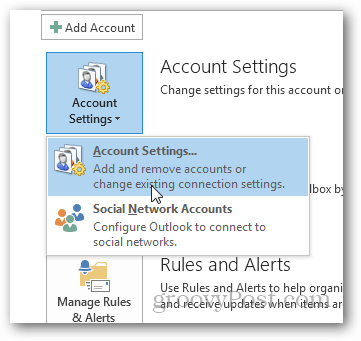
Clique em arquivos de dados.
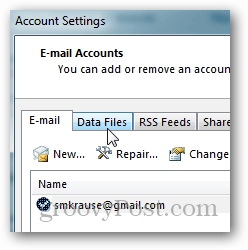
Clique em Adicionar.
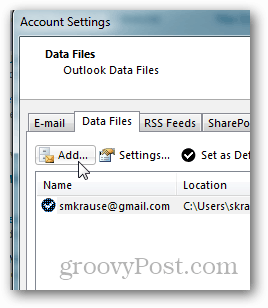
Clique no arquivo de dados do Outlook (.pst) e clique em OK.
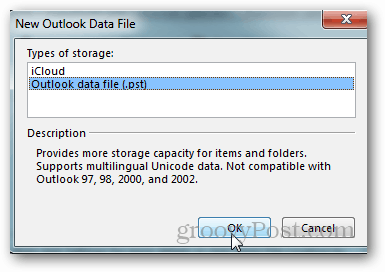
Nomeie o arquivo e clique em OK para salvá-lo.
Nota: Opcionalmente, você pode marcar a caixa abaixo do nomepara adicionar uma senha ou você pode fazer isso mais tarde. Esteja ciente de que isso não criptografará seu arquivo PST e é um processo simples para quebrar a senha e obter acesso ao PST. Pessoalmente, nunca uso uma senha em arquivos PST.
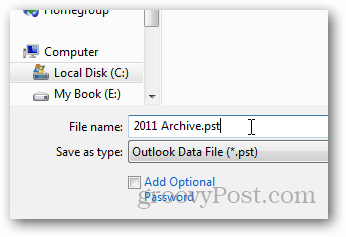
Após clicar em OK, seus arquivos de arquivos de dados / PST serão listados junto com o caminho. Observe que meu PST de arquivo morto de 2011 que acabei de criar está listado aqui.
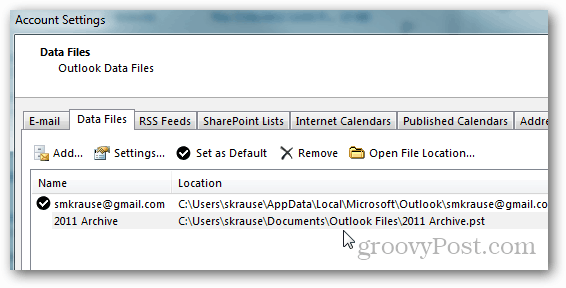
Clique em Fechar para continuar na página Configurações da conta.
O Outlook o levará de volta à sua guia HOME da Caixa de entrada e, se você minimizar a Caixa de Correio Padrão, os novos Arquivos PST e Estrutura de Pastas estarão esperando por você.
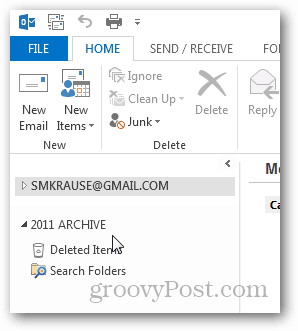
Neste ponto, eu gosto de criar uma pasta chamadaCaixa de entrada para que eu possa mover o email antigo do meu arquivo PST / caixa de correio atual para esta pasta de arquivamento. Para fazer isso, clique com o botão direito do mouse no novo arquivo PST e clique em Nova pasta.
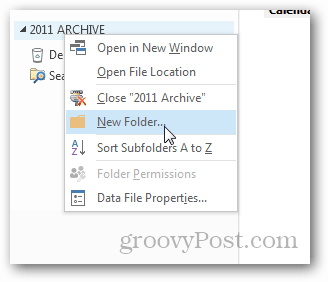
Dê um nome à Caixa de entrada e clique em OK.
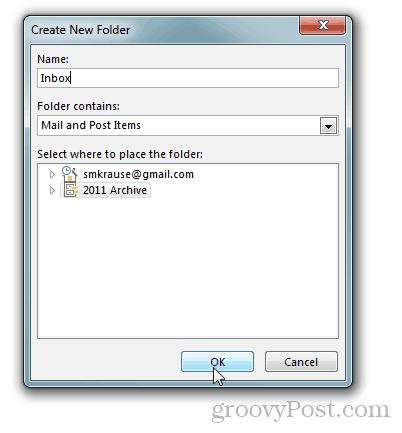
E aí está.
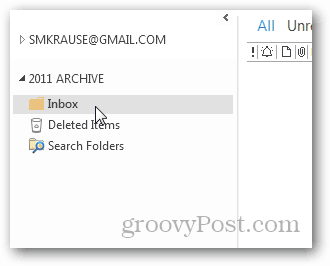
A partir daqui, você pode arrastar e soltar email de seuCaixa de entrada atual na sua nova Caixa de entrada de arquivo morto. Lembre-se de ter uma solução sólida de backup quando começar a criar arquivos no seu computador, caso sua unidade acabe e você precise recuperar arquivos PST antigos.



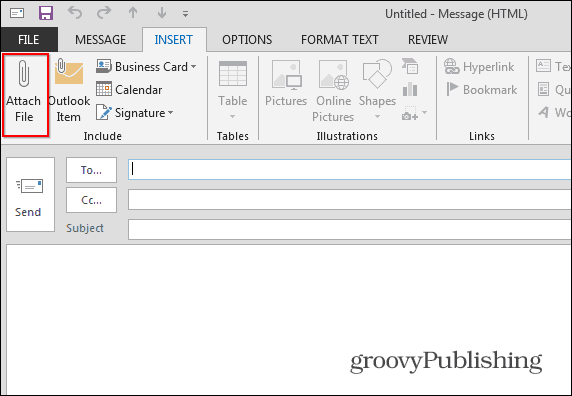





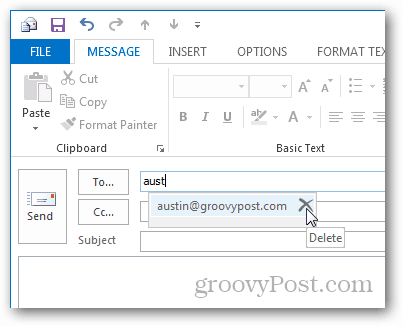
Deixe um comentário