Como criar um cartão SD ou unidade flash inicializável do Windows

Veja como criar um cartão SD inicializável do Windows ou uma unidade flash USB. Isso é perfeito para instalar o Windows em um Netbook ou Tablet PC.
Se você estiver trabalhando com um netbook ou tabletcomputador, você provavelmente não terá uma unidade de DVD-ROM incluída. Normalmente isso é fantástico! Isso torna seu dispositivo geral mais leve e mais barato. Mas, se você precisar instalar ou reformatar o Windows, terá alguns problemas rapidamente. Nenhuma unidade de DVD significa que você não pode simplesmente gravar uma cópia do Windows e jogá-la lá. Felizmente, a maioria dos netbooks possui um slot para cartão SD, e TODOS eles suportam pen drives USB. Vamos usar isso a nosso favor e deixar o Windows funcionando!
O que você precisa fazer isso:
- Um mínimo de 8GB* disco de armazenamento removível. Esse armazenamento pode ser um cartão SD ou uma unidade flash USB.
- Um computador que já está executando o Windows.
- Um disco de instalação do Windows 7, Vista ou XP ou.iso arquivo equivalente.
Embora você precise apenas de 8 GB, basta pegar um64GB da Amazon. A partir de 2017, provavelmente será mais caro comprar uma unidade menor do que uma de 64 GB ou mais. Além disso, não se esqueça de verificar se a placa-mãe em que você está instalando o Windows suporta a inicialização a partir de uma unidade de armazenamento removível / USB. Isso é bastante comum agora, mas se você estiver tentando instalar o Windows em uma máquina antiga, algo em que pensar se tiver problemas.
Entendeu tudo isso? Caminho a percorrer! Vamos começar.
Passo 1
Tudo bem, então você tem seu cartão SD ou um pen drive USB (algumas pessoas chamam qualquer uma dessas unidades flash.) Lembre-se de que, se você seguir a rota do cartão SD, verifique se o computador possui um leitor de cartão SD. Boas notícias, elas são baratas na Amazon, então não é grande coisa se você precisar pedir uma de verdade rapidamente.
Depois de adquirir um desses, conecte-o ao seu computador. Se você tiver algo valioso salvo em seu armazenamento portátil, faça backup de todos os dados que você salvou no seu SD / USB antes nós começamos. Nas etapas a seguir, iremos formatá-lo e limpá-lo completamente no processo de transformá-lo em um disco de inicialização do Windows.
* Oh, antes que eu esqueça, um ótimo coisa sobre USB Flash Drives, suponho que 3 GBunidade funcionaria, mas, tanto quanto eu sei, esse é um tamanho muito incomum. Além disso, depois de concluir a instalação, você pode usar a unidade de 4 GB do ReadyBoost para melhorar o desempenho do sistema.

Passo 2
Vou ao Menu Iniciar e Tipo cmd na caixa de pesquisa para abrir o prompt de comando.
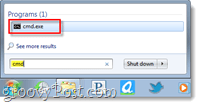
Neste tutorial, veremos muitas linhas de comando. Portanto, para facilitar, listarei o comando para cada etapa. Você precisará pressione Entrar após cada comando ser digitado.
Primeiro, precisamos abrir diskpart, que é um programa de linha cmd embutido no Windows.
Type: Diskpart
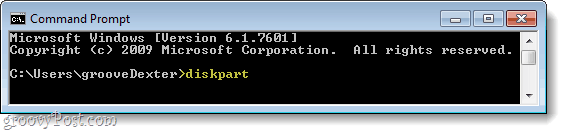
etapa 3
Uma nova janela deve aparecer com o system32diskpart.exe na barra de título.
Type: list disk
Alguns discos devem aparecer em uma matriz pequena (gráfico.) Procure aquele que corresponde ao tamanho da sua unidade SD Card / USB. Pode não ser uma correspondência exata, pois o espaço em disco utilizável real é cerca de 5% menor do que o anunciado. Para o próximo comando, você precisa digitar o número que corresponde a essa unidade.
Type: select disk 2
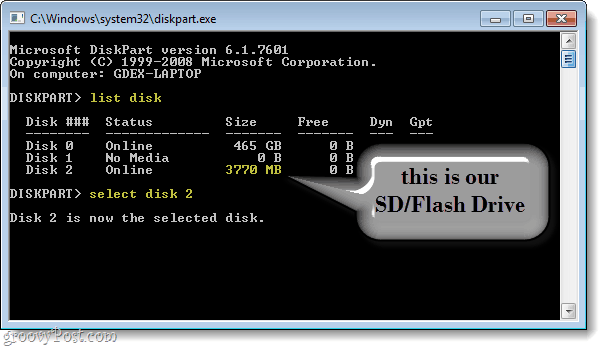
Passo 4
Agora que o disco está selecionado, podemos começar a limpá-lo e prepará-lo. Esses comandos devem ser os mesmos para todos, portanto, insira-os um após o outro.
Type: clean Type: create partition primary Type: select partition 1 Type: active Type: format fs=fat32
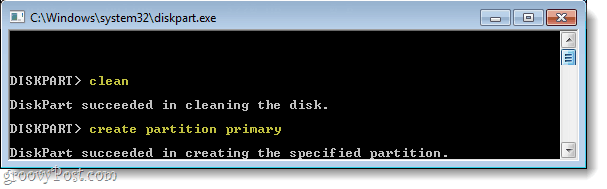
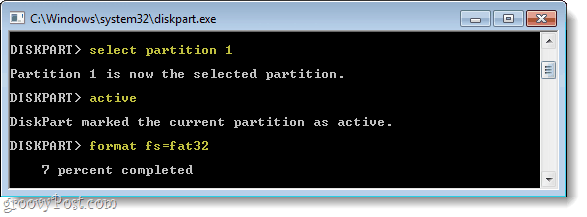
Etapa 5
A formatação levará alguns minutos, então agora é uma boa hora para fazer um lanche. ;)
Assim que estiver pronto, atribuiremos uma letra de unidade ao seu disco de armazenamento removível recém-formatado. *
Type: assign letter=y Type: exit
*Você não precisa usar a letra "y", Mas como isso provavelmente não foi feito, vamos usá-lo neste tutorial para simplificar as coisas.
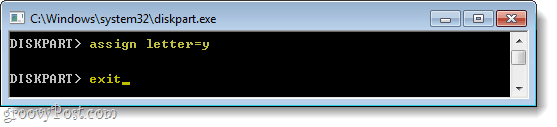
Etapa 6
Se você possui um DVD de instalação do Windows 7, insira-o na sua unidade de DVD. Se, em vez disso, você tiver um .ISO de instalação, monte-o no seu computador usando uma unidade de disco virtual.
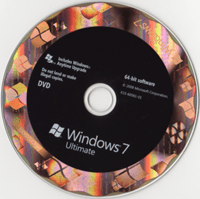
Depois que seu disco é inserido, Clique a Menu Iniciar e depois Clique Computador. Uma janela deve aparecer listando todos os seusdiscos rígidos e armazenamento removível. Procure sua unidade de DVD e anote a letra atribuída a ela. Se você estiver usando uma unidade virtual, ela poderá ser chamada de unidade de BD-ROM em vez de DVD. No meu caso, a unidade de DVD recebe a letra "e, "E é isso que usarei na próxima etapa.
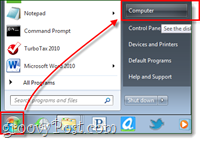
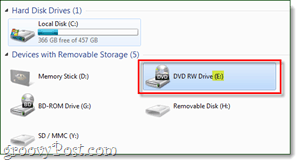
Etapa 7
Agora, tudo o que precisamos fazer é copiar os arquivos do disco de instalação para o cartão SD. No exemplo abaixo, e: é a minha unidade de DVD e y: é o meu cartão SD.
Type: xcopy e:* y: /s /e /f
Esse processo pode demorar um pouco, pois você está transferindo um pouco mais de 2 GB de arquivos.
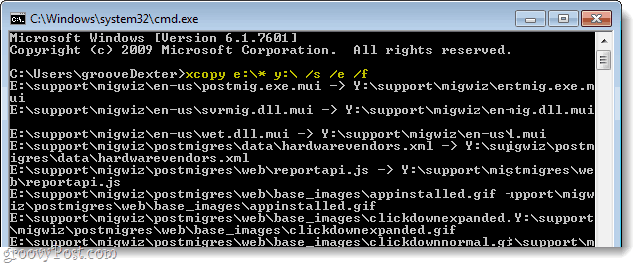
Feito!
Após a transferência final dos arquivos, você está pronto! Agora você tem uma unidade portátil de instalação do Windows.
Agora, no computador em que você deseja instalar o Windows, basta reiniciar o computador e imprensa de spam a F2 tecla durante a inicialização; ou qualquer que seja a chave de configuração, mas F2 é o padrão para muitos sistemas. Pressionar a tecla F2 deve carregar a BIOS do sistema. Aqui, você deve acessar a seção Prioridade do dispositivo de inicialização e alterar o cartão USB / SD para # 1 na lista de prioridades. Uma vez definido, o seu computador deve tratar o seu SD / USB como um DVD de instalação do Windows 7.
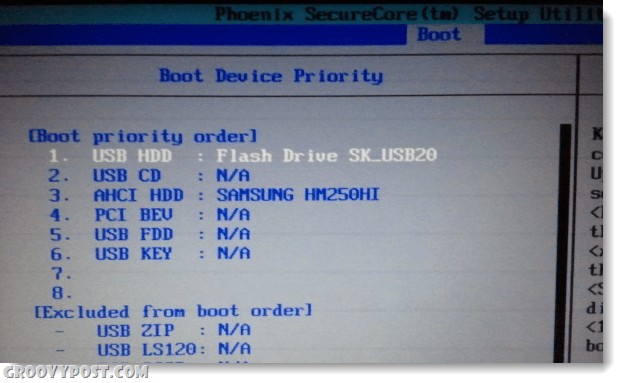










Deixe um comentário