Como parar a reprodução automática de vídeo e áudio no Microsoft Edge

Você não odeia quando visita um site e um vídeo começa a soar para você? Felizmente, o Microsoft Edge agora permite desativar a reprodução automática de mídia.
A Microsoft continua adicionando novos recursos ao seuNavegador de borda no Windows 10 o tempo todo. Quando você começa a mergulhar no Edge, descobre que ele pode ser usado para várias coisas, como ler Ebooks e PDFs, fazer anotações e compartilhar páginas da Web, impressão sem confusão e muito mais. Mas, começando com o Redstone 5 Build 17704, a empresa anunciou o que, para muitos, é um recurso muito mais importante - o bloqueio automático da mídia. A seguir, veja como usá-lo e o que esperar com esse novo recurso do Microsoft Edge.
Bloquear reprodução automática de multimídia no Edge
Para bloquear ou limitar a reprodução automática de mídia no Edge, abra o menu Opções e vá para Configurações> Avançado e você verá um menu suspenso em Configurações do site.
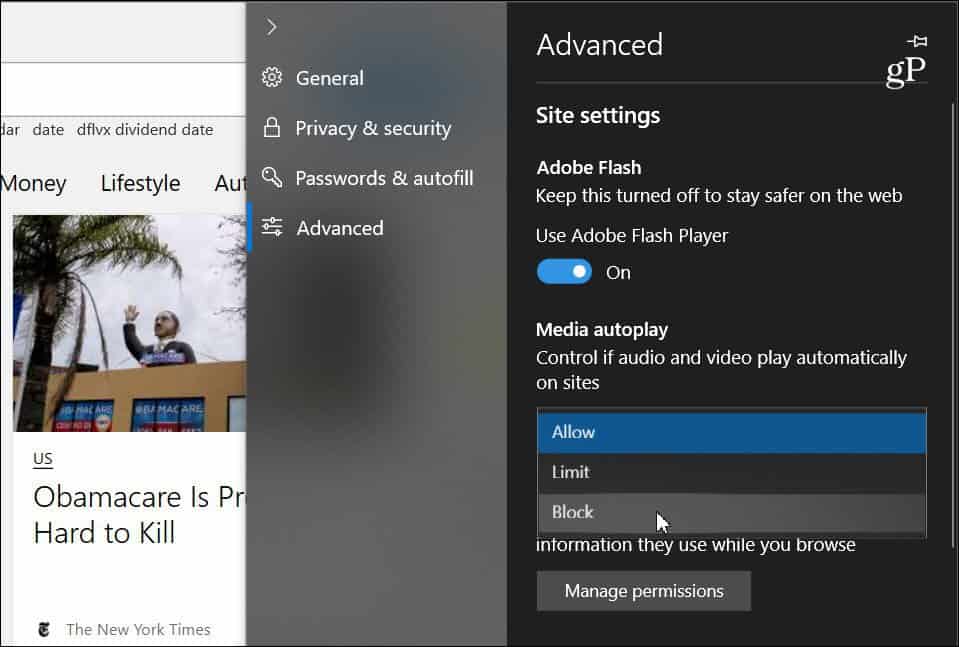
O menu suspenso contém três opções diferentes para a maneira como o Edge lida com a mídia de reprodução automática nos sites:
- Permitir: Essa é a configuração padrão e um site continuará a reproduzir vídeos quando uma guia for exibida pela primeira vez em primeiro plano, a critério do site.
- Limite: Restringe a reprodução automática para funcionar apenas quando vídeos sãosilenciado, para que você nunca seja surpreendido pelo som. Depois de clicar em qualquer lugar da página, a reprodução automática é reativada e continuará sendo permitida nesse domínio nessa guia.
- Quadra: Isso impede a reprodução automática em todos os sites até você interagir com o conteúdo da mídia (é necessário clicar no botão reproduzir). No entanto, a Microsoft observa que isso pode quebrar alguns sites devido à imposição rigorosa.
Lembre-se de que qualquer opção que você escolher,é uma configuração universal e será a mesma para todos os sites que você visitar. Se você o tiver definido como "Bloquear", alguns sites poderão não funcionar. Se você deseja reativar a reprodução automática de mídia por site, visite o site, clique no botão esquerdo do ID do site na barra de endereços e, em seguida, em “Configurações de reprodução automática de mídia” na seção Permissões do site.
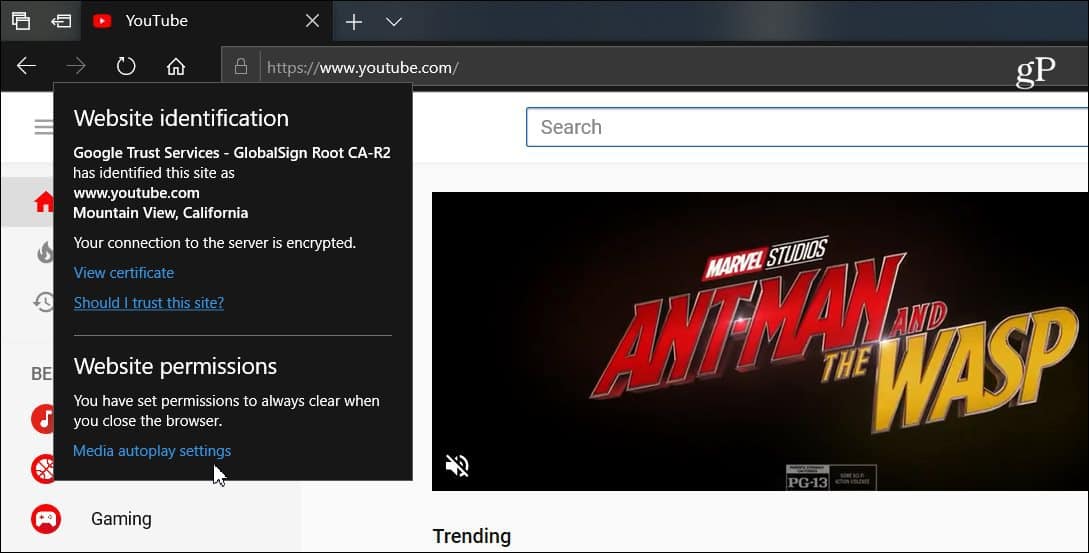
Em seguida, você pode alterar a opção de reprodução automática de mídia parao que você deseja que seja apenas para esse site. O que você escolher nas Configurações avançadas será sempre uniforme em todos os sites, mas isso permite que você o ajuste em cada site.
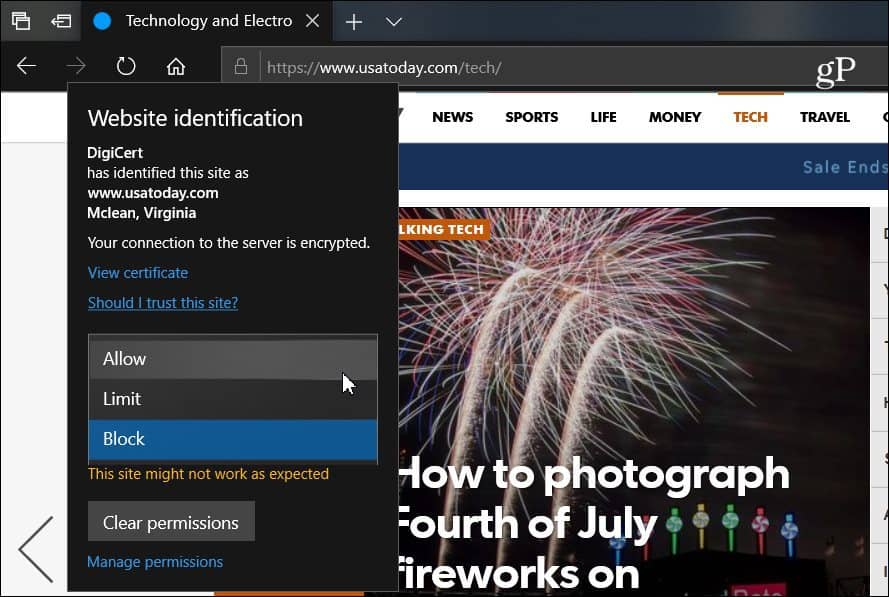
Mais navegadores estão começando a avançar nessa direçãoa tendência de desativar a mídia de reprodução automática. Por exemplo, o Google recentemente adicionou a capacidade de silenciar a reprodução automática de áudio nas guias do Chrome. E falamos sobre como desativar vídeos de reprodução automática no Chrome no Android e existem diferentes extensões que funcionam para a versão para desktop. Mas ter essa capacidade integrada para o Edge no Windows 10 proporciona uma experiência de navegação mais satisfatória.


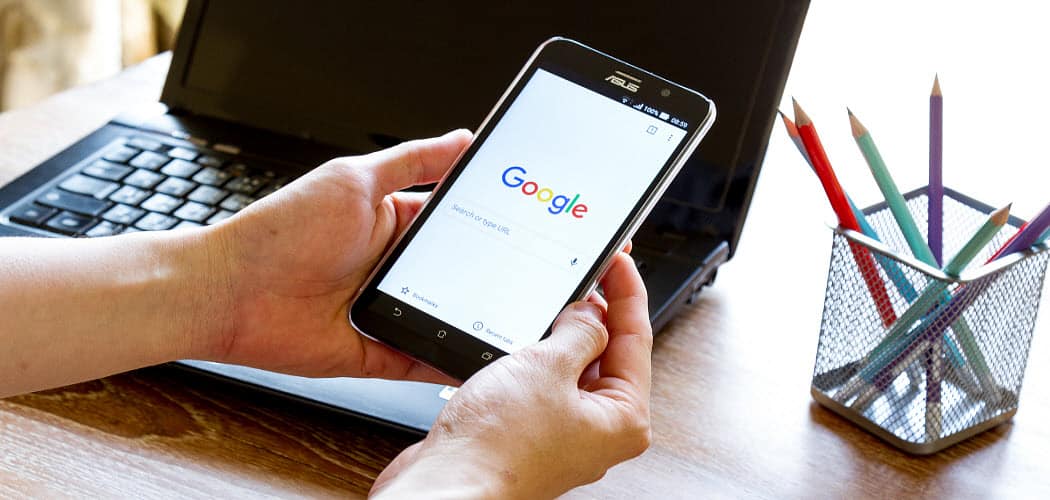



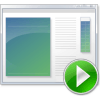



Deixe um comentário