Como usar a visualização do leitor do Safari automaticamente no iOS e no macOS

Cansado de todos os anúncios, vídeos e pop-ups em sites? Deixe o Safari remover tudo isso e simplificar automaticamente as páginas da Web para tornar a leitura de artigos mais agradável.
Visualização do Leitor do Safari (também chamada Modo Leitor)permite que você leia artigos em sites sem itens como anúncios irritantes, vídeos, conteúdo patrocinado e pop-ups solicitando que você assine boletins. A Visualização do leitor remove esses itens e apresenta uma página limpa, mostrando apenas o texto e as imagens do artigo.
Você pode ativar manualmente o Reader View no Safaripara iOS e Mac em qualquer página da web que contenha um artigo. Porém, no Safari 11 no macOS Sierra e High Sierra e no iOS 11 no iPhone e iPad, você ativa automaticamente o Reader View onde está disponível em determinados sites ou em todos os sites. Hoje mostraremos como.
Use a visualização do leitor do Safari automaticamente em um iPhone ou iPad
É fácil ativar a Visualização automática de leitor no Safari no seu iPhone ou iPad. Navegue até o site em que deseja ativar a Visualização automática do leitor e abra um artigo no site.
Ao visualizar uma página da Web com um artigo no Safari, você verá o ícone Visualização do Leitor no lado esquerdo da barra de endereço, que só aparece nas páginas da Web com um artigo.
Tocar no ícone ativa a Visualização do Leitor para a página da web atual. Para ativar a Visualização do leitor para todas as páginas de artigos no site atual, toque e segure o Visualização do Leitor ícone.
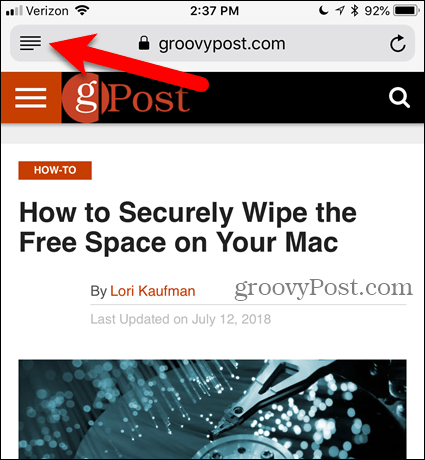
Toque Use em "[Site atual]" no Visualização automática do leitor caixa de diálogo pop-up. Isso faz com que o Safari sempre abra artigos no site atual no Reader View. As páginas da Web são abertas apenas no Reader View se o Safari as reconhecer como artigos, portanto, nem todas as páginas da Web serão convertidas para o Reader View.
Você também pode simplesmente tocar no Visualização do Leitor ícone para exibir apenas a página da Web atual na Visualização do leitor.
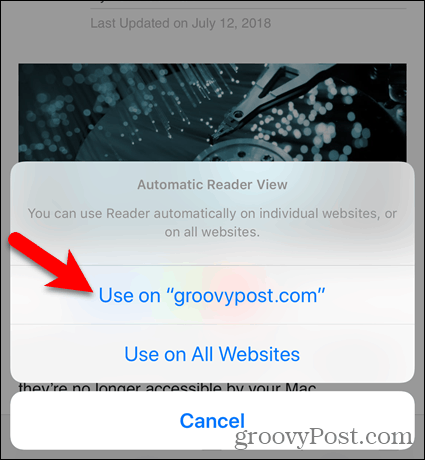
Aqui está a visualização do leitor em um artigo no groovyPost.com.
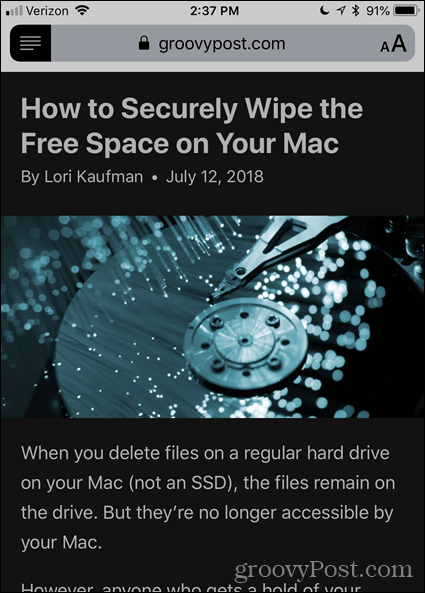
Para alterar a aparência da página da Web no Reader View, toque no ícone de letras no lado direito da barra de endereço. O menu pop-up oferece três maneiras de alterar a aparência da página.
- Para alterar o tamanho do texto, toque no menor "UMA”Na parte superior do menu para diminuir o texto. Ou toque no botão "UMA”Para aumentar o texto.
- Para alterar a cor do plano de fundo na página, toque em um dos círculos coloridos.
- Para alterar a fonte na página, toque na fonte que você deseja usar.
Toque no ícone da letra novamente ou toque no menu para fechá-lo.
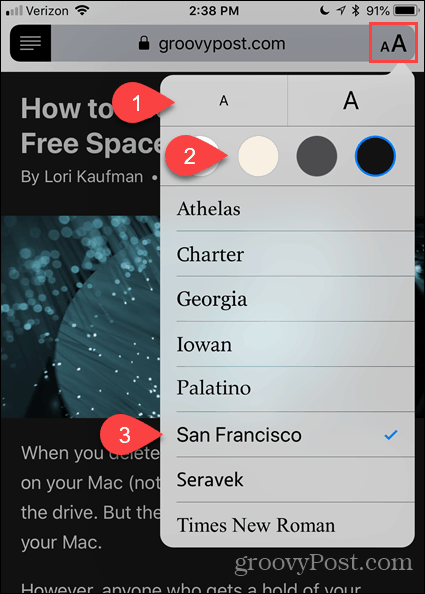
Você também pode ativar automaticamente o Reader View para todos os sites.
Mantenha pressionado o Visualização do Leitor ícone e toque em Use em todos os sites.
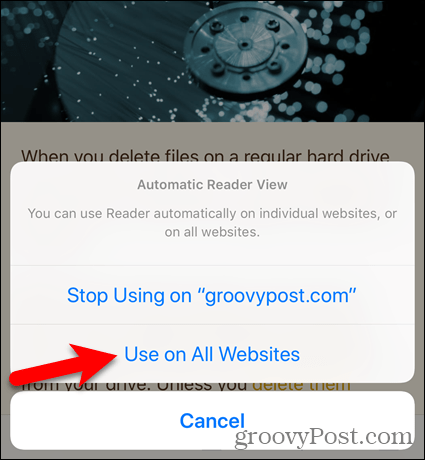
Para voltar à exibição normal apenas na página atual, toque no Visualização do Leitor ícone. Se você deseja desativar Visualização automática do leitor em todas as páginas do site atual, pressione e segure o Visualização do Leitor ícone e toque em Parar de usar no "[Site atual]".
Se você ativou Visualização automática do leitor para todos os sites, mas parou de usar o Reader View no site atual, os artigos no site atual serão abertos normalmente, enquanto os artigos no restante da web serão abertos automaticamente no Reader View.
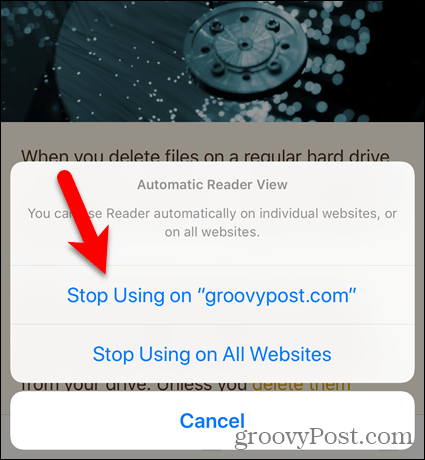
Desabilitar Visualização automática do leitor para todos os sites, pressione e segure o ícone do Reader View e toque em Parar de usar em todos os sites.
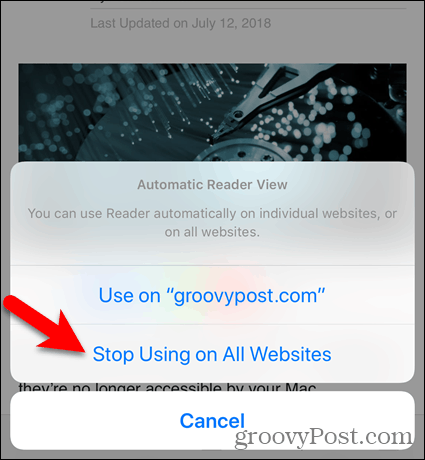
Use o Reader View do Safari automaticamente em um Mac
Usar Visualização automática do leitor no Safari no seu Mac, navegue até o site em que deseja ler os artigos no Reader View. Em seguida, clique no Visualização do Leitor botão no lado esquerdo da barra de endereço.
Assim como no Safari para iOS, o Visualização do Leitor O botão só aparece nas páginas da web com um artigo.
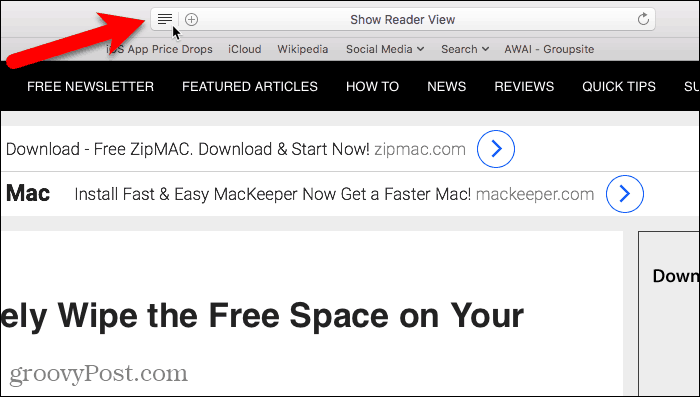
A Visualização do Leitor é ativada apenas para a página da web atual.
Clique no Visualização do Leitor novamente para voltar à visualização normal da página da web atual.
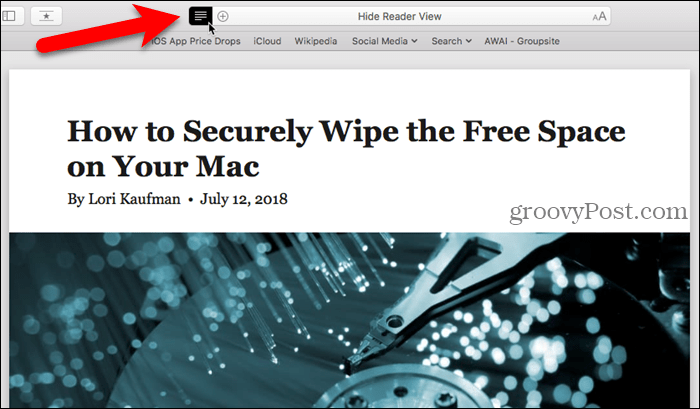
Para ativar automaticamente o Reader View para todos os artigos no site atual, clique com o botão direito do mouse no Visualização do Leitor botão.
Então, selecione Use o Reader automaticamente em "[Site atual]".
Todos os artigos que você abrir em um site agora serão abertos automaticamente no Reader View.
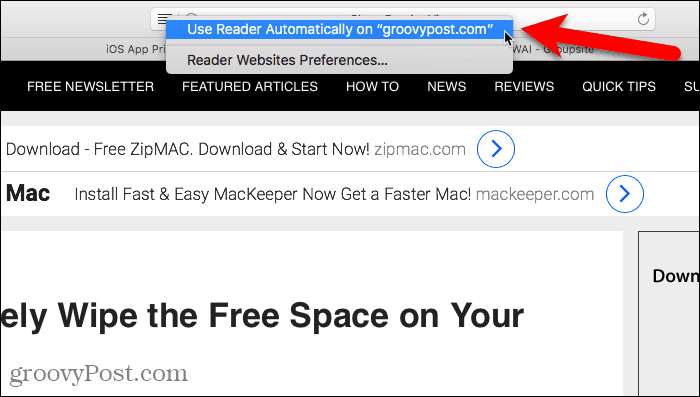
A Visualização do Leitor facilita a leitura de artigos em sites. Mas a experiência pode ser melhorada ainda mais. Você pode personalizar a aparência da página da web na Visualização do leitor.
Clique no botão de letras no lado direito da barra de endereço. O menu pop-up oferece três maneiras de alterar a aparência da página.
- Para alterar o tamanho do texto, clique no botão menor "UMA”Na parte superior do menu para diminuir o texto. Ou clique no botão "UMA”Para aumentar o texto.
- Para alterar a cor do plano de fundo na página, clique em um dos círculos coloridos.
- Para alterar a fonte na página, clique na fonte que você deseja usar.
Clique no botão da letra novamente ou clique no menu para fechá-lo.
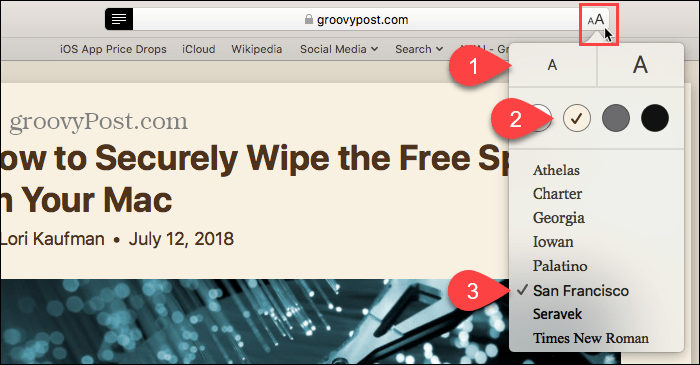
Para parar de usar o Reader View automaticamente para um determinado site, abra esse site. Você não precisa abrir um artigo no site para fazer essa alteração.
Então vá para Safari> Configurações deste site.
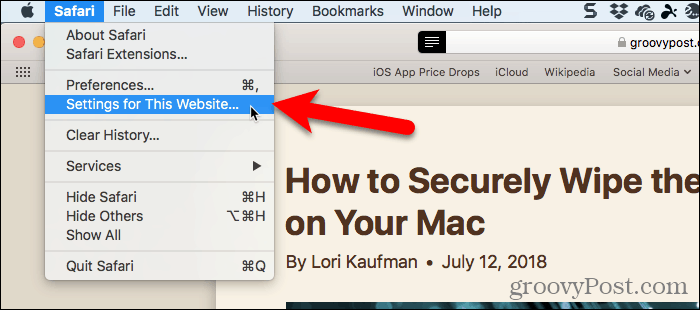
Desmarque a Use o Reader quando disponível caixa na caixa de diálogo pop-up. Agora, o Reader View não será ativado automaticamente para nenhuma página da web neste site.
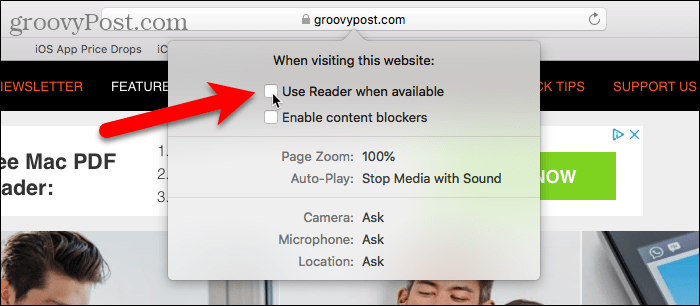
Se você gosta de usar a barra de ferramentas, pode adicionar um botão para acessar a caixa de diálogo pop-up mostrada acima.
Clique com o botão direito do mouse em qualquer lugar da barra de ferramentas e selecione Personalizar barra de ferramentas.
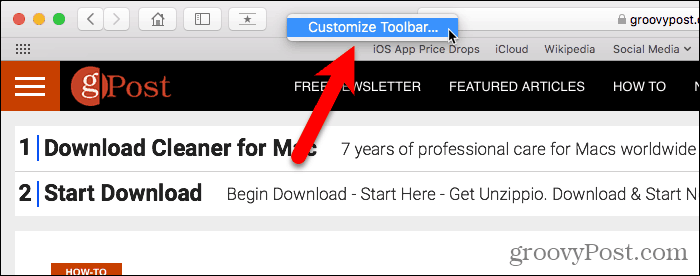
Arrastar o Preferências do site botão da caixa de diálogo pop-up para um local na barra de ferramentas.
Então clique Feito.
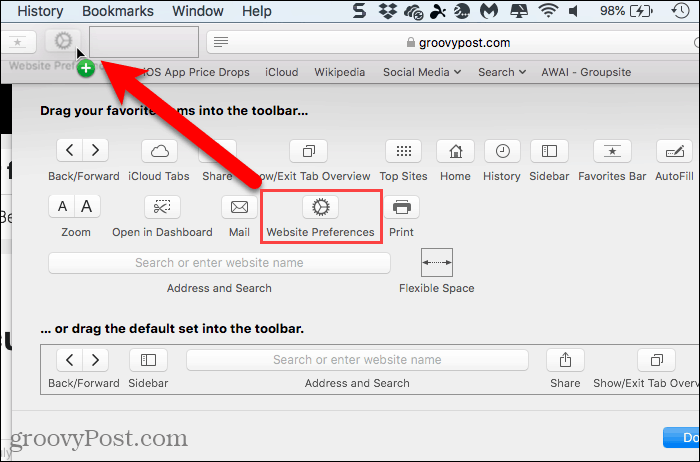
Agora você pode clicar no botão Preferências do site na barra de ferramentas para ativar ou desativar a opção Usar o leitor quando disponível.
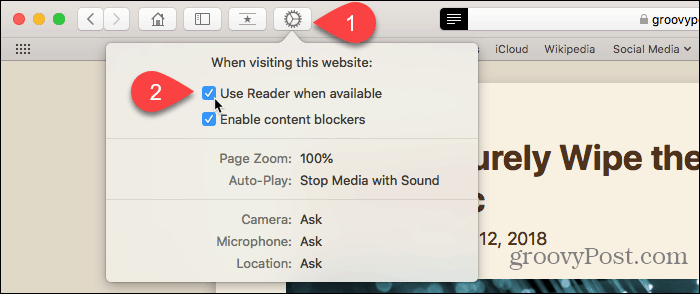
Se você ativou o Reader View em vários sites, pode desativá-lo (ou reativá-lo) em vários sites ao mesmo tempo, acessando Safari> Preferências.
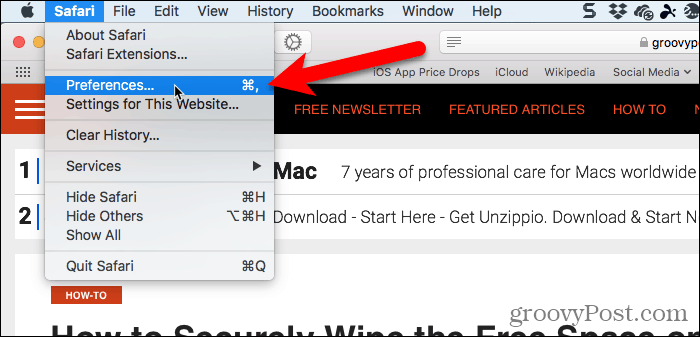
Clique Websites na barra de ferramentas e verifique se Leitor está selecionado no painel esquerdo.
Sob Use o Reader automaticamente nos sites abaixo, você pode ativar a Visualização do leitor Em ou Fora para Sites atualmente abertos e para Sites configurados não está aberto no momento.
Se você deseja usar automaticamente o Reader View para todos os artigos em qualquer site, selecione Em de Ao visitar outros sites lista suspensa.
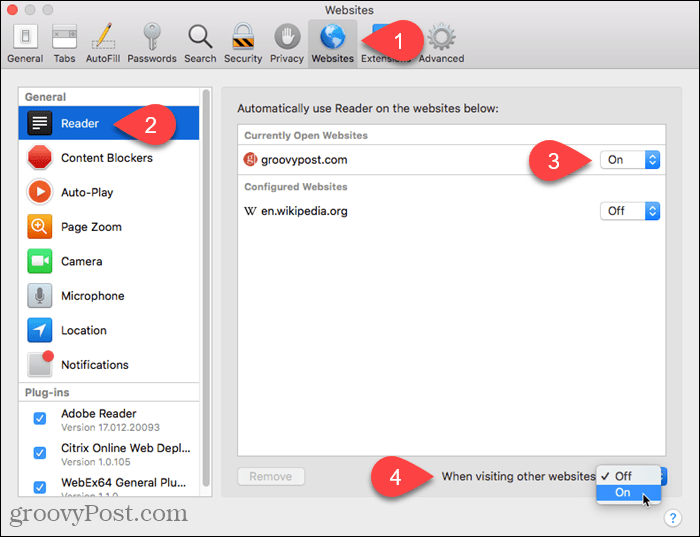
Deixe o Safari cuidar da simplificação de páginas da Web para você
Muitos sites têm muito mais coisas em seupáginas da web em que é difícil ler um artigo sem ser interrompido por um anúncio, um vídeo ou uma caixa de diálogo pop-up que bloqueia a página inteira solicitando que você se inscreva em um boletim informativo.
O Reader View simplifica as páginas da Web, tornando a leitura de artigos mais fácil e agradável. O fato de o Safari ativar automaticamente o Reader View quando disponível o torna ainda mais simples.










Deixe um comentário