Dicas e truques da barra de tarefas do Windows 10 para fluxo de trabalho aprimorado

Se você deseja melhorar sua produtividade, aqui estão algumas dicas e truques importantes da barra de tarefas do Windows 10.
A barra de tarefas no Windows evoluiu ao longo dos anose há várias maneiras de ajustá-lo para fazer as coisas com mais eficiência. A seguir, veja como personalizar os recursos da barra de tarefas do Windows 10 para ajudar a melhorar seu fluxo de trabalho e produtividade.
Mover a barra de tarefas
Você pode mover a barra de tarefas para diferentes locaisna tela para se adequar ao que funciona melhor para você. Para movê-lo, clique com o botão direito do mouse na barra de tarefas e desmarque a opção "Bloquear todas as barras de tarefas". Em seguida, clique e arraste-o para o topo ou para os lados da tela. Sou tradicional e sempre mantenho o meu no fundo. No entanto, conheço outras pessoas aqui que defenderam movê-lo para o lado da tela.
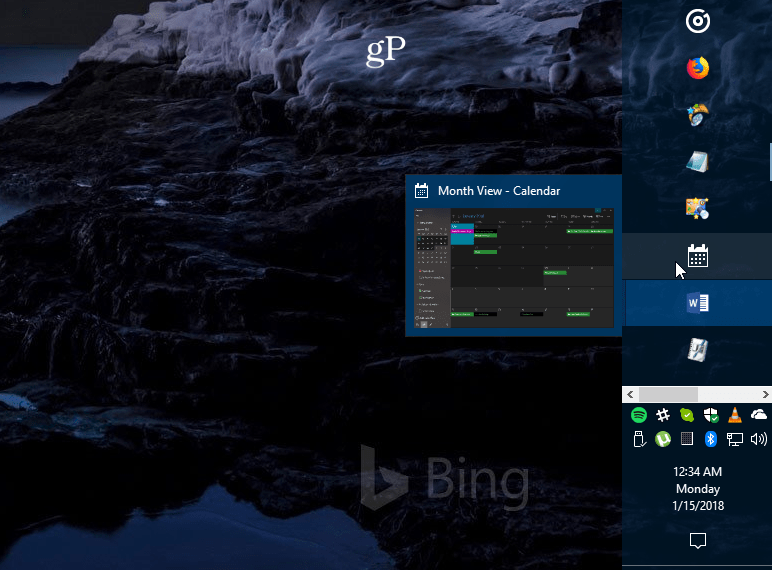
Exemplo da barra de tarefas mudou-se para o lado direito da tela e aumentou um pouco.
Crie mais espaço
Se você usa muito a barra de tarefas para facilitar o acessoitens mais facilmente, convém limpá-lo e criar mais espaço. Um dos maiores culpados por padrão é a caixa de pesquisa Cortana. Se você não é fã, pode reduzi-lo a um botão ou ocultá-lo completamente. Outras coisas que você pode fazer é ocultar o botão Exibição da tarefa, desafixar itens que você raramente usa ou ocultar ícones do sistema na área de notificação. Existem muitas maneiras de limpá-lo. Confira nosso artigo sobre como liberar espaço na barra de tarefas do Windows 10 para obter mais detalhes.
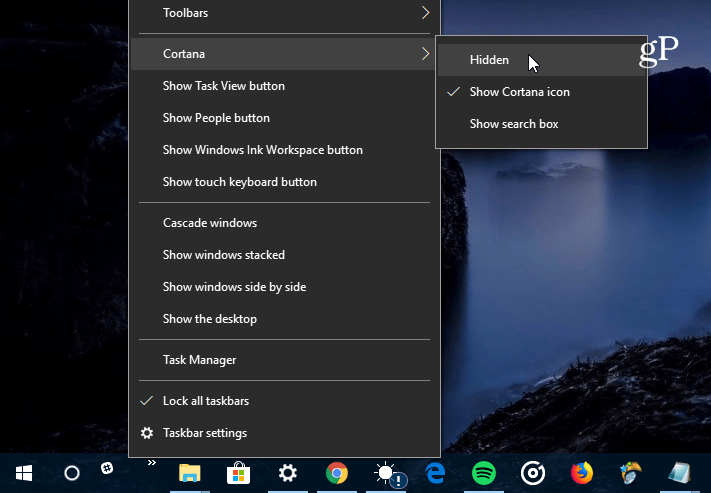
O maior culpado a ocupar espaço na barra de tarefas do Windows 10 é a caixa de pesquisa da Cortana. Você pode torná-lo menor ou ocultá-lo completamente.
Trazer de volta a barra de iniciação rápida
Lembra da barra de iniciação rápida no XP e no Vista? Permitiu que você acesse seus aplicativos usados com frequência e outros arquivos com facilidade. Ele também fornece uma maneira de agrupar aplicativos semelhantes sem obstruir a barra de tarefas. Para obter instruções passo a passo sobre como fazê-lo, leia nosso artigo: Como obter a barra de iniciação rápida do XP no Windows 10. Da mesma forma, para uma maneira fácil de enviar itens para lá, leia nosso artigo sobre como adicionar o Início rápido ao o menu de contexto.
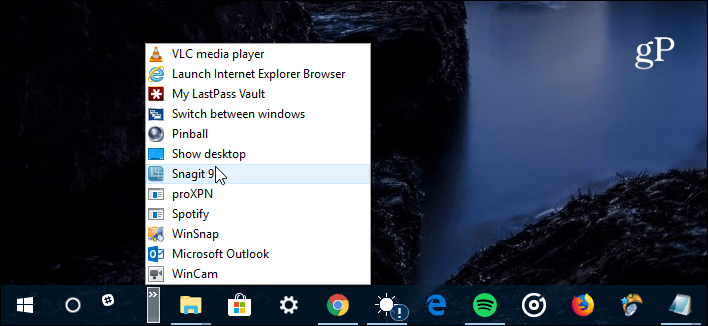
Se você perder a barra Quick Launch dos dias XP e Vista, poderá trazê-la de volta para o Windows 10.
Fixar sites como aplicativos na barra de tarefas
Se houver serviços da Web que você usa regularmenteatravés do seu navegador, você pode adicioná-los como um aplicativo Web à barra de tarefas. Isso faz com que você não precise instalar aplicativos adicionais ou marcar cada site como favorito. No Microsoft Edge, acesse um site como o Pandora e escolha Opções (...) e depois "Fixar esta página na barra de tarefas". Se você estiver executando o Google Chrome, leia nosso artigo completo: Fixar sites como aplicativos na barra de tarefas do Windows 10 com Chrome.
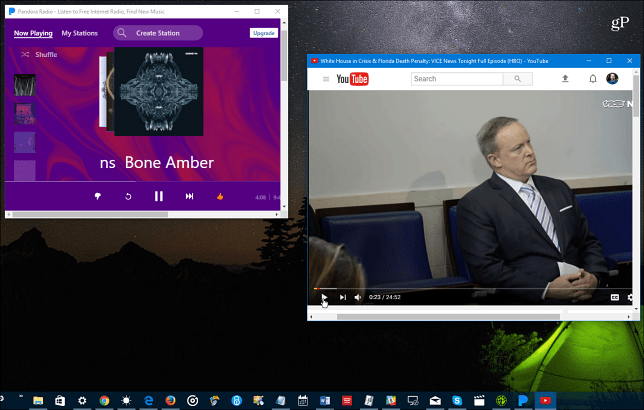
Você pode fixar serviços online como Pandora, YouTube ou Outlook.com na barra de tarefas e eles funcionam como aplicativos da web.
Criar e visualizar eventos do calendário
Quase tudo no sistema operacional ganha novas habilidades comcada nova versão principal do Windows 10. Uma coisa que você talvez não saiba é a capacidade de criar eventos de calendário usando a notificação de data e hora na barra de tarefas. Clique no relógio na barra de tarefas e você obterá um calendário completo - clique no pequeno botão ‘+"E você pode adicionar eventos. Você também pode clicar em uma data específica no calendário para ver o que você alinhou para esse dia, incluindo os Cortana Reminders. Para saber mais, leia nosso artigo sobre como adicionar um evento de calendário na barra de tarefas.
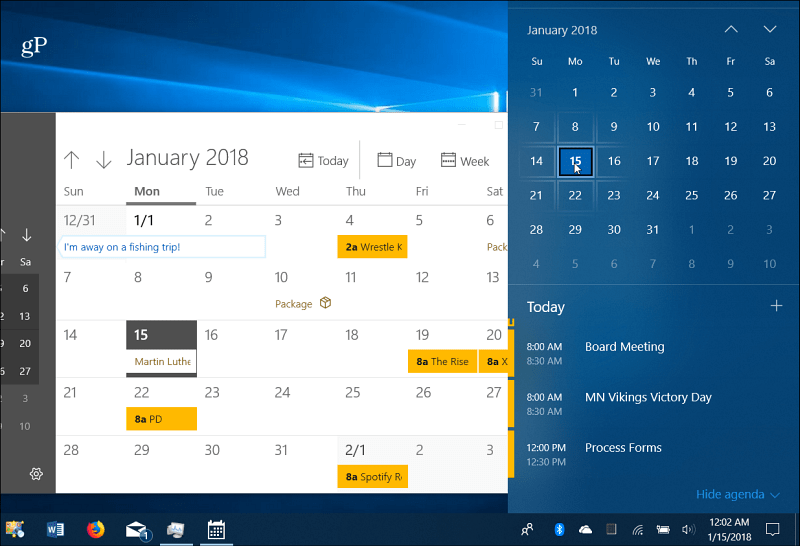
Clique no relógio na barra de tarefas para ver um calendário completo para visualizar e criar eventos.
Ativar visualização da área de trabalho
Se você tem uma tonelada de janelas abertas e só querpara ver rapidamente o que está na área de trabalho, passe o mouse no canto inferior direito da barra de tarefas para ver claramente as coisas. Você pode clicar nele para fechar todas as janelas abertas e clicar novamente para reiniciá-las. Pode não estar ativado no seu sistema Windows 10, mas você pode ativar o Desktop Peek nas Configurações do Windows 10.
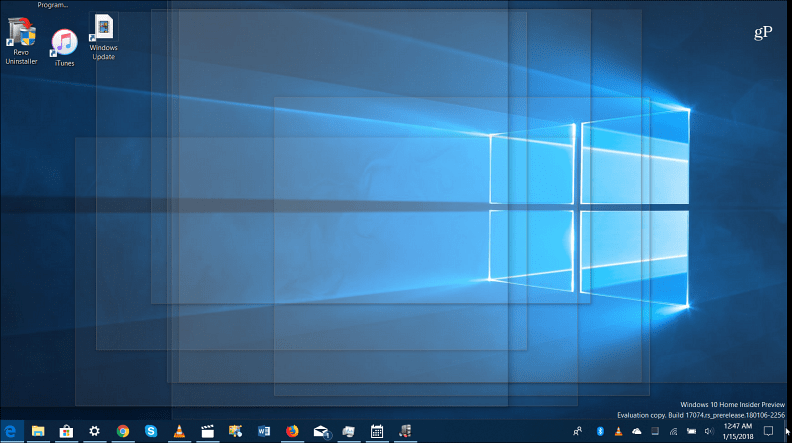
Passe o mouse no canto inferior direito da barra de tarefas para ver através de todas as janelas abertas e exibir itens na área de trabalho.
Configurações da barra de tarefas
A Microsoft mudou a maioria das opções da barra de tarefas para o novo aplicativo Configurações. Você chega lá indo para Configurações> Personalização> Barra de Tarefas. Lá você encontrará interruptores simples para ativaralguns recursos ativados ou desativados. Lá, você pode optar por ocultar automaticamente a barra de tarefas, limpar o histórico da Lista de Atalhos, diminuí-la, ocultar o ícone do aplicativo Pessoas, gerenciar como ela funciona em vários monitores e muito mais.
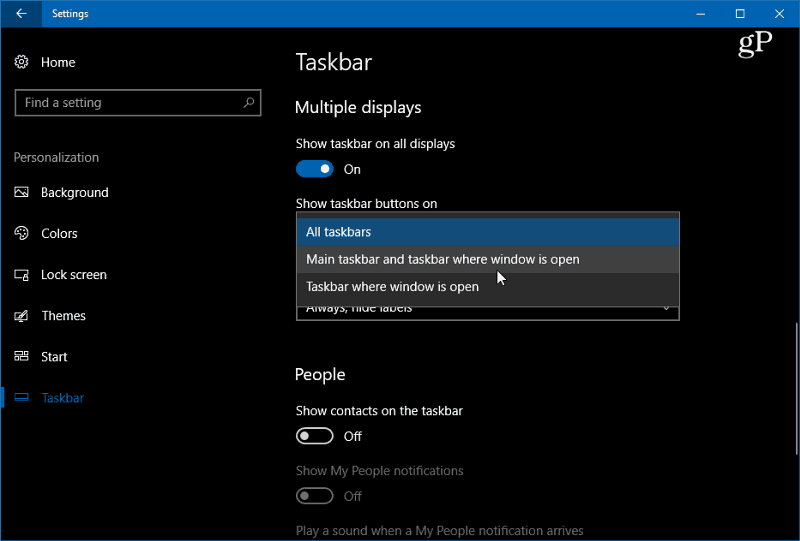
Vá para Configurações> Personalização> Barra de tarefas para acessar várias configurações para controlar a aparência, comportamento e comportamento da barra de tarefas do Windows 10.
Quais são algumas das maneiras de ajustar a barra de tarefas no Windows 10? Deixe um comentário abaixo ou entre nos Fóruns do Windows 10 para mais discussões.
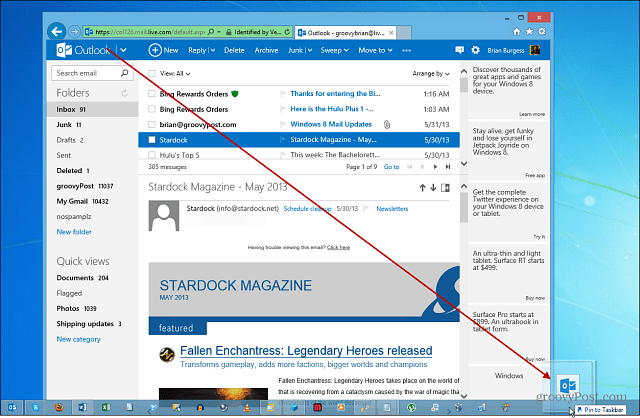



![Fixar uma lixeira totalmente funcional na barra de tarefas do Windows 7 [Como fazer]](/images/microsoft/pin-a-fully-functional-recycle-bin-to-the-windows-7-taskbar-how-to.png)





Deixe um comentário