Como ativar ou desativar o preenchimento automático no Windows 10 File Explorer

Se você não quiser ver uma longa lista de ferramentas ou locais sugeridos ao digitar no File Explorer ou na linha Executar, desative o preenchimento automático.
O recurso de preenchimento automático no arquivo do Windows 10O Explorer ajuda a navegar com mais facilidade, fornecendo sugestões enquanto você digita. Funciona da mesma forma que no seu navegador. Quando você começa a digitar na barra de endereços do File Explorer ou na caixa de diálogo Executar, são exibidas sugestões. Você não precisa se lembrar dos caminhos exatos para chegar a um local ou iniciar um utilitário.
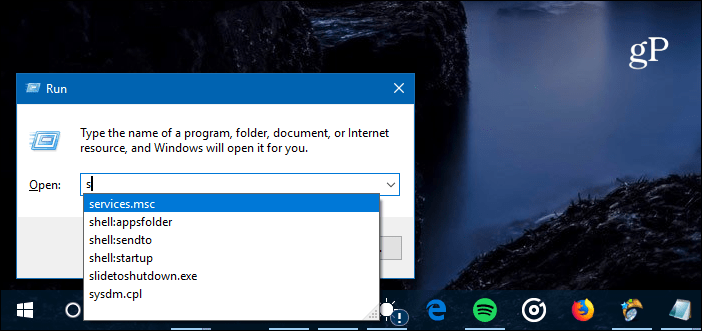
O recurso de preenchimento automático é útil ao usar a caixa de diálogo Executar, pois ajuda a lembrar os comandos que você deseja.
Um bom motivo para ativar o recurso de preenchimento automáticoO problema é que ele oferece muitas sugestões. Por exemplo, você sabia que pode acessar um site digitando manualmente o URL no Gerenciador de Arquivos ou Executar? Isso pode adicionar muitas sugestões irrelevantes quando você tenta abrir um utilitário específico.
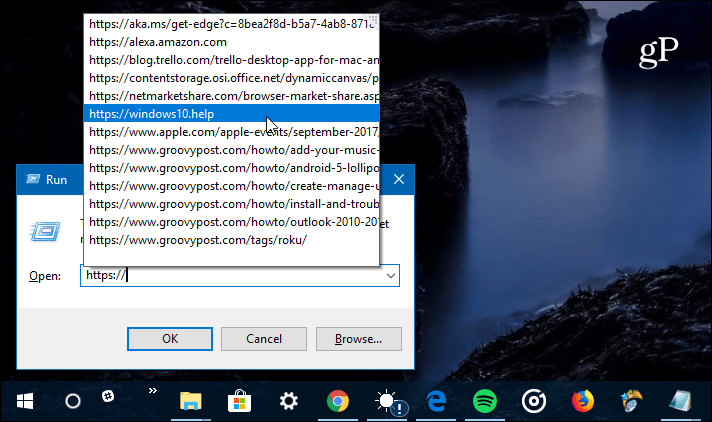
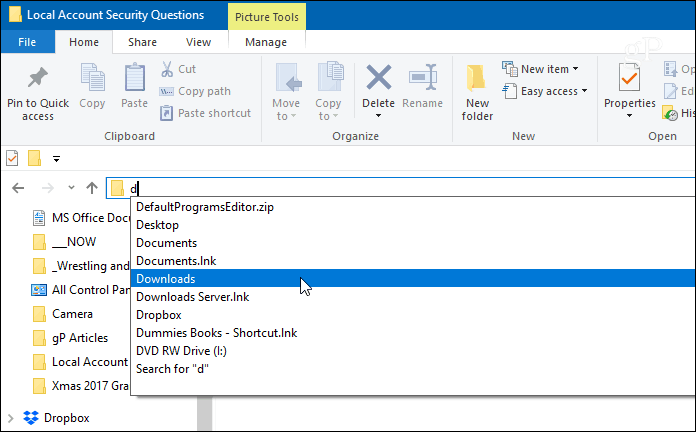
Quando você começa a digitar no File Explorer, ele fornece sugestões de para onde ir.
Desabilitar o AutoCompletar no Gerenciador de Arquivos com Hack de Registro
O recurso de preenchimento automático deve ser ativado por padrão na maioria dos sistemas. Mas, se não estiver ativado, ou você quiser desativá-lo, basta um simples ajuste no Registro. Primeiro, pressione o combo do teclado Chave do Windows + R para exibir a caixa de diálogo Executar e tipo: regedit e pressione Enter ou clique em OK.
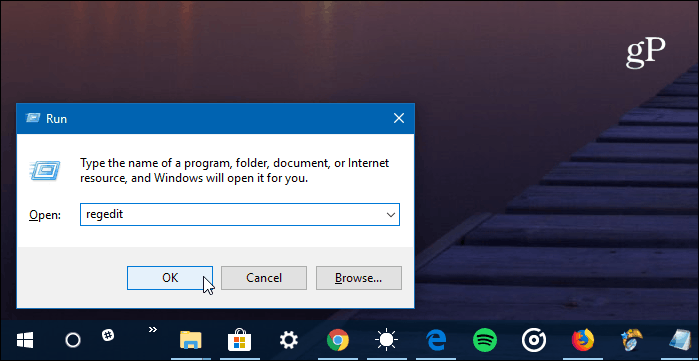
Em seguida, siga para o seguinte caminho:
HKEY_CURRENT_USERSOFTWAREMicrosoftWindowsCurrentVersionExplorerAutoComplete
Em seguida, você precisa criar um novo Valor da String no painel esquerdo chamado AutoSuggest. Para fazer isso, clique com o botão direito do mouse e escolha Novo> Valor da String e digite AutoSuggest.
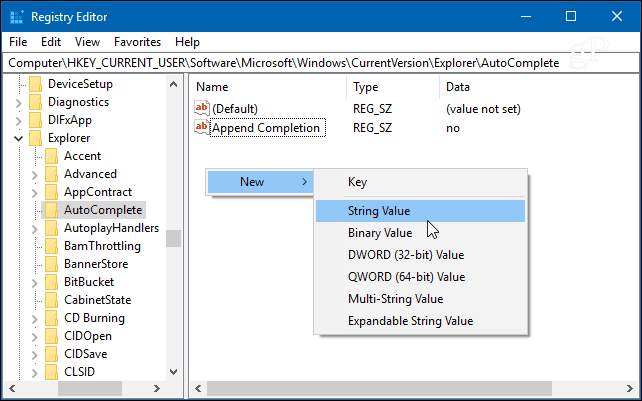
Após a cadeia de caracteres ser criada, clique duas vezes nela e defina seus dados de valor como "yes" ou "no" com base em se você deseja ou não o recurso de preenchimento automático.
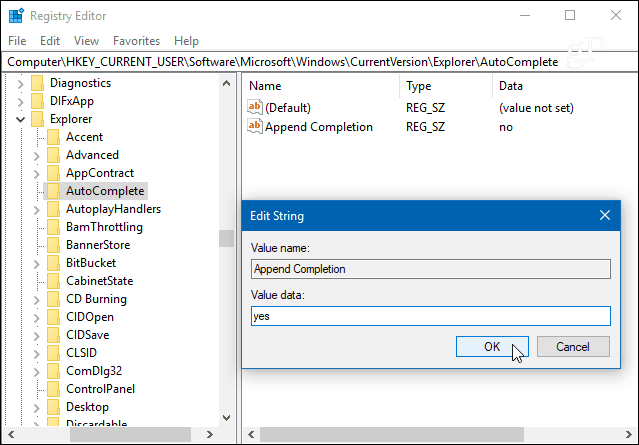
É isso aí. Depois de definir o valor, feche o Editor do Registro e verifique se ele funciona. Se você definir como "não", não verá as sugestões e vice-versa.
Como você ajusta o File Explorer no Windows 10 parafacilitar a navegação no seu sistema? Informe-nos nos comentários abaixo ou participe de nossos Fóruns do Windows 10 para obter mais discussões e conselhos sobre solução de problemas do Windows.
![Desativar sites sugeridos no Internet Explorer 8 [Como fazer]](/images/microsoft/turn-off-suggested-sites-in-internet-explorer-8-how-to.png)
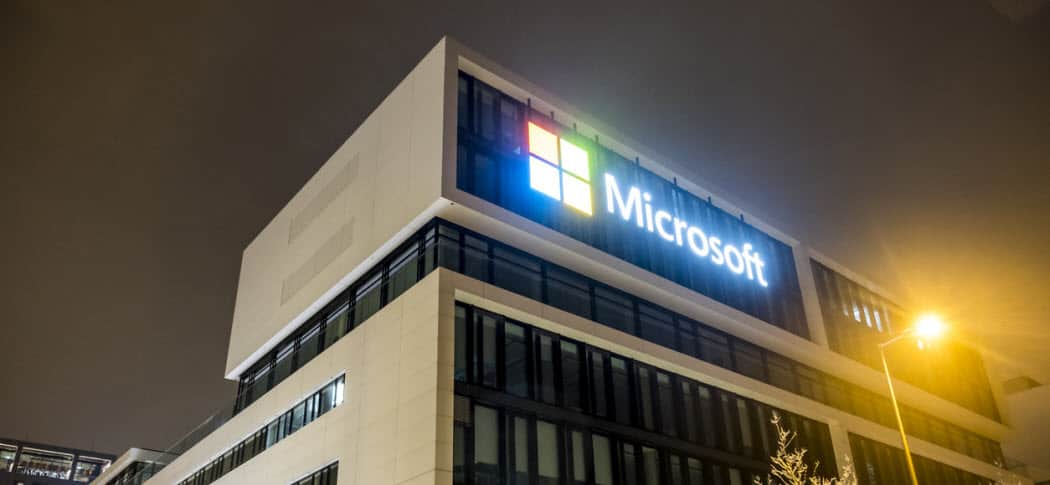
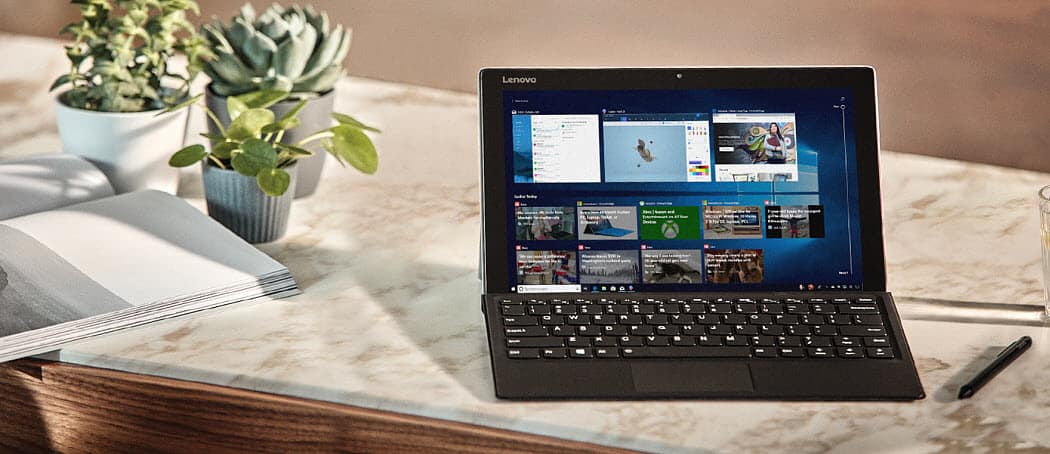



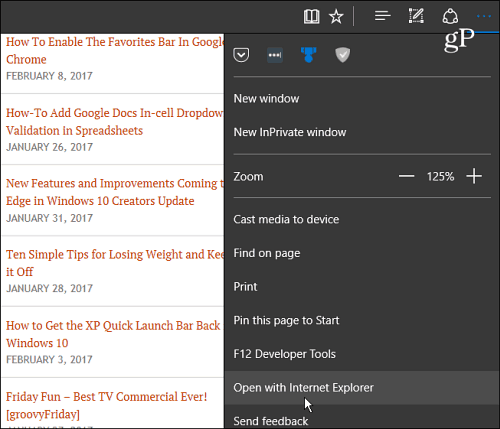

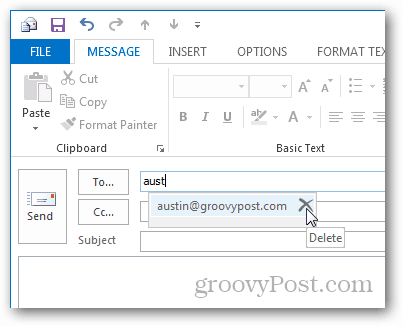
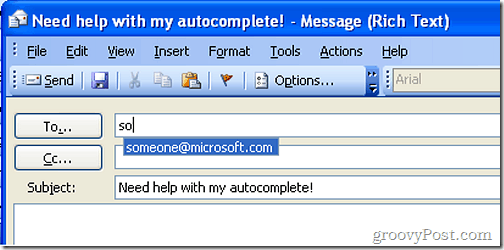
Deixe um comentário