Como iniciar, parar, pausar ou reiniciar serviços no Windows 10

Os serviços no Windows 10 são os ajudantes dos bastidores que mantêm o sistema operacional funcionando sem problemas. Descubra o básico de como gerenciá-los.
O sistema operacional do seu computador requer uma vastanúmero de assistentes de palco nos bastidores para mantê-lo funcionando sem problemas. Esses são chamados de serviços e você nunca os vê, a menos que haja um problema. Os serviços garantem que certos recursos do sistema operacional estejam disponíveis quando o usuário precisar deles.
Algumas das responsabilidades dos serviços incluema capacidade de verificar se há vírus em sua unidade, acessar um compartilhamento de rede, gerenciar sua impressora, data e hora e até configurações de energia. Alguns serviços são solicitados, portanto, eles só serão iniciados quando você conectar um dispositivo como um smartphone ou tentar emparelhar seus fones de ouvido Bluetooth.
Idealmente, esses serviços iniciam, param e reiniciamautomaticamente sem nenhuma interação do usuário. Mas, de vez em quando, algo dá errado - um serviço falha ao iniciar ou um serviço desnecessário consome recursos ou causa conflitos.
Com isso em mente, neste artigo, mostraremos como encontrar a interface de serviços e modificar o comportamento deles.
Como encontrar e modificar serviços no Windows 10
A interface de serviços é baseada no Microsoft Management Console, que faz parte da família de ferramentas administrativas do Windows. Você pode iniciar serviços abrindo Iniciar, digitando: Serviços então batendo Entrar. Ou você pode pressionar Tecla do Windows + R, tipo: services.msc então aperte Entrar.
Os serviços apresentam uma interface muito básica, masnele existem centenas de serviços, a maioria incluída no Windows 10 e outros adicionados por terceiros. Na parte superior, há menus para personalizar a visualização de seus serviços e alterar o comportamento de inicialização. Por padrão, estamos na exibição de detalhes, que exibe colunas com a descrição, status de execução, tipo de inicialização e Logon como.
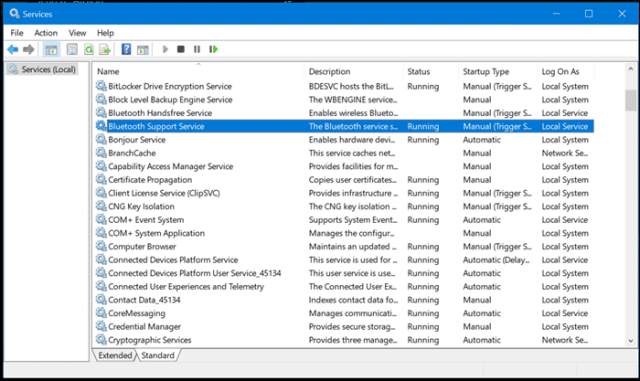
Quando você quiser saber o que um serviço faz, selecione-o e verifique se a guia Estendido na parte inferior da janela está ativada. Isso fornecerá uma breve descrição do que ele faz.
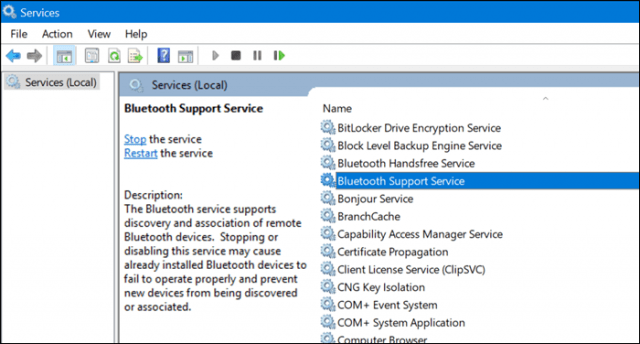
Você também pode saber quando um serviço está sendo executado ounão verificando a coluna Status. Além disso, se o serviço estiver em execução, o botão de reprodução na barra de comandos fica acinzentado, enquanto opções como parar, reiniciar e às vezes pausar podem estar disponíveis. Se você deseja iniciar um serviço que não está em execução, selecione-o e clique em Iniciar na barra de comandos.
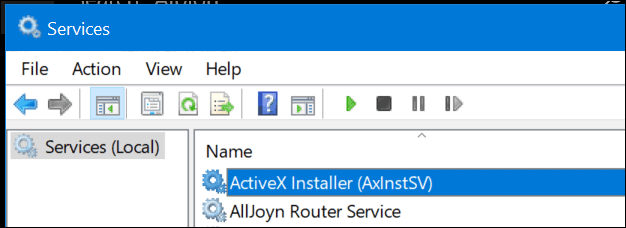
Alguns serviços são definidos como manuais, enquanto outros sãoautomático. Os serviços automáticos são aqueles que iniciam no Windows 10, enquanto os manuais são acionados somente sob demanda por um programa ou dispositivo. Se houver um serviço que você acha que precisa ter iniciado no Windows, você pode alterá-lo clicando com o botão direito do mouse no serviço e clicando em Propriedades.
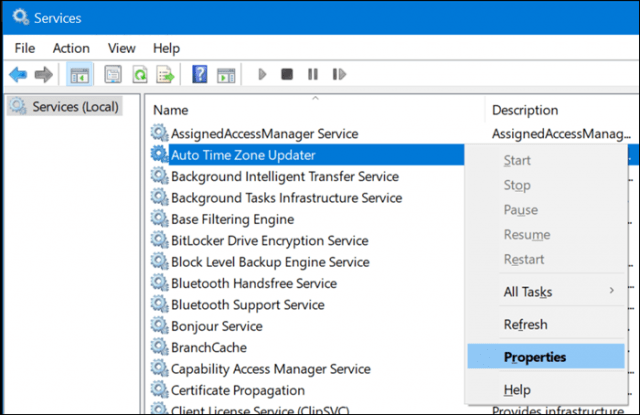
A janela Propriedades fornece várias opções para modificar o comportamento de um serviço.
A guia Geral descreve o nome abreviado do serviço, nome completo, descrição, caminho, tipo de inicialização e status e capacidade de definir como o serviço deve iniciar.
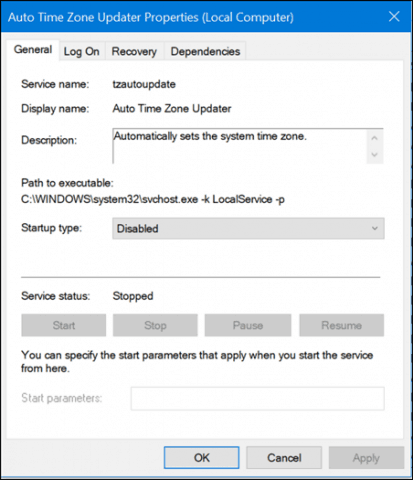
A guia Logon permite escolher qual conta no sistema ou no domínio do Windows pode executar o serviço.
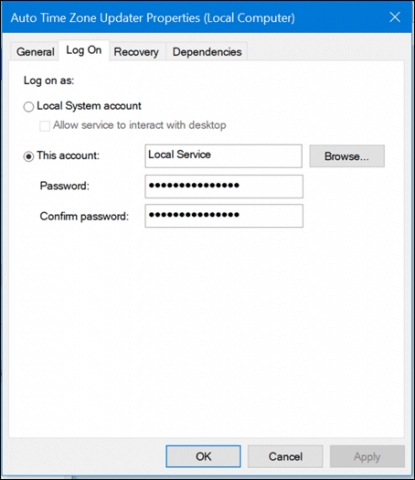
Se algo catastrófico acontecer, e você precisarPara instalar e executar um serviço, a guia Recuperação permite definir certos gatilhos para reiniciar o serviço. Portanto, você pode tentar iniciar o serviço após uma reinicialização ou após um determinado período de tempo.
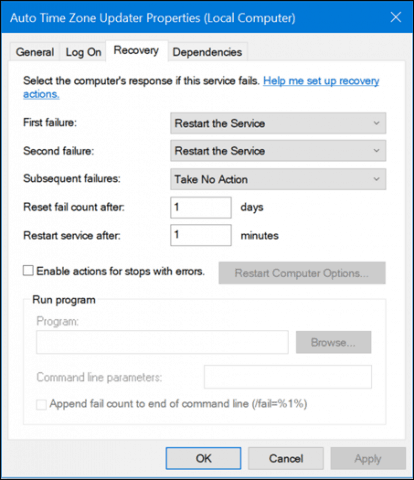
Alguns serviços terão dependências, por isso éÉ importante saber o que são antes de modificá-los. Modificar um comportamento de serviço pode ter efeitos adversos em outros serviços e programas. É muito importante ter isso em mente. A guia Dependências é provavelmente a primeira guia que você deve consultar antes de fazer alterações.
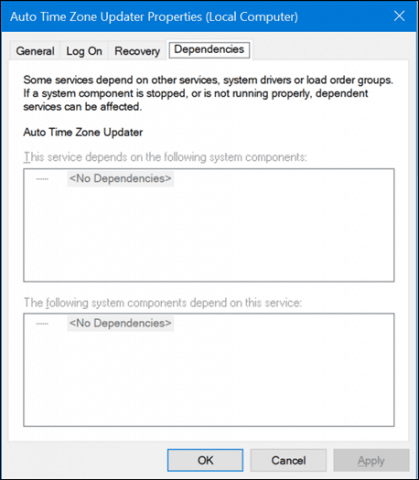
Para alterar o comportamento de inicialização de um serviço, selecione a guia Geral e clique na caixa de listagem "Tipo de inicialização:" e escolha uma das quatro opções disponíveis:
- Automático (atrasado) - Início do serviço após a inicialização completa do Windows 10
- Automático - o serviço será iniciado quando o Windows 10 for iniciado
- Manual - O serviço não será iniciado automaticamente, mas poderá ser iniciado por outro processo ou dispositivo.
- Desabilitado - o serviço não será iniciado a menos que você o habilite na interface Serviços
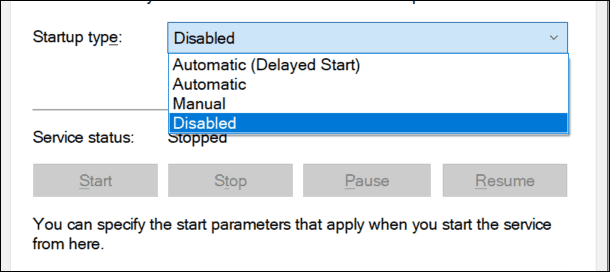
Clique em Aplicar depois de escolher sua configuração.
Isso ativará o botão Status do serviço e o botão Iniciar. Clique nele para iniciar o serviço imediatamente.
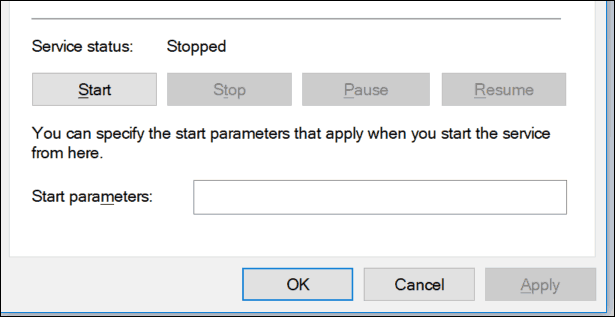
O botão Parar será ativado após o status do Serviço mudar para Em execução. Clique OK.
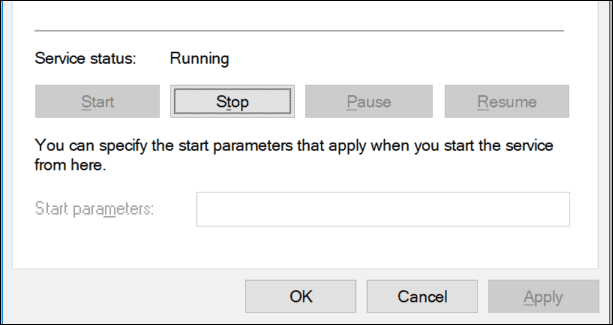
Você deve referenciar esta área do sistema quandosolução de problemas com produtos e serviços comuns, como Bluetooth, Áudio, Windows Defender e Rede. Às vezes, os serviços podem não se comportar como planejado, mas isso é muito raro. Por exemplo, se você está tendo problemas com o Bluetooth, é possível que os serviços de transmissão não estejam em execução quando você não pode emparelhar um dispositivo. Portanto, não tenha medo de dar uma olhada por trás das cortinas para ver como as coisas estão indo.
Se houver algo mais que você gostaria de saber sobre serviços, deixe uma linha nos comentários e vamos continuar a conversa.
![Parar o Windows 7 de reiniciar automaticamente após a instalação das atualizações [Como fazer]](/images/microsoft/stop-windows-7-from-auto-restarting-after-updates-install-how-to.png)
![Pare e reinicie o Explorer no Windows 7 de maneira fácil [Como fazer]](/images/microsoft/stop-and-restart-explorer-in-windows-7-the-easy-way-how-to.png)


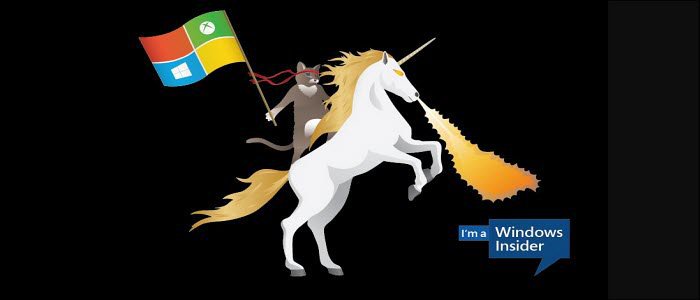


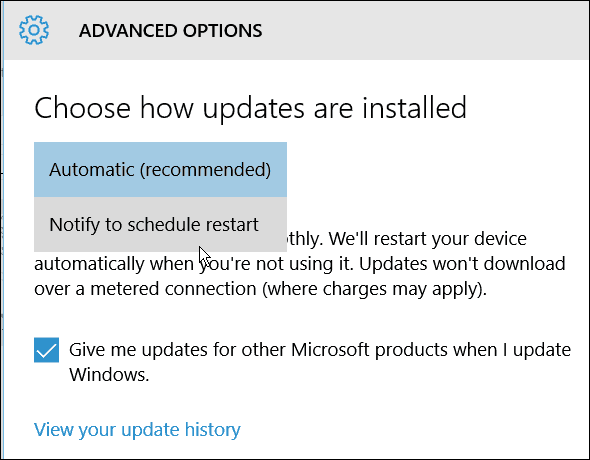
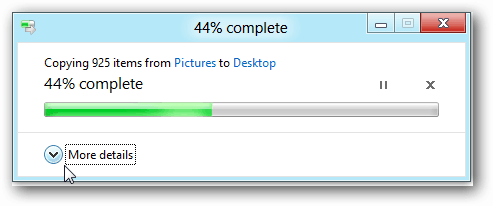
Deixe um comentário