Faça o Windows 10 criar ponto de restauração automática quando o Windows Defender verifica

Se algo der errado e seu sistema estiver instável, aqui está uma boa maneira de garantir que você tenha um ponto de restauração atual em que voltar.
É sempre importante ter um estábulo recenteversão do Windows 10 para a qual você pode reverter, caso algo dê errado. Qualquer coisa proveniente de um vírus ou instalação incorreta de software pode tornar seu sistema instável. Para garantir um ponto de restauração atualizado, você pode configurá-lo para criar um sempre que o Windows Defender fizer uma verificação do sistema.
Criar pontos de restauração automática para Windows 10 Pro
Como normalmente não está ativado por padrão, a primeira coisa que você precisa fazer é ativar a Restauração do sistema. Pressione a tecla Windows e tipo: ponto de restauração e pressione Enter. Em seguida, clique no botão Configurar e verifique se a Proteção do sistema está marcada. Lá, você também pode definir a quantidade de espaço em disco usada para o backup do ponto de restauração.
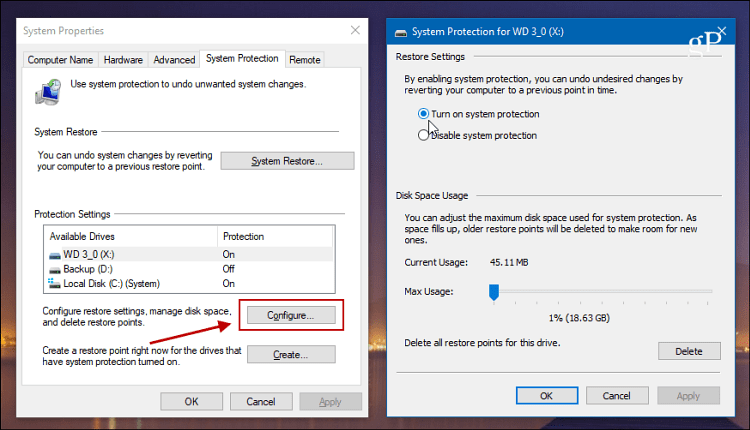
Se você estiver executando o Windows 10 Pro, poderá configurá-lo usando a Diretiva de Grupo. Acertar Chave do Windows + R e tipo: gpedit.msc na caixa de diálogo Executar e pressione Enter.
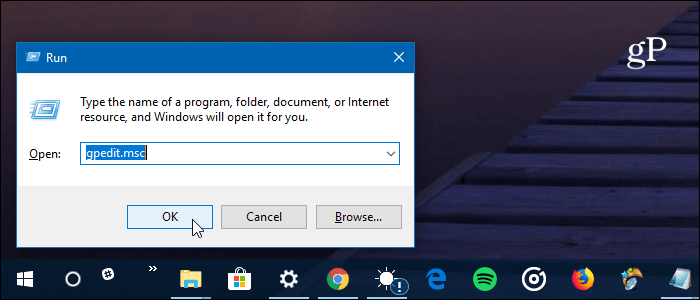
Em seguida, navegue até o seguinte caminho:
Computer Configuration > Administrative Templates > Windows Components > Windows Defender Antivirus > Scan
Em seguida, clique duas vezes em "Criar um ponto de restauração do sistema" na coluna Configuração à direita.
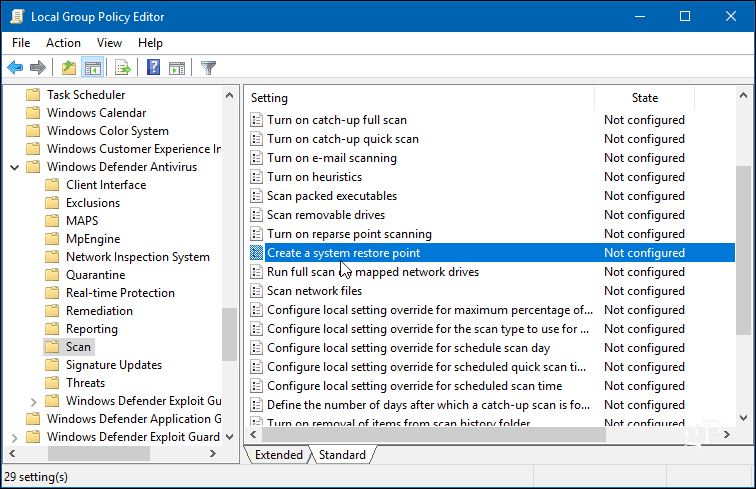
Defina como Ativado e clique em OK para fechar o Editor de Diretiva de Grupo.
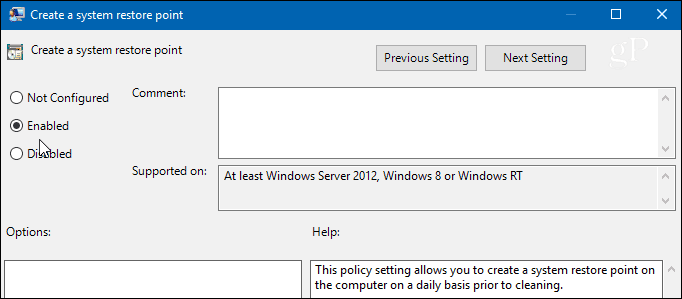
Criar pontos de restauração automática para o Windows 10 Home
A Diretiva de Grupo não está disponível no Windows 10 Home, mas você pode configurá-la para criar um Ponto de Restauração automático quando o Windows Defender faz uma verificação do sistema, ajustando o Registro.
Para abrir o registro, pressione Chave do Windows + R e tipo: regedit e clique em OK ou pressione Enter.
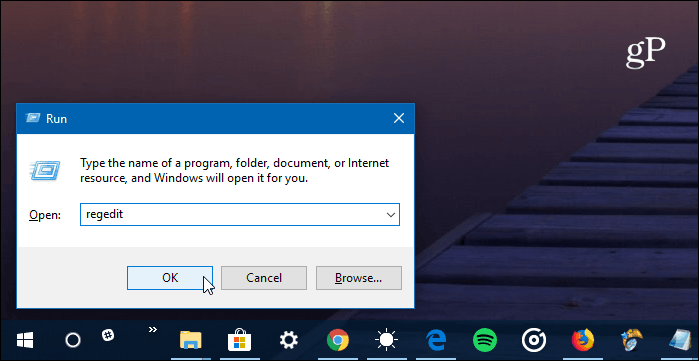
Depois de aberto, siga para o seguinte caminho:
HKEY_LOCAL_MACHINESOFTWAREPoliciesMicrosoftWindows Defender
Clique com o botão direito do mouse na tecla Windows Defender e selecione Novo> Chave.
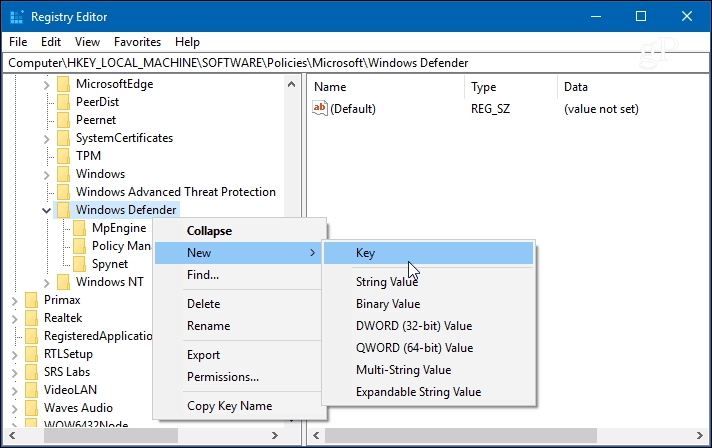
Nomeie essa nova chave Varredura com um novo valor DWORD (32 bits) de DisableRestorePoint com um valor de dados de zero. Depois de terminar, feche o Editor do Registro.
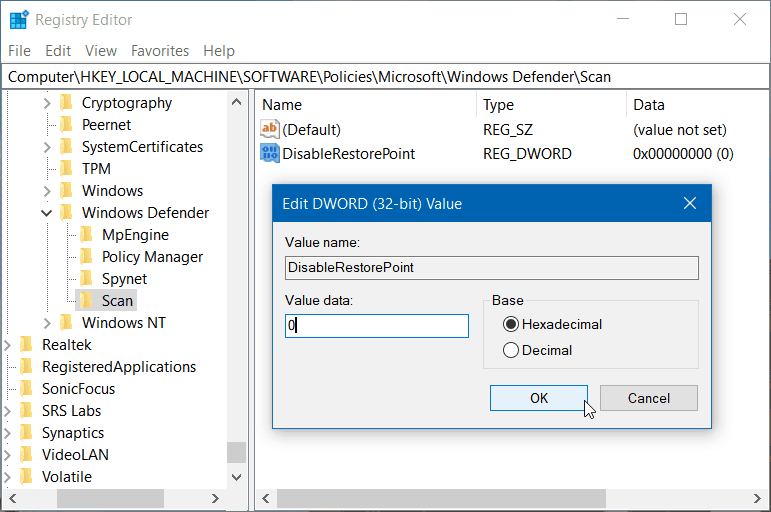
Seja no Windows 10 Pro ou Home, depois deAo configurá-lo, o Windows criará um novo ponto de restauração antes que o Windows Defender inicie uma verificação do sistema - que é diária, a menos que você tenha mudado a programação.
O Windows cria automaticamente um ponto de restauraçãoantes de instalar as atualizações do Windows. Mas ter um novo ponto estável para reverter é importante se algo inesperado acontecer e você não pensou em criar um ponto de restauração.
Se você é novo no Windows 10 e gostaria mesmoPara obter mais guias e dicas, verifique todos os artigos em nosso arquivo do Windows 10. Além disso, para problemas específicos, participe de nossos Fóruns gratuitos do Windows 10 e poste suas perguntas e opiniões sobre produtos e serviços da Microsoft.
![Corrigir o Windows 7 com um ponto de restauração do sistema [Como fazer]](/images/windows-7/fix-windows-7-with-a-system-restore-point-how-to.png)



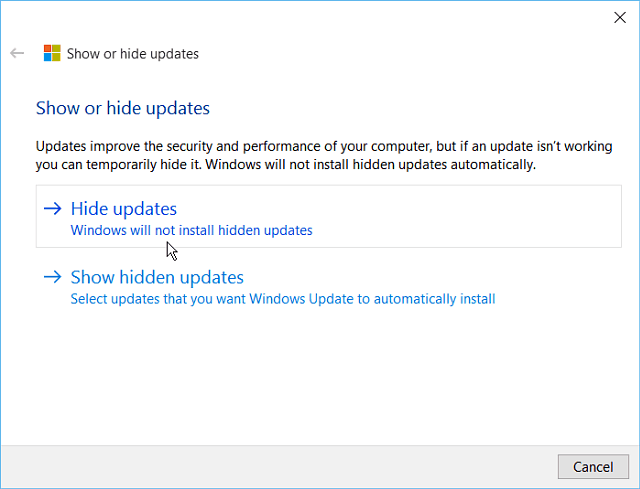
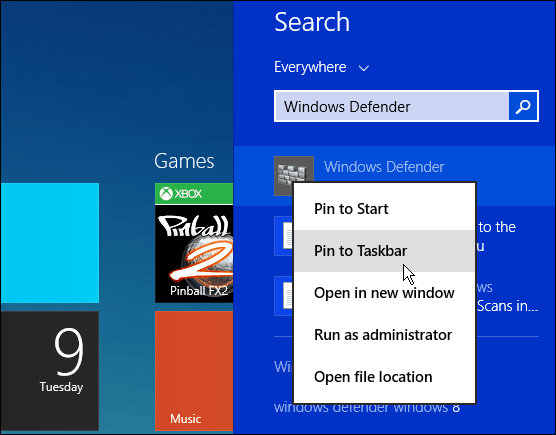
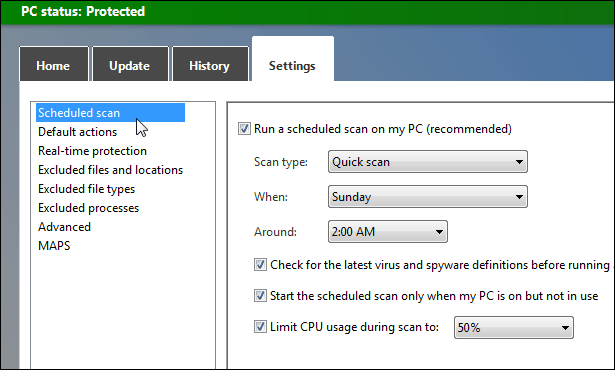

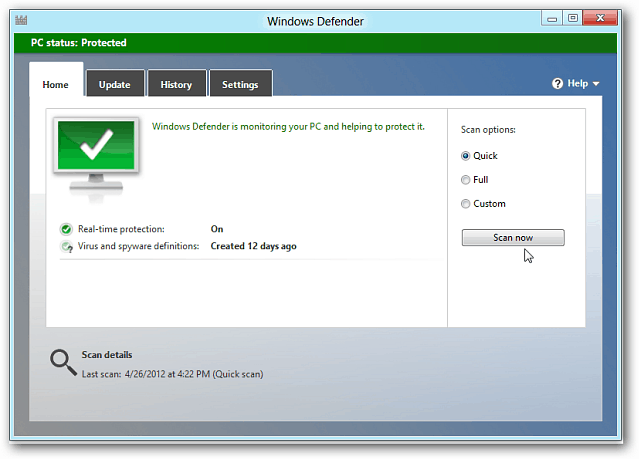

Deixe um comentário