Dica do Windows 10: faça aplicativos ou arquivos iniciarem automaticamente durante a inicialização

Não seria bom tê-los iniciados e prontos para uso quando você iniciar seu PC com Windows 10? Veja como fazer exatamente isso.
Você tem aplicativos, arquivos ou pastas que vocêfreqüentemente usa todos os dias? Não seria bom tê-los iniciados e prontos para uso quando você iniciar seu PC com Windows 10? Veja como fazer isso adicionando esses itens à pasta de inicialização.
Executar aplicativos automaticamente durante a inicialização
Para abrir a pasta de inicialização, pressione o atalho do teclado Chave do Windows + R para exibir a caixa de diálogo Executar e tipo: shell: startup e clique em OK ou pressione Enter para.
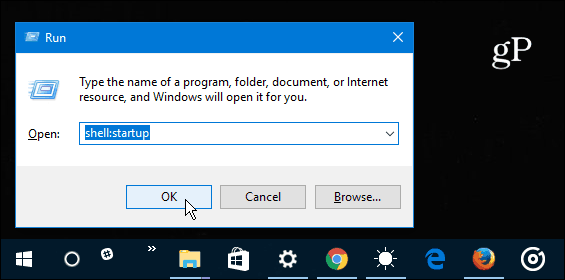
Volte para a caixa de diálogo Executar e desta vez tipo: shell: appsfolder e clique em OK
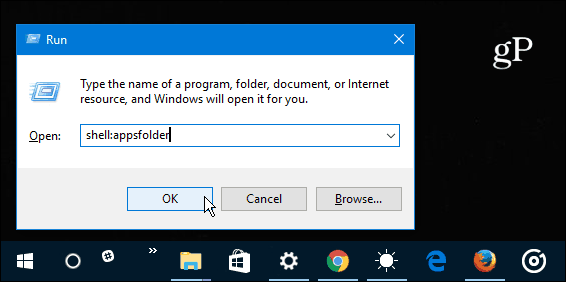
Neste ponto, você deve ter tanto oAplicativos e pasta de inicialização abertos. Agora você só precisa arrastar e soltar os atalhos da área de trabalho ou dos aplicativos UWP que deseja iniciar quando o Windows 10 for iniciado. Se você tiver um aplicativo que não está na pasta Windows 10 Apps por algum motivo, basta arrastar o atalho para a pasta Inicializar.
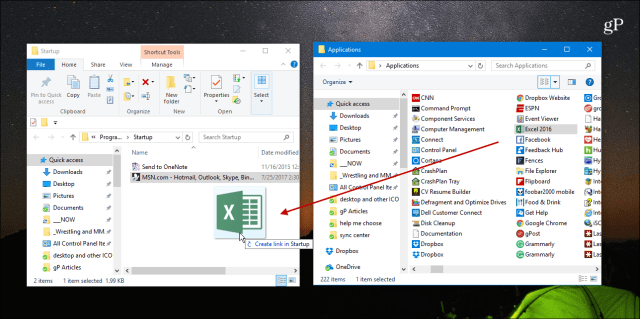
Também vale a pena mencionar que você também pode adicionaratalhos para arquivos, pastas e sites também. Por exemplo, se você precisar trabalhar em um documento do Office todos os dias, clique com o botão direito no arquivo, arraste-o para a pasta Inicializar e selecione Criar atalho aqui.
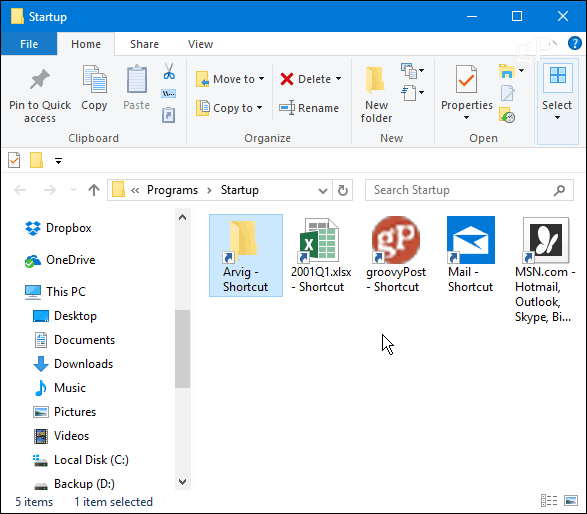
Depois de adicionar os itens de que precisa, fecheda pasta de inicialização e na próxima vez que você ligar o PC, verá esses aplicativos e arquivos serem iniciados automaticamente. Você pode até definir itens para serem iniciados minimizados ou em tela inteira também. Clique com o botão direito no atalho e selecione Propriedades. Em seguida, na guia Atalho, altere o menu suspenso Executar para Maximizado.
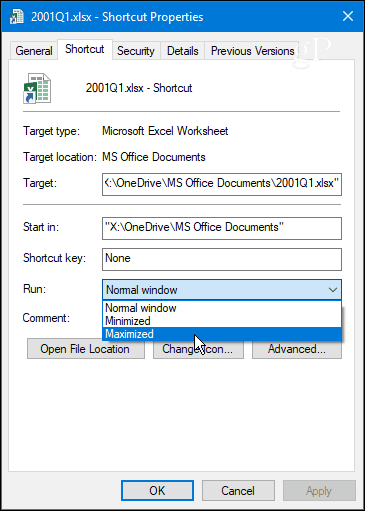
Ao configurar isso irá desacelerar o boottempo (os resultados variam com base nos aplicativos) é uma boa pausa do processo tedioso de iniciar um monte dos mesmos aplicativos ou arquivos individualmente todas as manhãs.
Para ajudar a reduzir o tempo de inicialização, tente manter o mínimo de itens adicionados. Ou, para ajudar a equilibrar as coisas, confira nosso artigo sobre como desabilitar programas de inicialização no Windows 10 usando o gerenciador de tarefas.
Você acha que o lançamento de seus itens usados com frequência na inicialização melhora sua produtividade? Deixe um comentário abaixo e diga-nos a sua opinião.





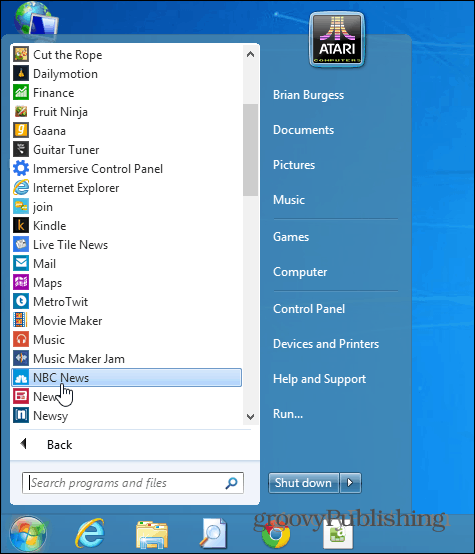




Deixe um comentário