Como criptografar arquivos e pastas individuais no Windows 10

O uso da criptografia é uma das melhores maneiras de manterseus arquivos e pastas mais importantes, privados e seguros. Você pode usar um utilitário gratuito ou pago para fazer o trabalho. No entanto, se você não quiser lidar com os custos e a curva de aprendizado de outro aplicativo, a Microsoft estará à sua disposição. O Windows 10 inclui tecnologias de criptografia incorporadas, como o BitLocker e o EFS (Sistema de Arquivos com Criptografia).
Criptografar arquivos ou pastas no Windows 10 usando o EFS
Inicie o File Explorer e clique com o botão direito do mouse no arquivo ou pasta que deseja criptografar e selecione Propriedades. Neste exemplo, vou usar uma pasta que contém subpastas e arquivos individuais.
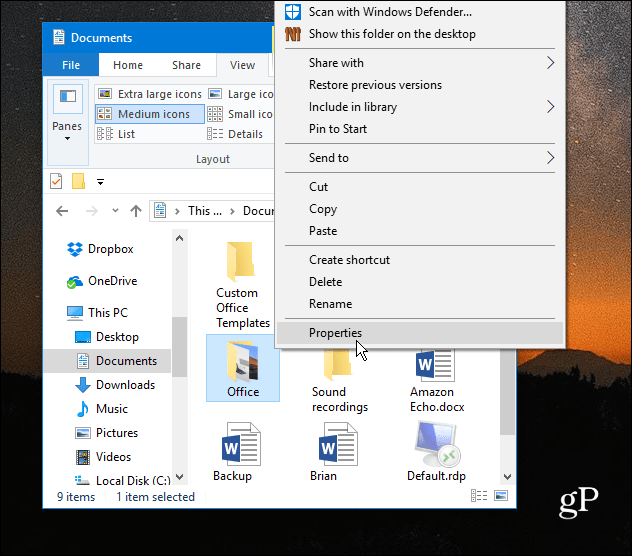
Na janela Propriedades, na guia Geral, clique no botão Avançado.
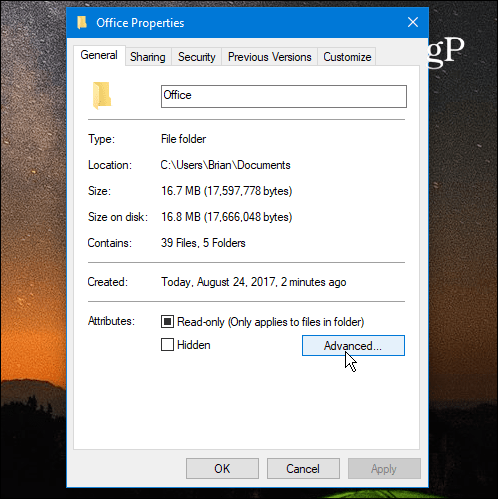
Em seguida, marque a caixa ao lado de Criptografar o conteúdo para proteger os dados debaixo de Atributos de compactação ou criptografia seção e clique em OK.
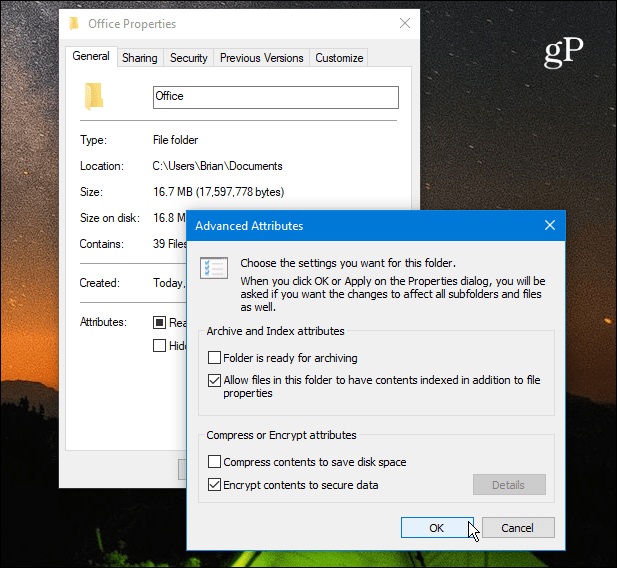
Clique em OK novamente e o Windows solicitará que você confirme se deseja criptografar a pasta única ou a pasta, subpastas e arquivos. Depois de fazer sua seleção, clique em OK.
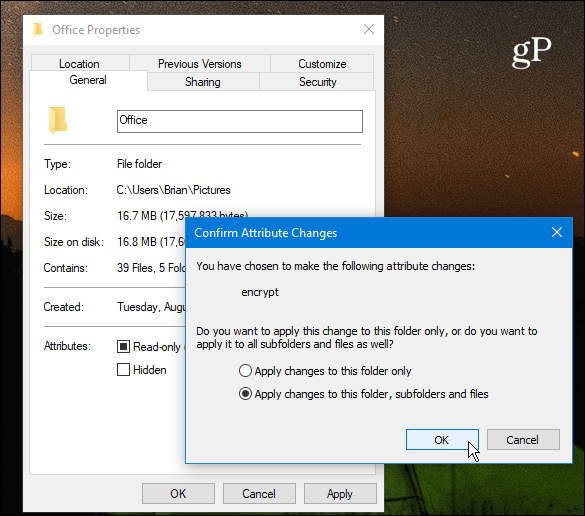
É isso aí. Você notará que todos os seus arquivos criptografados exibirão um pequeno ícone de cadeado no canto superior direito do ícone.
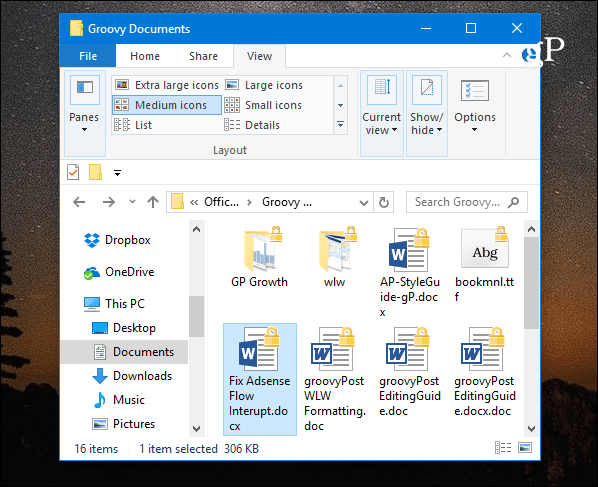
Faça backup da sua chave de criptografia EFS
Os arquivos e pastas criptografados só podem seracessado usando suas credenciais de login do Windows. No entanto, a chave usada para desbloquear os dados criptografados é armazenada em sua unidade local e é muito importante fazer o backup desse certificado de chave de criptografia. Se ocorrer um desastre e a unidade for corrompida, você precisará de um backup.
Use o atalho do teclado Chave do Windows + R para abrir a caixa Executar e tipo: certmgr.msc e pressione Enter ou clique em OK.
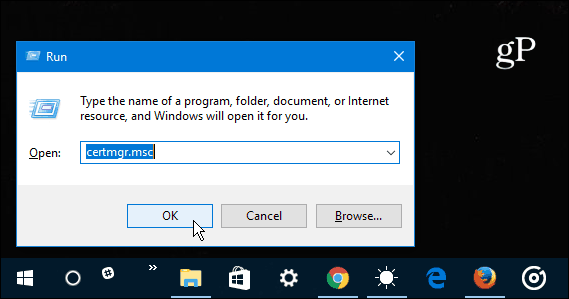
No painel direito, vá para Pessoal> Certificados e selecione todos os certificados para o sistema de arquivos com criptografia listados na coluna Finalidades pretendidas. Clique com o botão direito do mouse nos certificados e vá para Todas as tarefas> Exportar.
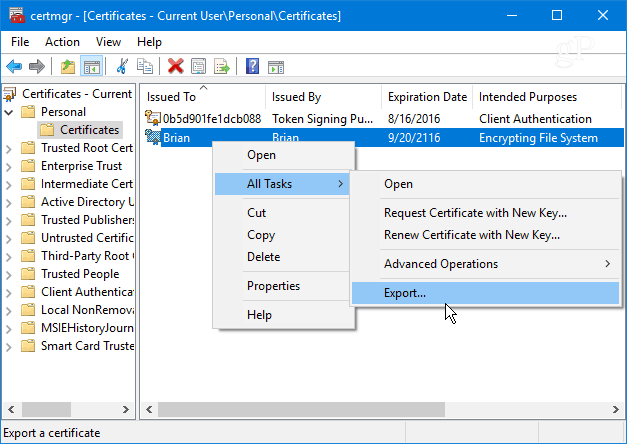
O Assistente para Exportação de Certificados será iniciado - clique em Avançar.
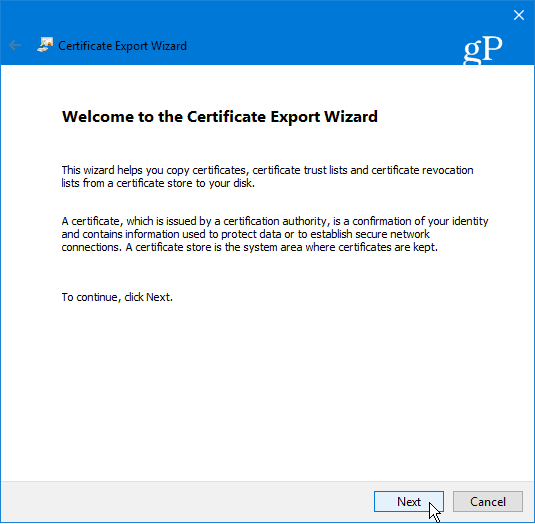
Em seguida, selecione o botão de opção ao lado de Sim, exporte a chave privada e clique em Avançar.
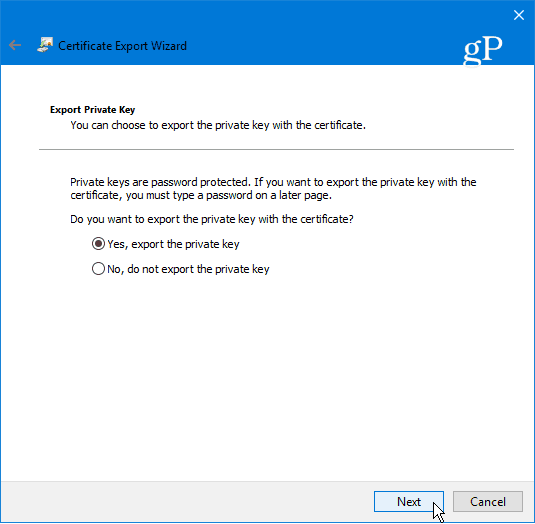
Na próxima tela, você pode simplesmente deixar as seleções padrão Exportar formato de arquivo como estão e clicar em Avançar.
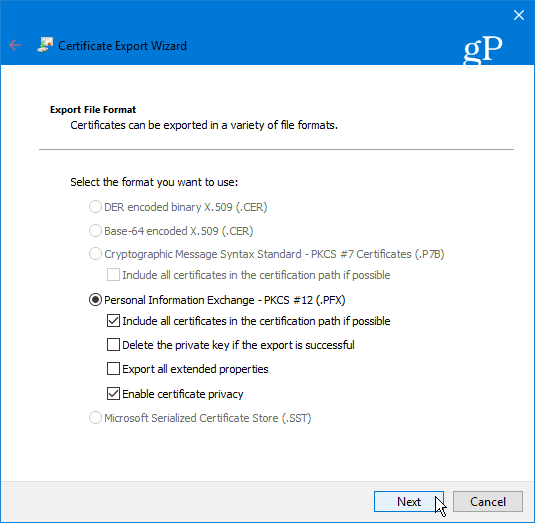
Você será solicitado a digitar uma senha ou senha segura que será necessária para importar posteriormente a chave EFS. Verifique se é algo que você lembrará, pois não é recuperável.
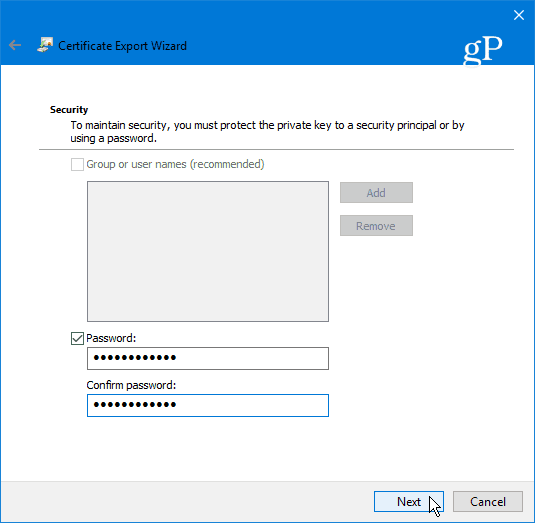
Navegue até o local em que deseja armazenar o backup com segurança e digite um nome de arquivo para ele e clique em Salvar.
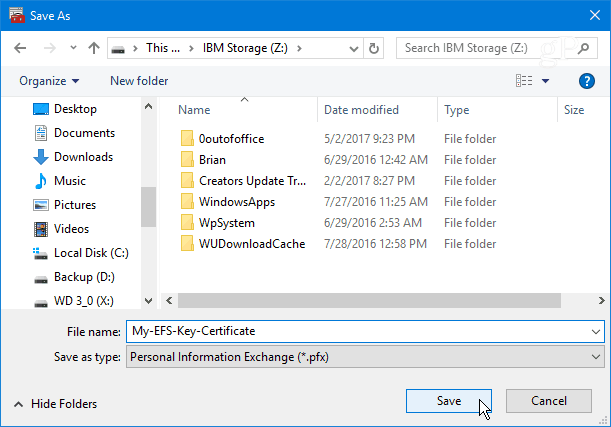
Se o nome e o caminho parecerem bons, clique em Avançar. No exemplo abaixo, estou salvando-o em uma unidade flash USB, mas você pode exportá-lo para um disco rígido externo, NAS, local de rede ou o que funcionar melhor para você (apenas verifique se é seguro).
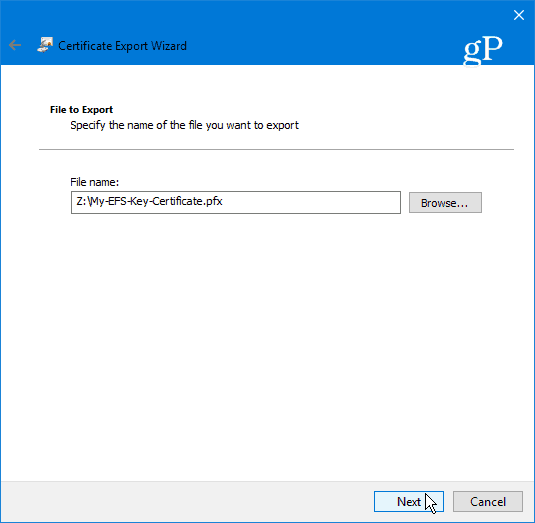
Em seguida, clique em Concluir. Você concluiu o Assistente para Exportação de Certificados e a chave EFS é segura, caso precise usá-la posteriormente para acessar seus arquivos ou pastas criptografados.
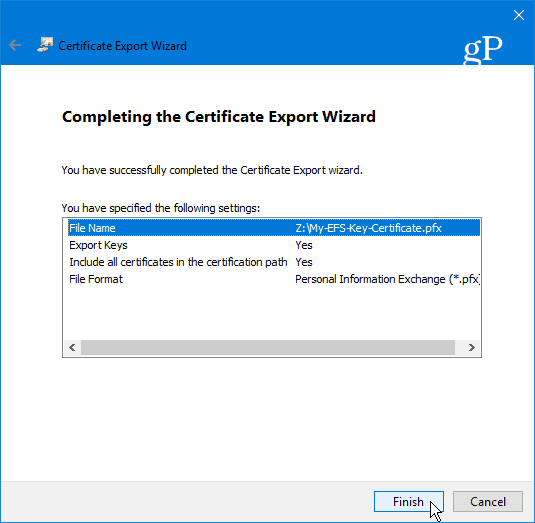
Resumindo
É importante ressaltar que o EFS não é tãoseguro como outros métodos de criptografia, como o BitLocker da Microsoft. Isso ocorre porque a chave usada para desbloquear os dados criptografados é armazenada em sua unidade local - e é por isso que você deseja fazer backup da sua chave de criptografia EFS. Se você ainda não usa o Windows 10, consulte nosso artigo sobre como fazer backup da sua chave de criptografia EFS no Windows 7 ou 8.1.
Há também uma chance de que dados possam vazar paraum arquivo temporário, pois a unidade inteira não está criptografada. Ainda assim, o EFS é rápido e fácil e, a menos que você possua arquivos que contenham planos para dominar o mundo, é bastante seguro para usuários domésticos que desejam proteger fotos pessoais e outros documentos importantes.
Você usa a criptografia EFS integrada da Microsofttecnologia ou você prefere uma solução de terceiros? Deixe um comentário abaixo e deixe-nos saber. Ou, para uma discussão mais aprofundada, verifique nossos Fóruns do Windows 10!










Deixe um comentário