Instale e atualize automaticamente programas úteis com o Ninite
O que você diria se eu dissesse que existe ummaneira simples e fácil de instalar automaticamente os melhores aplicativos freeware disponíveis? Agora, o que você diria se eu dissesse que o mesmo programa também pode manter seus programas atualizados automaticamente e, depois de configurá-lo, não terá que fazer nada? Louco né? Bem, adivinhe, Ninite pode fazer ambas as coisas, e vou mostrar como no artigo abaixo
Comece acessando ninite.com usando seu navegador preferido.
No site Ninite.com, você encontrará uma lista enorme de aplicativos e todos eles (exceto para o teste do MS Office) são de uso gratuito. Normalmente, você só precisará de 1 a 2 programas por categoria, mas não me deixe impedi-lo de escolher quantos quiser.
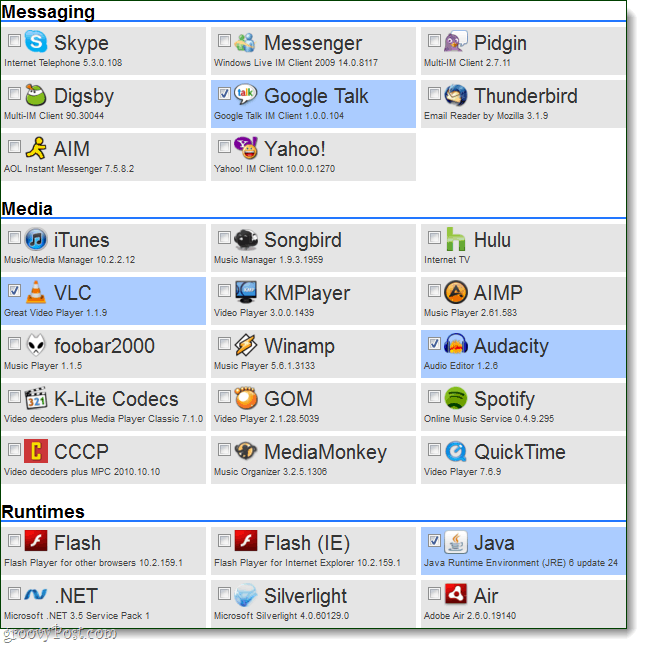
Assim que tiver os programas que deseja verificar, Rolar para baixo para o fundo e Selecione Obter instalador. O instalador do Ninite deve começar a baixar, assim que terminar -Corre isto.
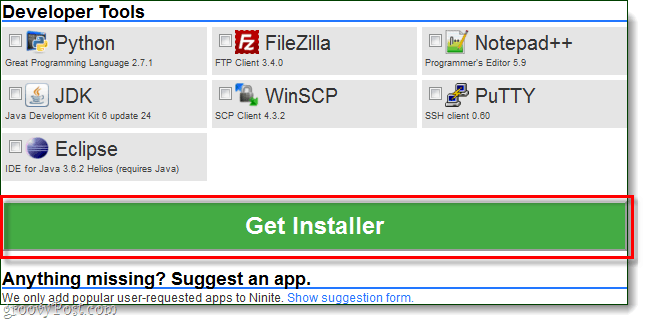
O instalador irá automaticamente passar einstale um programa de cada vez, mas você não precisará fazer nada! Você pode deixá-lo rodar em segundo plano ou apenas sentar e assistir. Assim que a instalação terminar, Clique Fechar.
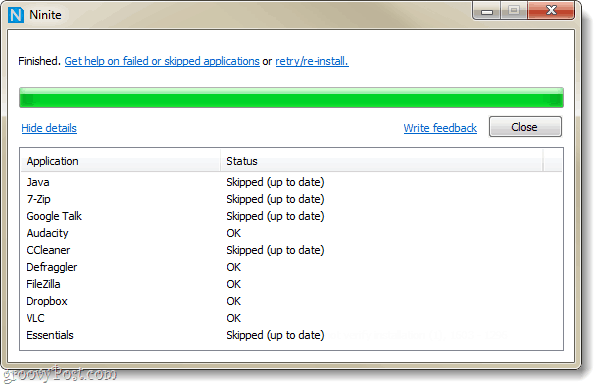
Isso é tudo que há para fazer, todos os seus programas devem estar instalados e prontos para uso.
Concluída a instalação!
Agora vamos configurar o Ninite para atualizar automaticamenteos programas que acabamos de instalar regularmente. Usar o Ninite para atualizar é muito mais fácil do que atualizar individualmente cada programa, e podemos configurá-lo para que nem mesmo percebamos quando as atualizações estão acontecendo.
Passo 1
Clique a Menu Iniciar Orbe e Tipo agendador de tarefas na caixa de pesquisa, então pressione Entrar.
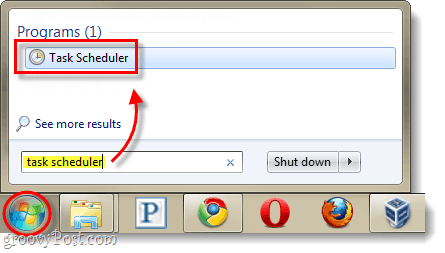
Passo 2
Na janela do Agendador de tarefas, Clique a Açao menu e depois Selecione Criar tarefa básica...
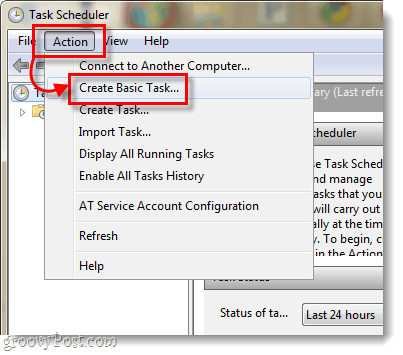
etapa 3
Agora estamos no assistente de criação de tarefas. Na primeira página, basta inserir um nome para a tarefa, como “Ninite Updater” e depois Clique Próximo.
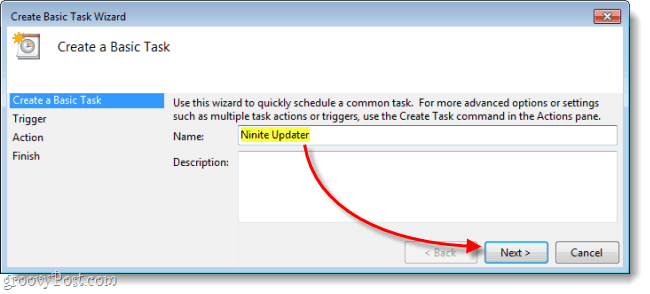
Passo 4
Na página Trigger, Selecione Semanal então Clique Próximo.
Como a maioria dos programas não atualiza diariamente, verificar se há atualizações diariamente é um pouco exagero.
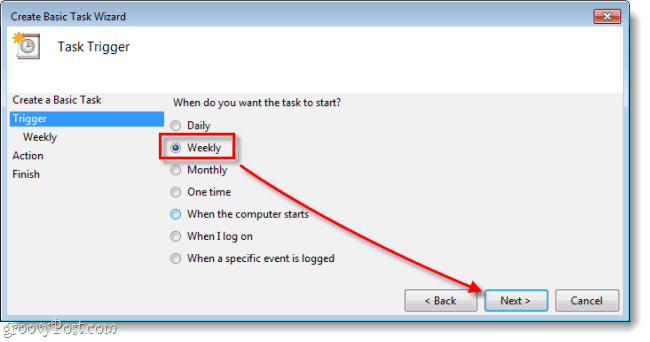
Etapa 5
Defina um Tempo do dia em que você gostaria que a atualização ocorresse, e então Conjunto o que dia da semana você deseja que a verificação de atualização prossiga.
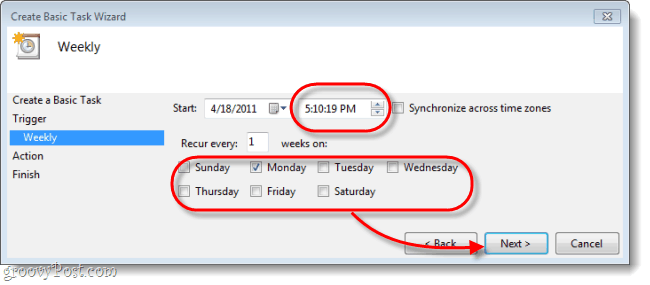
Etapa 6
Na página Ação, Selecione Iniciar um programa.
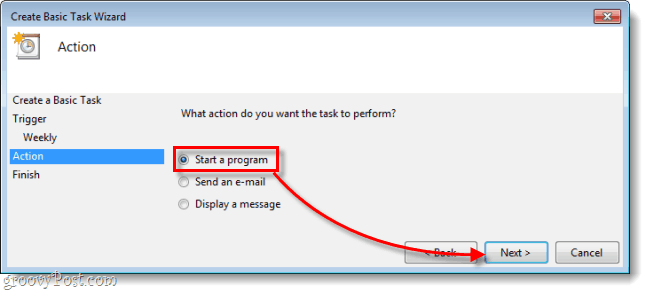
Etapa 7
Agora você precisa Clique Squeaky toy e navegue até o instalador Ninite que você baixou de ninite.com. Provavelmente está na pasta Downloads, mas você pode movê-lo para qualquer lugar que desejar. Quando terminar de selecioná-lo, Tipo / silencioso na caixa “Adicionar argumentos”. Então Clique Próximo.
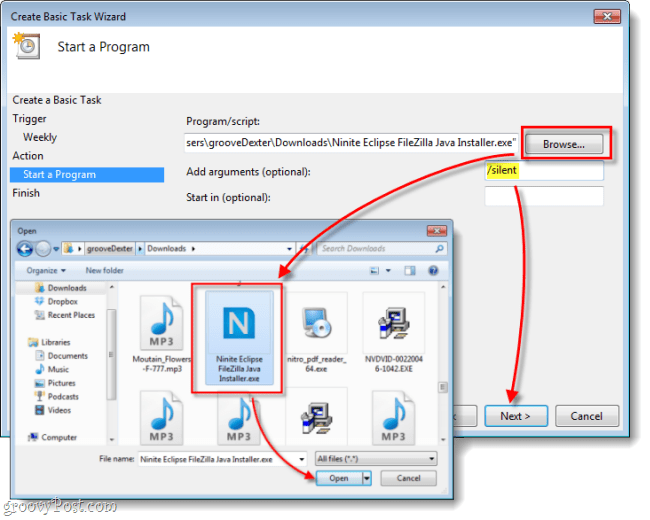
Etapa 8
Na página de resumo final, certifique-se de que tudo esteja bem e, em seguida, Clique Terminar.
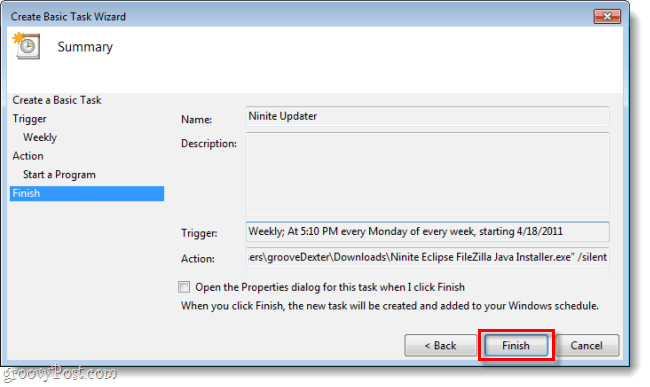
Feito!
Agora o Ninite irá verificar automaticamente se há atualizaçõessemanalmente para todos os programas que você selecionou para incluir no instalador. Mesmo se você já tiver programas instalados, você pode selecioná-los em ninite.com e adicioná-los ao instalador se desejar usar o Ninite para mantê-los atualizados. Esta é a maneira mais legal que encontrei de manter a maioria do software em meu PC atualizado automaticamente.


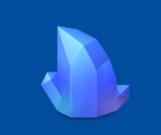



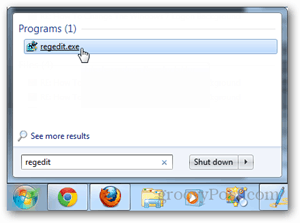


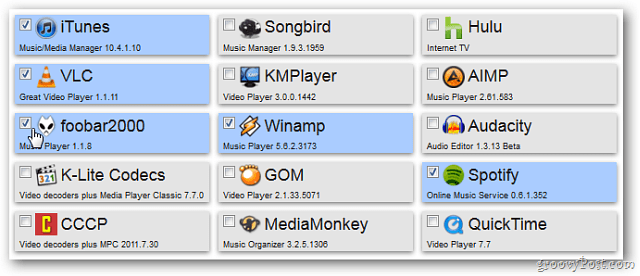
Deixe um comentário