Como alterar a cor nas fotos usando o Photoshop CS5

Como alterar a cor nas fotos usando o Photoshop CS5 {Screencast}
Como alterar a cor nas fotos usando o Photoshop CS5 {Passo a passo}
Abra o Photoshop e pressione Ctrl + O para evocar a caixa de diálogo Abrir. A partir daí, você pode navegar para a sua imagem e abri-la.
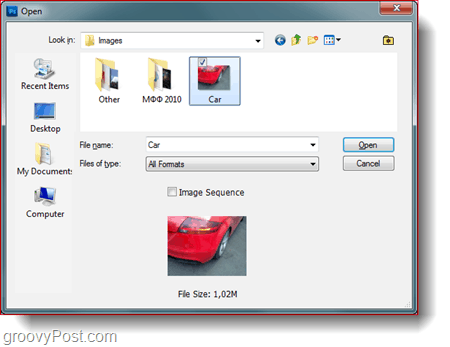
A maioria das pessoas geralmente considera essa a parte mais fácil, mas, na verdade, tudo depende da imagem que você está usando. Como comprei um carro, preciso de uma seleção perfeita e suave nas bordas. NÃO vá para ferramentas de laço, ferramentas de seleção rápida ou ovarinha mágica, já que você terá que lidar com seleções irritantes. A melhor maneira de fazer uma seleção perfeita é usar o modo de máscara rápida que você pode ativar pressionando o botão Quick Mask Mode ou a tecla Q no teclado.
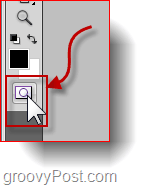
A partir daqui, tudo o que você precisa fazer é agarrar uma Pincel e comece a pintar sobre os lugares da imagem que você NÃO deseja na sua seleção. Se você quiser, também pode pintar os lugares que deseja na sua seleção e, em seguida, faça um simples Selecione inverso para inverter sua seleção. Veja como o processo realmente funciona:
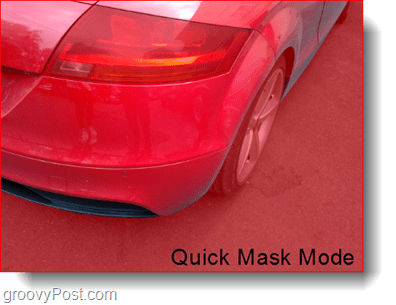
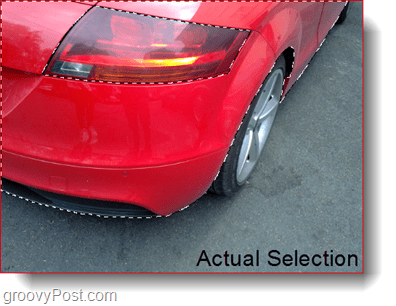
Esta é de longe a melhor maneira que conheço para fazer uma seleção perfeita. Mesmo se você pintar a parte errada, sempre poderá parar e agarrar a Ferramenta de apagar para simplesmente apagar o que você precisa. Não há necessidade de seleções confusas ou Refine Edge!
Método 1 (para versões mais recentes do Photoshop)
O método mais fácil que você pode usar é criar uma camada de ajuste que se aplica apenas à sua seleção. Para fazer isso, verifique se você tem uma seleção ativa e, em seguida, Clique a Matiz / Saturação ícone do Painel de ajustes.
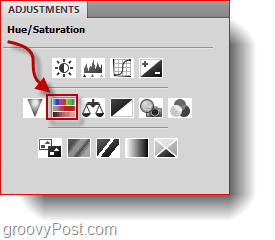
Depois de pressionar o botão, o Matiz, Saturação e Luminosidade controles deslizantes aparecerão. Você pode ajustar os controles deslizantes para corresponder à sua preferência. Experimente também o Colorize caixa de seleção onde você pode definir toda a área para ser colorida em uma única cor, de acordo com o controle deslizante Matiz.
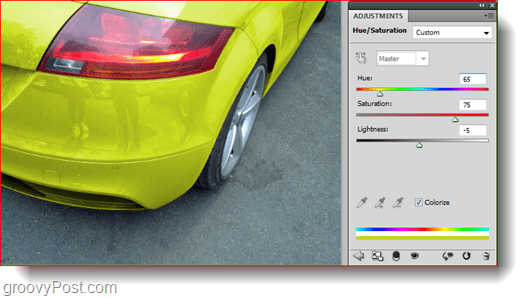
Esse é de longe o método mais altamente recomendado para versões mais recentes do Photoshop, já que com as camadas de ajuste você pode facilmente voltar e alterar a cor novamente sem perder outras alterações.
Método 2 (para Mais velho Versões do Photoshop)
Se você está em uma versão mais antiga do Photoshop e precisa de outro método para alterar a cor em uma imagem, existe um método alternativo que você pode usar. Comece certificando-se de ter um Seleção ativa e depois vamos para Imagem, Ajustes, Matiz / Saturação (ou apenas pressione Ctrl + U no seu teclado)
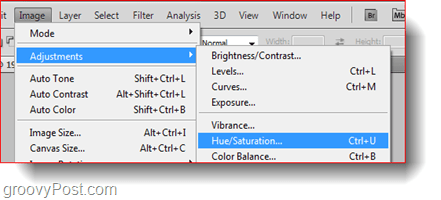
Você obterá os mesmos controles deslizantes e recursos da camada de ajuste. Você pode ir em frente e ajustar os controles deslizantes de acordo com sua preferência e depois pressione Está bem confirmar.
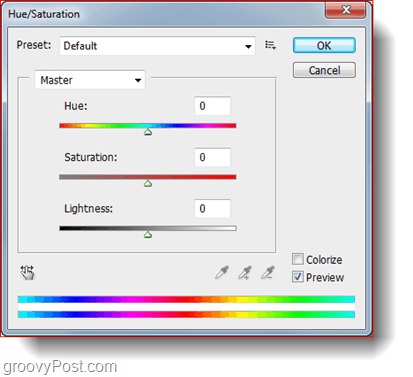
Método 3 (funciona muito bem nas versões novas e antigas do Photoshop)
Se você está procurando algo mais interessante, esse último método é para você. Comece criando uma nova camada, clicando no Nova camada ícone no painel Camadas.

Agora, com sua seleção feita, verifique se você está em uma das ferramentas de seleção (como o Ferramenta laço por exemplo) e depois Clique com o Botão Direito e selecione Preencher.
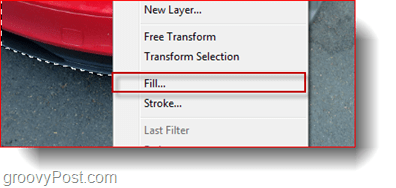
De Preencher caixa de diálogo sob o Usar droplist Escolher Cor e depois Selecione uma cor e pressione Está bem. Se você selecionou anteriormente a cor que deseja como cor de primeiro plano, basta preencher sua seleção com Cor do primeiro plano.
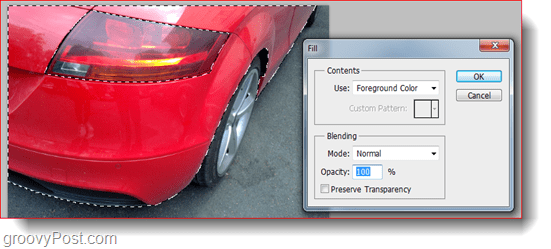
Após o preenchimento, você terá um resultado engraçado como este:
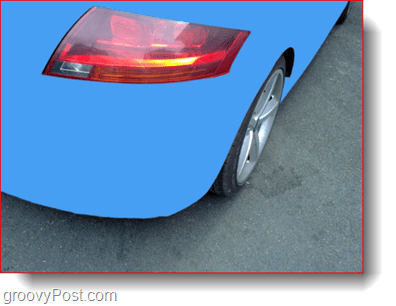
Obviamente, ainda não terminamos. Clique na camada em que você acabou de usar Fill e, em seguida, mudança Está Modo de mesclagem na pequena lista suspensa no canto superior esquerdo do painel de camadas.
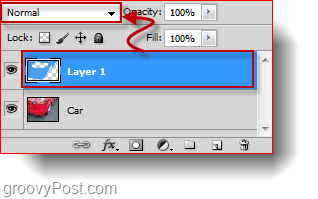
Meu modo de mesclagem favorito seria o Queimadura de cor pois isso me dá uma boa aparência surrealista brilhante que eu amo usar. Você também pode experimentar outros modos de mesclagem e ver qual deles melhor se adequa à sua imagem.
Etapa 4 - Salvando todo o seu trabalho
Afinal, você definitivamente deseja exportar sua imagem final para compartilhar com um amigo. pressione Ctrl + Shift + S no teclado para abrir o Salvar como caixa de diálogo e escolha um formato de imagem fácil de abrir. Os formatos mais comuns são: PNG, JPEG ou JPG.
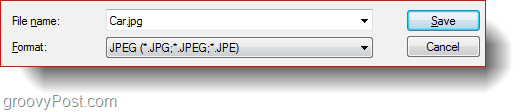
Agora você terminou!
Você já usou uma dessas dicas para sua própria criação? Publique no Picasa, no nosso Fórum ou no Twitpic e clique no link abaixo nos comentários! Adoraria ver o que você fez!










Deixe um comentário