Integração com ponta de caneta com o OneNote Mobile na atualização de aniversário do Windows 10
A caneta é ainda mais poderosa no Windows 10Atualização de aniversário, fornecendo uma série de melhorias; tornando dispositivos como o Surface Pro mais atraentes e naturais. Analisamos o novo Windows Ink Workspace, que inclui pequenos aplicativos que podem ajudá-lo a preparar uma anotação, fazer anotações ou esboçar uma ideia. A caneta funciona além dessas inovações. Desde o Windows 8, a Microsoft incluiu uma versão moderna do OneNote, que é continuamente atualizada com novos recursos e funções. Neste artigo, veremos como começar com a caneta, se você possui um dispositivo suportado.
Usando sua caneta na atualização de aniversário do Windows 10
Para qualquer aluno que volte à escola ouprofissional de negócios que deseja uma maneira natural de capturar informações ou criar conteúdo, a caneta é uma excelente maneira de fazer isso. O primeiro local para começar após a atualização para a Atualização de Aniversário do Windows 10 é as Configurações da Caneta. Clique Iniciar> Configurações> Dispositivos> Caneta e tinta do Windows. Aqui você pode executar algumas personalizações paratorne confortável o uso da caneta com o Windows 10. Os usuários podem ajustar a caneta para uso com a mão direita ou esquerda e definir comportamentos ao interagir com a área de trabalho do Windows.
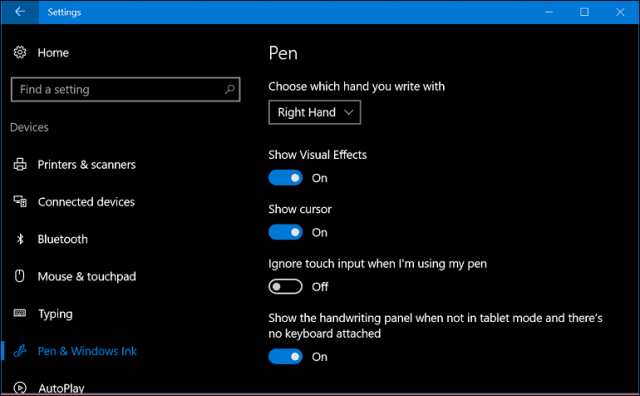
Você pode alterar comportamentos adicionais, como definir o botão Caneta para abrir um aplicativo específico. Por padrão, Clique uma vez está definido para iniciar o Windows Ink Workspace. Outras personalizações podem ser feitas, como o lançamento do Sketchpad, Sticky Notes ou Screen Sketch. Outras opções que você pode escolher incluem o OneNote Universal ou um aplicativo de desktop clássico.
Se você decidir manter o Windows Ink Workspace,pode configurar o botão da caneta; tornando o espaço de trabalho da tinta acessível a partir da tela de sinalização, mesmo com o dispositivo bloqueado. A ação de clique duplo também pode ser definida para um aplicativo secundário. Portanto, se você ocasionalmente precisar acessar o OneNote, poderá ajustar o botão da caneta para fazer isso. Primeiro tive que emparelhar minha caneta via Bluetooth para que isso funcionasse. Confira nosso artigo anterior como emparelhar dispositivos Bluetooth no Windows 10. Também é possível definir uma ação de pressionar e segurar para iniciar aplicativos. Eu configurei o meu para lançar Cortana.
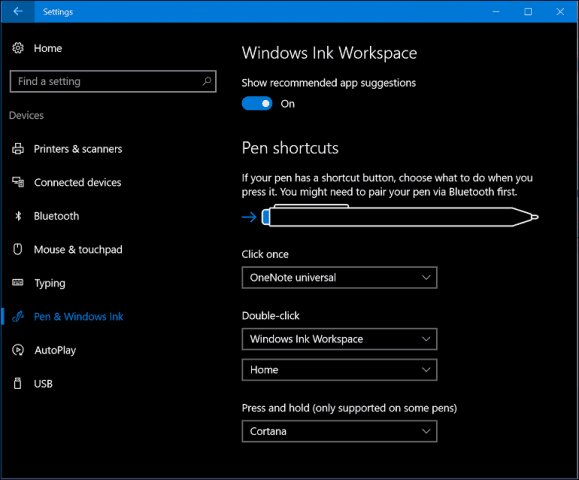
Usando o OneNote Universal com sua caneta
Depois de configurar a caneta da maneira que desejar,você pode começar a usá-lo para inserir informações e interagir com seus aplicativos. O OneNote é um aplicativo universal poderoso para anotações, fornecido gratuitamente com o Windows 10. Você pode usá-lo para escrever notas e sincronizá-las com todos os seus dispositivos executando o OneNote e o OneNote Online. O aplicativo OneNote é fácil de começar. Primeiro, você precisará fazer login na sua conta da Microsoft para manter suas anotações e páginas sincronizadas.
Diferente da versão para desktop do OneNote, oaplicativo universal possui uma interface mais simples. Na parte superior, há um menu de hambúrguer, onde você pode acessar notas recentes, imprimir seções, oferecer feedback e modificar as configurações do aplicativo ou sair. Embora o OneNote seja um aplicativo compatível com caneta, ele também funciona bem com o Touch e o Keyboard. Você pode até inserir uma mistura de conteúdo, que inclui texto escrito e formas desenhadas.
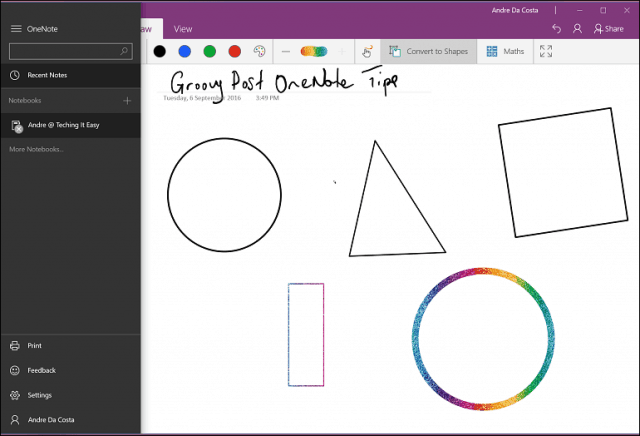
Existem várias guias que você pode usar para formatar o comportamento das anotações, da caneta e do toque ao trabalhar no OneNote Universal.
Casa A guia apresenta botões para modificar texto como estilo de fonte, marcadores, recuo, acessar a câmera e inserir uma imagem.

Inserir A guia permite inserir uma tabela, anexos como um documento ou planilha do Word, acessar a câmera ou adicionar imagens e hiperlinks.

Desenhar A guia fornece várias ferramentas criativas para usara caneta. Você pode fazer uma seleção, ativar a borracha e selecionar dicas diferentes, como caneta, lápis e espessura. Os usuários podem escolher entre uma vasta gama de cores de tinta, incluindo efeitos divertidos com cores galácticas e arco-íris.
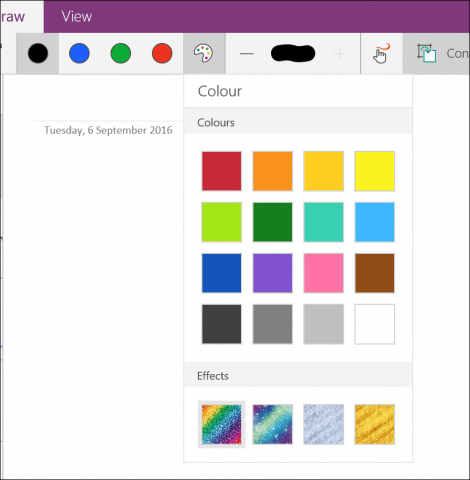
Você também pode ativar a opção de usar o toque ou o mouse para desenhar e converter desenhos em formas em tempo real. Você também pode usar o OneNote para converter e resolver equações matemáticas.

Visão guia - você pode ativar linhas ordenadas, aumentar ou diminuir o zoom, ocultar a lista de páginas e reproduzir o conteúdo inserido.

Para criar uma nova página, clique no botão Adicionar Página botão.
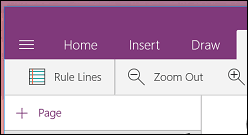
Se você deseja modificar uma página de seção, como excluir, mover, copiar ou vincular, basta clicar com o botão direito do mouse e escolher a opção desejada.
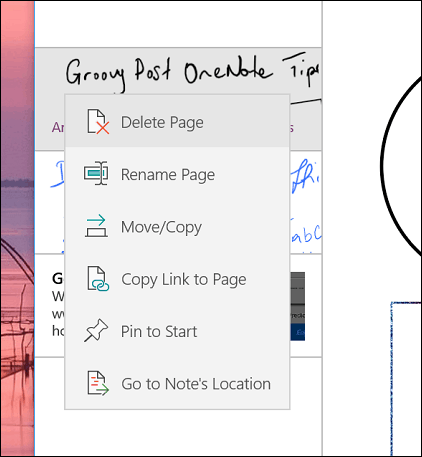
Para começar a escrever texto, escolha uma das dicas de caneta disponíveis. Se preferir escrever a lápis ou desenhar uma forma, você pode escolher.


Se você deseja converter a forma ilustrada, primeiro clique no Converter em formas depois use a caneta para desenhar uma forma específica. O OneNote detectará automaticamente a forma e a converterá.
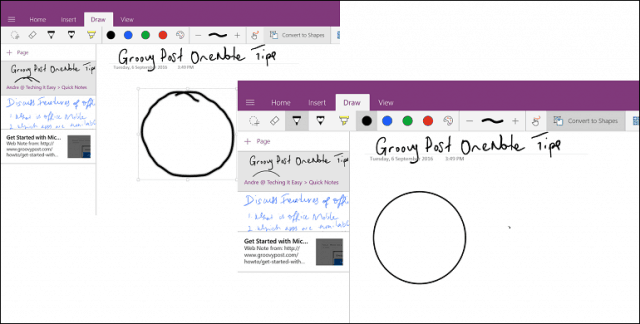
Desde que obtive meu Surface Pro 3, descobrimaneiras envolventes de usar a caneta como parte do meu fluxo de trabalho. Se você possui o Office instalado, pode acessar muitas das mesmas ferramentas de tinta no Word 2016. Se você quiser investir em um Tablet, recursos e funcionalidade, esse é um ótimo motivo para obtê-lo. Certifique-se de instalar a extensão do OneNote Clipper. É ótimo para pesquisar e capturar informações. Você pode enviar rapidamente um artigo para o OneNote e depois anotá-lo.
Você está usando o Windows 10 em um dispositivo Tablet? Você atualizou para a atualização de aniversário? Nesse caso, deixe-nos saber quais são algumas das inovações que você gosta nas últimas atualizações.
![Canvas para Microsoft OneNote [groovyReview]](/images/office/canvas-for-microsoft-onenote-groovyreview.png)









Deixe um comentário