Como converter e modificar imagens com o Assistente de conversão de imagem em lote Snagit

Se você gosta de mim e usa o SnagIt apenas para sua função principal,capturando e anotando capturas de tela- você nunca usou o lote SnagitAssistente de conversão de imagens. Percebi isso no menu contextual do botão direito do mouse no Windows Explorer, mas sempre o encarei. Mas para quem trabalha com vários arquivos de imagem regularmente, o Snagit Batch Image Conversion Wizard é uma fonte de utilidade, apenas esperando ser tocada. Usando esta jóia escondida que acompanha o Snagit for Windows, você pode:
- Converta vários arquivos em outro formato - .png, .bmp, .jpg, .gif, .pdf, .tif, .img, .ico, .wpg, .psd - apenas para citar alguns.
- Redimensionar um lote de imagens por porcentagem da altura ou largura máxima
- Adicionar marcas d'água a um lote de imagens
- Rodar imagens
- Adicione sombras, bordas, legendas, efeitos de borda e praticamente tudo o mais que o Snagit pode fazer
- Renomear imagens automaticamente
- Cortar imagens
- Ajustar profundidade de cores, correção de cores e substituição de cores
- Melhore o SEO adicionando significado ao nome de suas imagens!
Essencialmente, a conversão de imagem em lote Snagitpode executar tarefas repetitivas de edição de imagens, converter imagens em formatos e tamanhos de arquivos compatíveis com a web e tornar o trabalho com arquivos de imagens muito, muito mais rápido e fácil. Como exemplo, mostrarei como pegar um grupo de arquivos .JPEG e prepará-los para uma postagem no blog no estilo Post. Estas são algumas capturas de tela que tirei com meu iPhone. O que eu quero fazer é convertê-los para .PNG, adicionar uma sombra projetada, redimensioná-los e fornecer um nome de arquivo amigável para SEO. Executando essas tarefas uma por uma 15 arquivos de imagem diferentes normalmente levariam para sempre. Mas não com o Assistente de conversão de imagens em lote Snagit!
(Na verdade, o iPhone salva capturas de tela como .PNG por padrão, mas, para fins de demonstração, estou usando arquivos .JPG.)
Passo um
Adicione arquivos de imagem ao Assistente de conversão em lote selecionando-os e Clicar com o botão direito eles. Escolher Snagit> Converter imagens em lote.
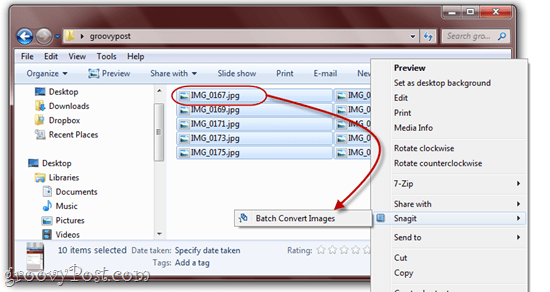
Como você pode ver aqui, eu tenho vários nomes de arquivos bastante indefinidos no formato .JPG. Tudo isso mudará em breve.
Passo dois
Na próxima tela, você tem a opção de adicionar mais arquivos ou remover os que você já selecionou. Quando você estiver satisfeito com o que selecionou, Clique Próximo.
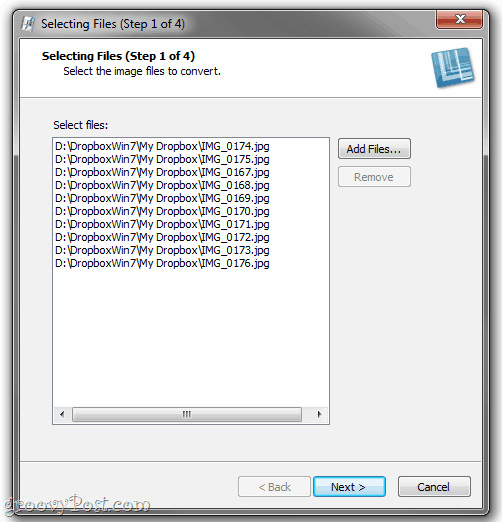
Passo três
Essa próxima tela é onde a mágica acontece. Aqui, você pode adicionar filtros de conversão Clicando a Modificar menu suspenso e escolha entre uma vasta gama de filtros de conversão. Esses efeitos e modificações de imagem devem ser familiares a você no Snagit Editor.
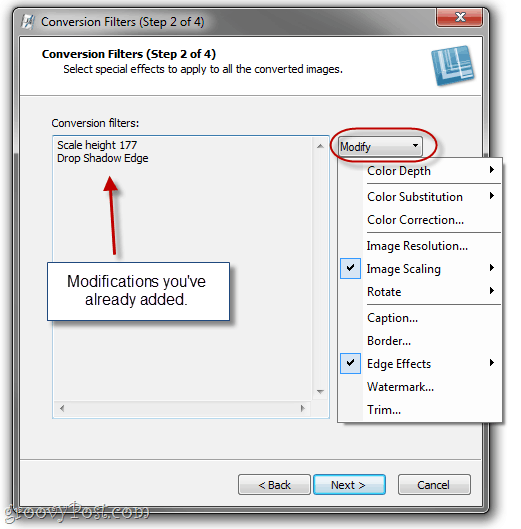
Nota: Se você não quiser alterar nada nas imagens, pule esta etapa e vá para o formato do arquivo de saída.
Etapa quatro
A maioria dos filtros de conversão possui alguns recursos avançados.opções para escolher. Novamente, você deve saber o que fazer com esses efeitos no Snagit Editor. Para fins ilustrativos, o Assistente de conversão em lote renderizará seus efeitos (um por vez) em um logotipo Snagit.
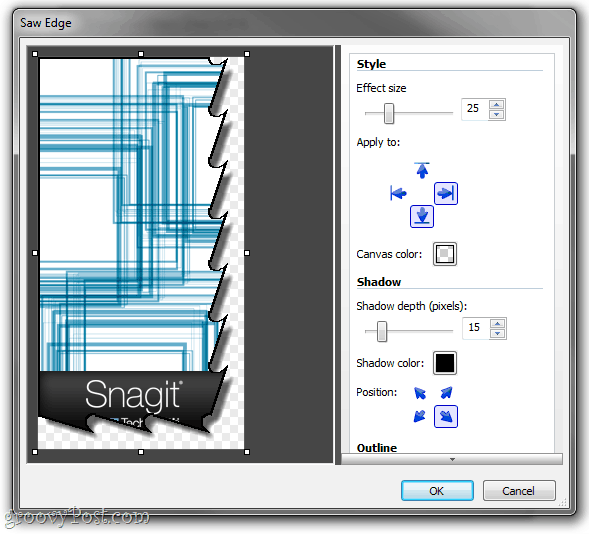
Adicione quantos filtros de conversão desejar e Clique Próximo.
Quinto passo
Na janela Opções de saída, você poderáescolha a pasta em que você deseja que os arquivos convertidos sejam salvos e em qual formato de arquivo você deseja que eles sejam salvos. Pessoalmente, gosto de colocar minhas imagens convertidas em uma pasta diferente das originais, apenas para evitar obtê-las. misturado.
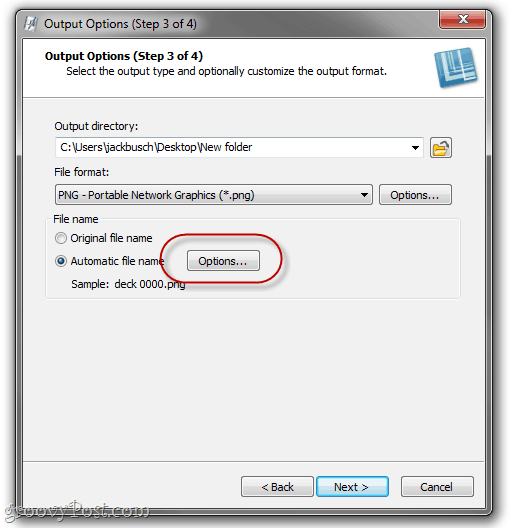
Você pode usar os nomes de arquivos originais se estiver satisfeito com eles, mas é mais útil configurar um nome de arquivo automático. Selecione Nome de arquivo automático e Clique Opções para fazer isso.
Etapa seis
Se você já trabalhou com biblioteca de músicasoftware, como o Windows Media Player ou iTunes, esta próxima tela será familiar para você. Comece seu nome de arquivo automático digitando qualquer texto arbitrário que desejar. Isso será incluído em todos os seus nomes de arquivo. Em seguida, adicione outros componentes do nome do arquivo, como o nome do arquivo original, a data do sistema ou um número automático. Aqui, eu configurei para gerar nomes de arquivos com a data, seguido pelas palavras “tutorial snagit”E um número que aumenta automaticamente.
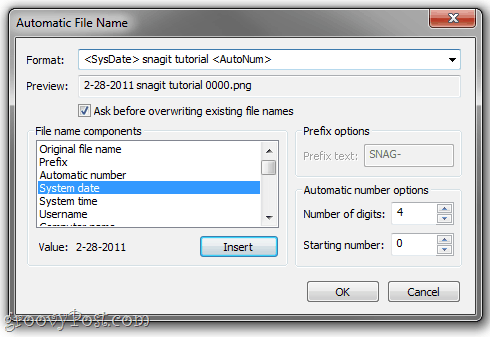
Clique Está bem quando você terminar e então Clique Próximo.
Etapa sete
Tudo parece bem? Groovy. Clique Terminar.
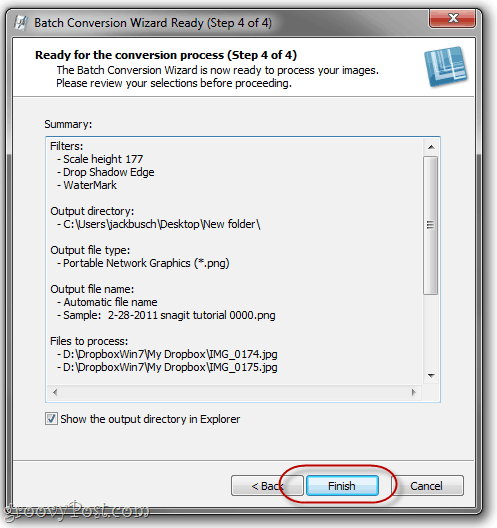
Etapa Oito
Aproveite suas imagens convertidas em lote.
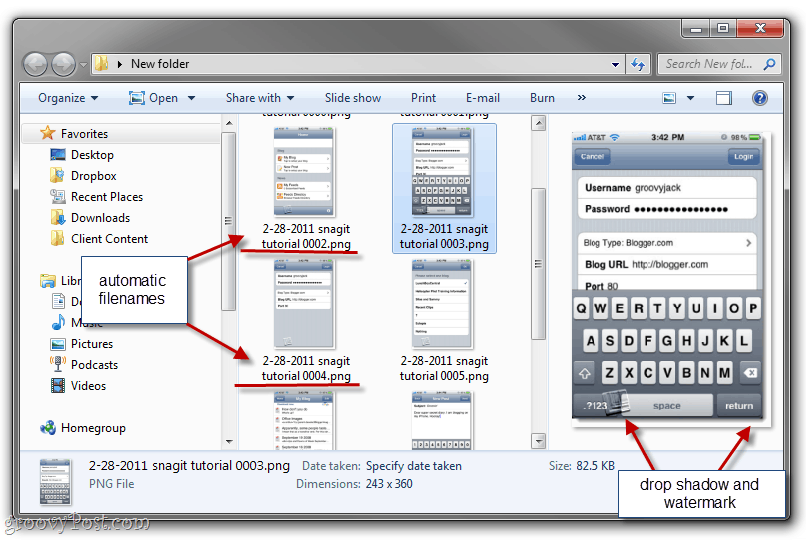
Como você pode ver, meus arquivos de imagem misturadosagora foi convertido para um formato e tamanho de arquivo amigáveis à web, com um nome de arquivo lógico para agrupá-los, datado e com sombra projetada e marca d'água. Eles estão prontos para serem incluídos em uma postagem do blog - e levei apenas alguns segundos, em vez de toda a tarde.
Conclusão
Esta é apenas uma aplicação do excelenteAssistente de conversão de imagem em lote Snagit. Você também pode usá-lo para girar em massa imagens, converter imagens em PDF, redimensionar imagens em massa, renomear imagens em massa, imagens de marca d'água em massa e qualquer outra coisa que você faça regularmente com as imagens antes de usá-las. E o melhor de tudo, é totalmente gratuito se você já tiver o Snagit. Fale sobre um bônus!
Não tem uma cópia do Snagit? Clique aqui para obter uma cópia ou obter o teste para brincar com ele primeiro.
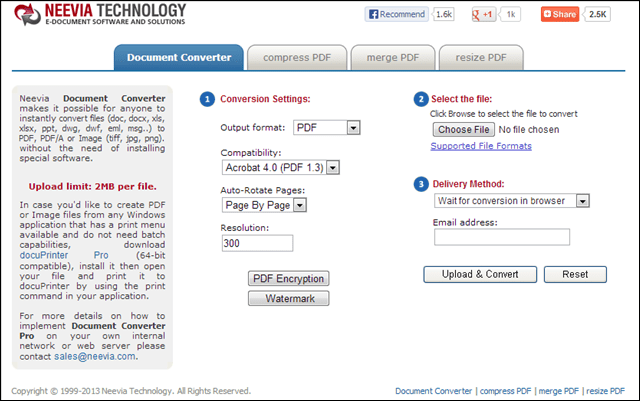









Deixe um comentário