Como instalar temas de papel de parede no Windows 10
Não passo muito tempo olhando o Windowsna área de trabalho, mas é bom ter um belo papel de parede para olhar de vez em quando. Com a introdução do Windows 7, a Microsoft adicionou uma opção de tema de papel de parede às configurações de Personalização. Esse recurso se tornou uma grande parte da promoção do Windows 7 por um tempo e até teve uma exibição semanal de papéis de parede no Blog oficial do Windows. Desde o lançamento do Windows 8, o recurso foi minimizado, mas ainda está disponível e fácil de configurar. Vamos dar uma olhada.
Baixe e instale um tema de papel de parede no Windows 10
Clique Iniciar> Configurações> Personalização, selecione a guia Temas e clique em Configurações de temas.
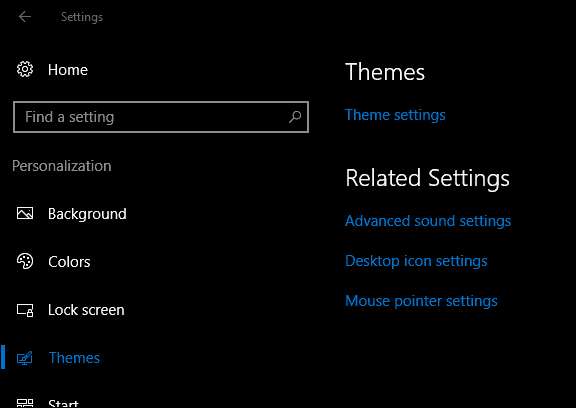
Isso lançará os temas clássicosinterface de personalização. Se você estava usando temas anteriormente em versões mais antigas do Windows, encontrará todos os temas existentes, juntamente com os temas padrão incluídos no Windows 10. Para baixar temas adicionais, clique no Obtenha mais temas online ligação.
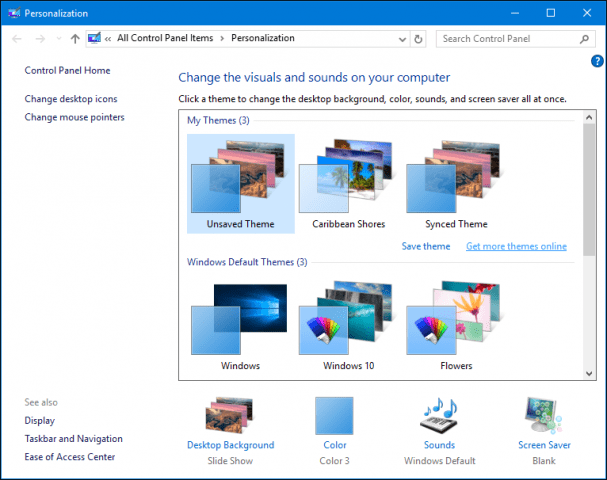
A galeria de personalização apresenta uma coleção de temas de papel de parede para diferentes ocasiões; alguns deles incluem animais, maravilhas naturais, paisagens e panoramas para monitores de tela ampla.
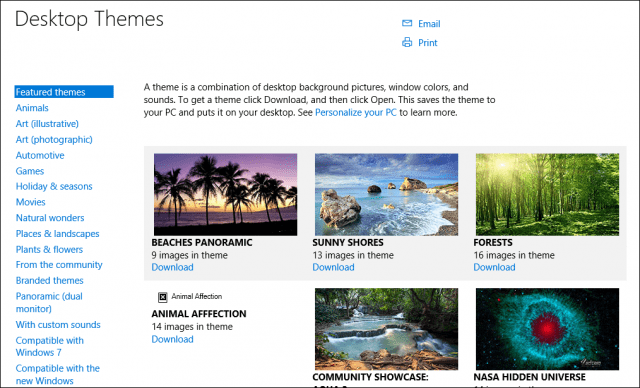
Quando você encontrar um tema do seu agrado, clique no link Download e clique em Salvar.
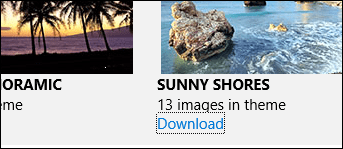
Clique duas vezes no arquivo do tema para expandi-lo e instalá-lo.
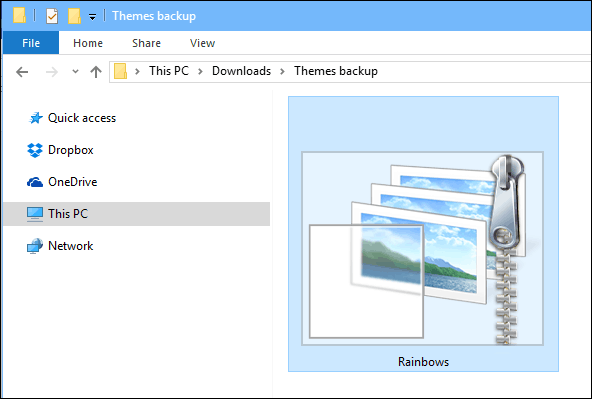
O tema será adicionado à Galeria de Personalização, onde você poderá personalizá-lo ainda mais escolhendo uma cor ou remover o papel de parede da apresentação de slides.
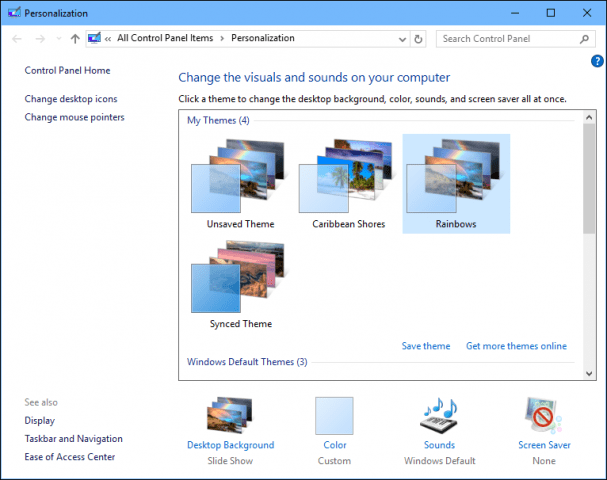
Uma mudança notável nos temas emPersonalização é como você as cria e as compartilha. Agora você pode fazer isso organizando primeiro os papéis de parede em pastas separadas. Na configuração Personalização, clique em Planos de fundo> clique em Procurar em Escolha álbuns para sua apresentação de slides, selecione a pasta que contém seus papéis de parede.
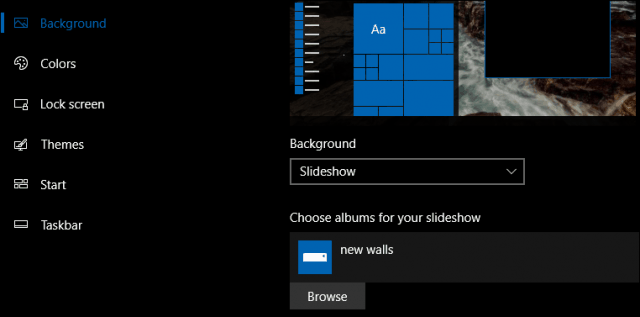
Retorne à janela Personalização clássica, clique com o botão direito do mouse no tema não salvo e clique em Salvar Tema para compartilhar.
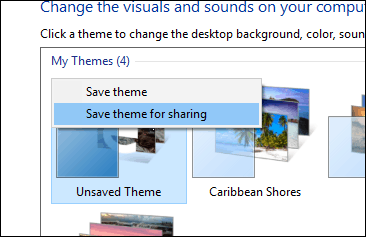
Dê um nome a ele e clique em Salvar.
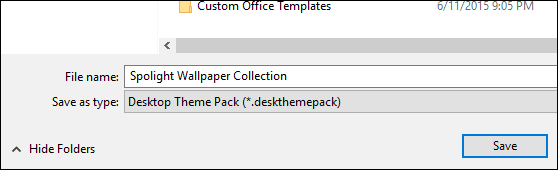
Windows 10 introduziu novo plano de fundoopções de personalização também. O recurso Windows Spotlight adiciona uma nova experiência à sua tela de bloqueio dinamicamente. Algumas das imagens são impressionantes, mas a Microsoft não facilitou salvá-las. Confira nosso artigo anterior para obter instruções sobre como encontrar e manter os planos de fundo do Windows Spotlight. Você gostou de personalizar a área de trabalho do Windows ou prefere manter as coisas simples? Deixe-nos saber nos comentários.

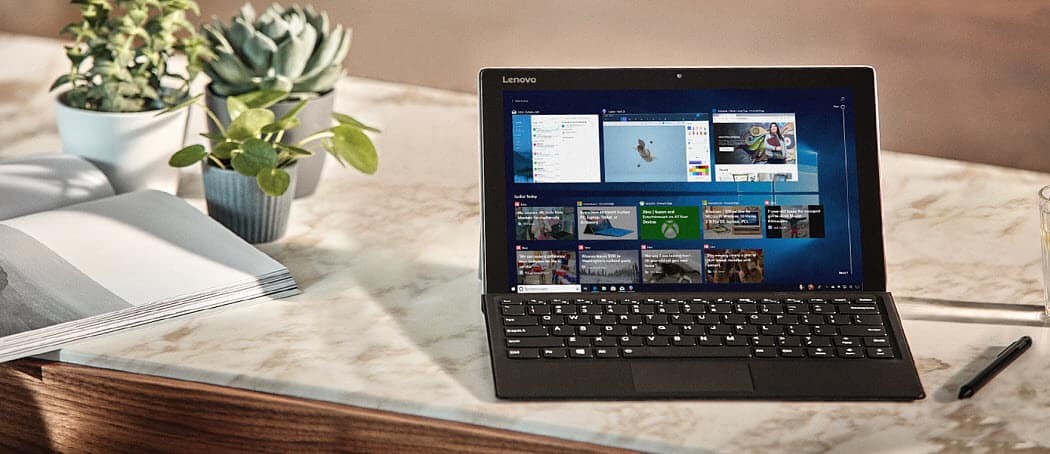

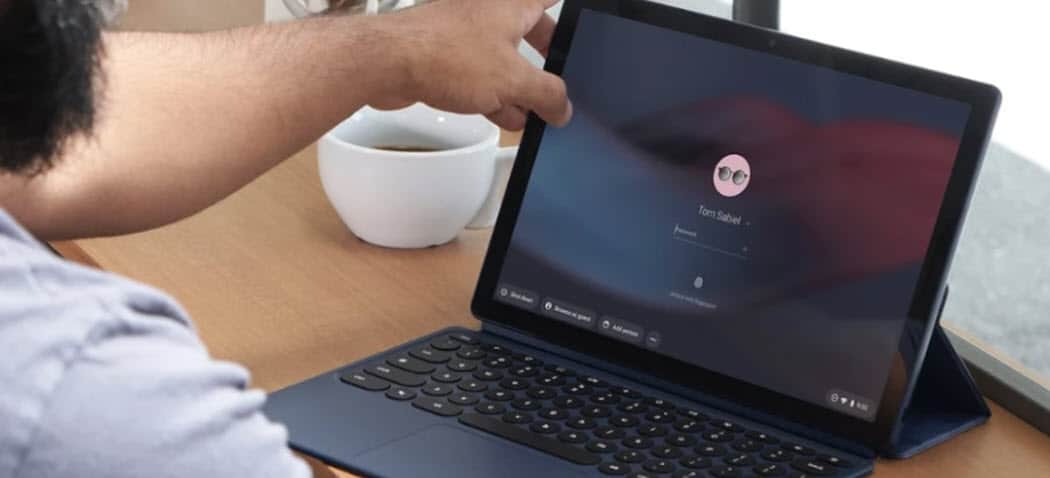

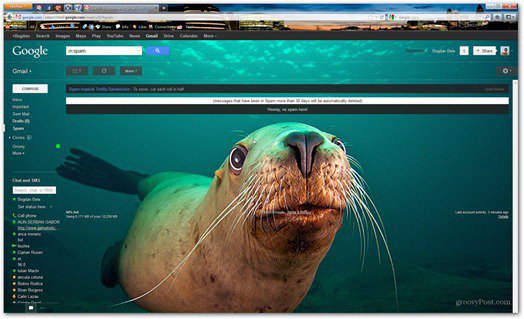
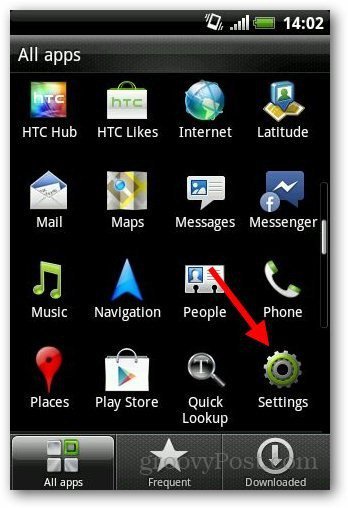


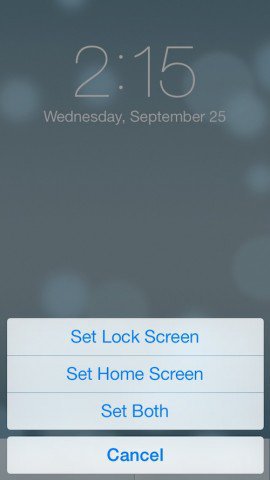
Deixe um comentário