Dica do Windows 10: encontre suas senhas de rede Wi-Fi
Se você estiver executando o Windows 10 no seu laptop, às vezes pode ser necessário conectar outro dispositivo ou fornecer a senha de um colega para que ele possa acessar a rede.
Veja como encontrar a senha da rede que você está usando no momento ou das redes sem fio às quais o seu PC foi conectado anteriormente.
Gorjeta: Se você ainda estiver executando o Windows 7 no seu laptop e precisar encontrar uma senha de Wi-Fi, leia nosso artigo: Como recuperar senhas de Wi-Fi esquecidas no Windows 7 Ao contrário do Windows 7, no Windows 10, quando você clica no ícone Wi-Fi na bandeja do sistema, verá uma lista de redes disponíveis, mas não pode selecionar suas propriedades.
Encontre a senha da rede Wi-Fi à qual você está conectado
Para encontrar a senha da rede, vá para Configurações> Rede e Internet e selecione Central de rede e compartilhamento na lista Configurações relacionadas.
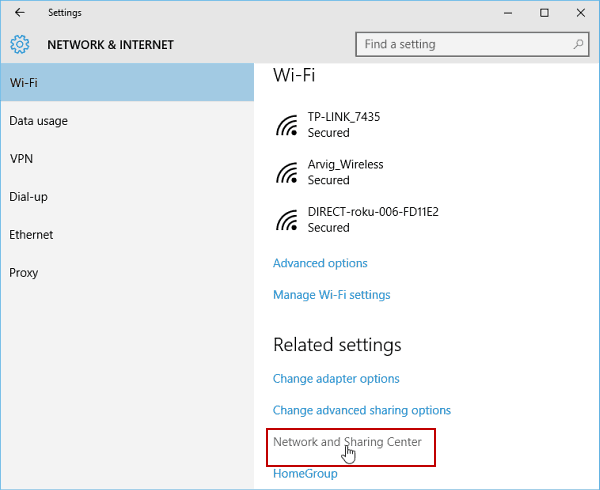
Como alternativa, você pode clicar com o botão direito do mouse no ícone Wi-Fi na bandeja do sistema no canto inferior direito e selecionar Abra o Centro de Rede e Compartilhamento.
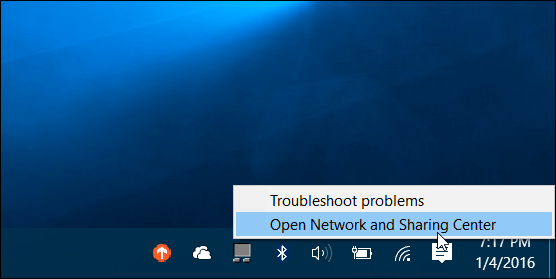
Quando o centro de compartilhamento for aberto, selecione a rede em que seu PC está conectado.
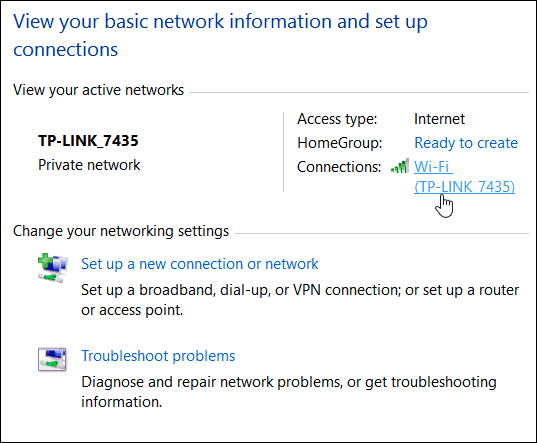
Em seguida, as janelas Status do Wi-Fi serão abertas e, a partir daí, clique no botão Propriedades sem fio.
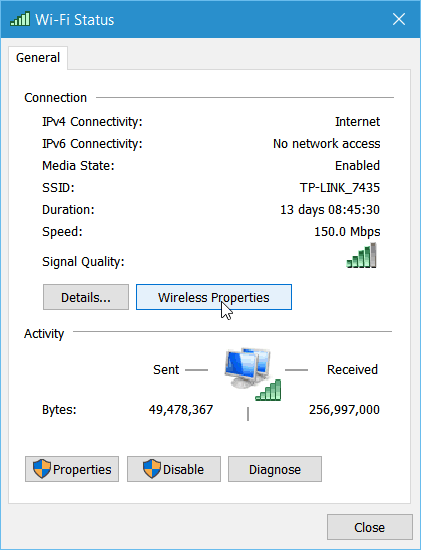
Agora, em Propriedades da rede sem fio, selecione a guia Segurança e marque a caixa para mostrar caracteres para revelar a senha.
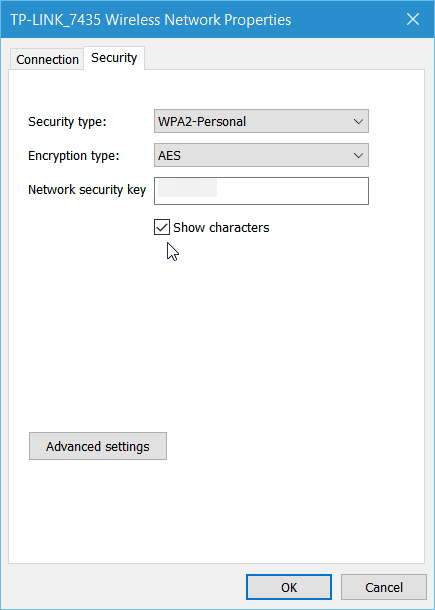
É mais fácil obter a senha do Wi-Fi emWindows 7, mas lembre-se, que a Microsoft está tratando o Windows 10 como um serviço, e futuras atualizações certamente virão. Se esse processo mudar, manteremos você atualizado.
Exibir senhas de rede Wi-Fi salvas
Se você pular muito durante o dia de trabalhoe conectar-se a várias redes, a menos que você configure seu PC para conectar-se automaticamente, é uma tarefa difícil lembrar todas as senhas. Com um pouco de mágica na linha de comando, você também pode encontrar essas senhas.
Primeiro, abra o prompt de comando como administrador no menu oculto de acesso rápido.
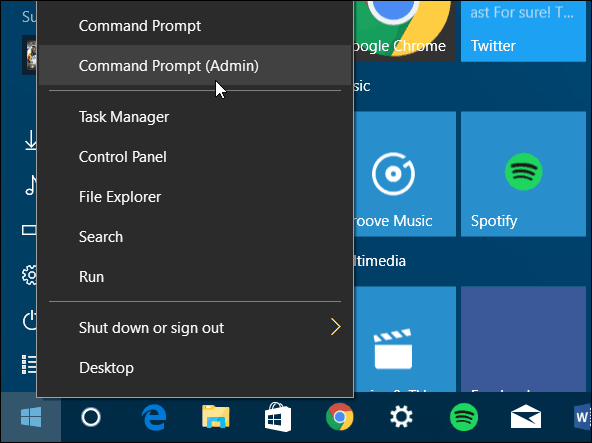
Quando o prompt de comando é exibido Tipo: netsh wlan mostrar perfis
Pressione Enter e abrirá uma lista das redes às quais você se conectou anteriormente - na seção Perfis de usuário mostrada abaixo.
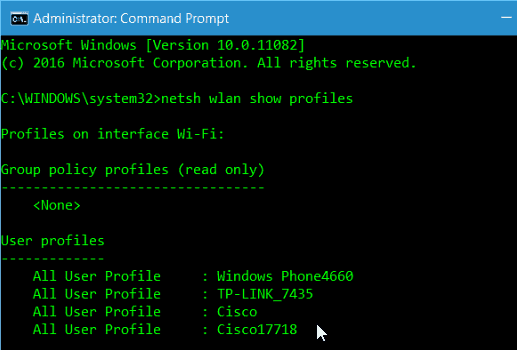
Tipo: netsh wlan show profile name = Chave do nome do perfil = clear
Observe que “Nome do perfil” é a rede da lista que você precisa conhecer a senha.
Por exemplo, na captura de tela abaixo, digitei: netsh wlan show profile name = chave TP-LINK_7435 = limpar
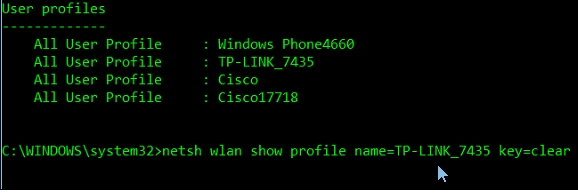
Role um pouco e, na seção Configurações de segurança, você verá a senha listada como Conteúdo principal.
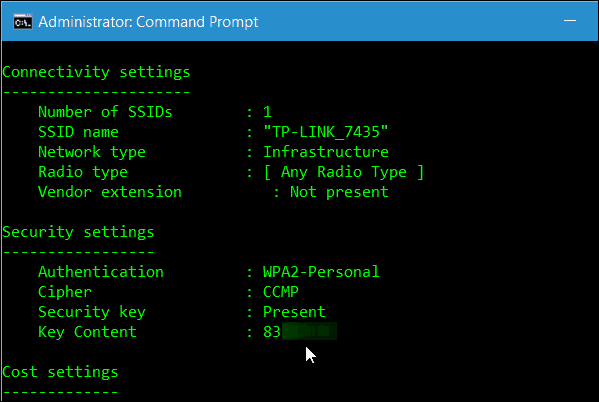
Essas dicas devem ajudá-lo a encontrar as senhas de Wi-Fi quando precisar delas, sem a necessidade de instalar um utilitário de terceiros.
Se você tiver outras sugestões ou perguntas, informe-nos na seção de comentários abaixo ou participe de nossos Fóruns gratuitos do Windows 10 para uma discussão aprofundada sobre tudo o que é o Windows 10.




![Gerenciar senhas do Windows usando o Windows Vault [Como fazer]](/images/microsoft/manage-windows-passwords-using-windows-vault-how-to.png)



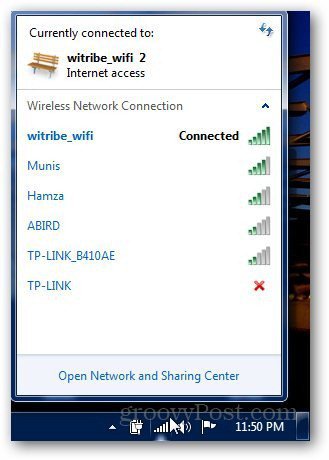

Deixe um comentário