Melhore a vida útil da bateria do seu laptop sem comprometer o desempenho
Laptops de ponta são incríveis. Você pode fazer muito trabalho em movimento, e eles permitem que você pare de perceber os computadores portáteis como máquinas de navegação na Internet. A duração da bateria, no entanto, pode ser um problema. Eu e meu novo laptop para jogos da Asus tivemos dificuldade em obter mais de uma hora e 30 minutos de uso, mas acabei descobrindo alguns truques para melhorar drasticamente a vida da bateria. E sim, todas as melhorias mencionadas neste artigo permitirão que você continue usando seu laptop com desempenho máximo.
Reduza o brilho para melhorar a vida útil da bateria
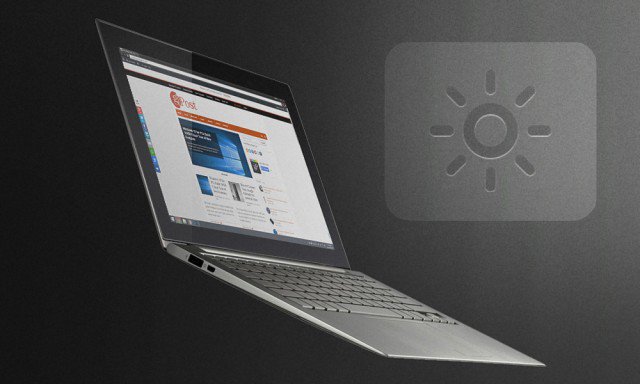
Alguém poderia argumentar que estou mencionando o óbvio,mas reduzir o brilho da tela do laptop tem muitos benefícios ocultos. É uma boa idéia diminuir a luz de fundo da tela sempre que você estiver executando jogos e aplicativos que exigem muitos recursos do sistema. Isso reduzirá o calor gerado e melhorará a vida útil do seu monitor. Se você é fotógrafo ou editor de vídeo, provavelmente também está ciente do fato de que o uso de telas de laptop não é muito ruim em termos de qualidade. A reprodução de cores e a precisão do destaque são reduzidas drasticamente ao usar a tela do seu laptop com brilho máximo. Quase não há desculpa para definir seu brilho para 100%, a menos que você esteja em plena luz do dia. Descobri que entre 50% e 80% do brilho é perfeito para uso interno durante o dia - qualquer coisa acima disso está simplesmente desperdiçando a vida da bateria (e a visão).
Desativar aplicativos não utilizados
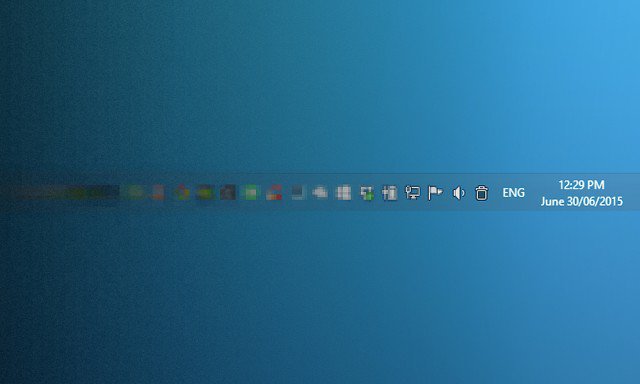
Pessoalmente, eu uso meu laptop como umÁrea de Trabalho. Tenho um monitor externo, teclado e mouse conectados ao laptop quando estou em casa. O problema é que muitas vezes esqueço de desligar os aplicativos que você vê executando na bandeja do sistema quando jogo em movimento sem nada conectado. Pode-se pensar que esses aplicativos não são realmente uma ameaça à vida útil da bateria, mas eles ainda consomem bastante RAM.
Impedir a indexação ao funcionar com energia da bateria

A indexação pode ser realmente útil quando você tem muitode arquivos e você está constantemente movendo as coisas. No entanto, este é um pouco complicado, pois exige que você ative uma política fora das configurações do plano de energia no Windows. No entanto, não tenha medo - veja como fazê-lo. Lembre-se de que isso não vai trabalhe com versões domésticas do Windows.
Vamos para Iniciar> Executar (ou pressione Win + R). Digite “gpedit.msc” e pressione Enter.
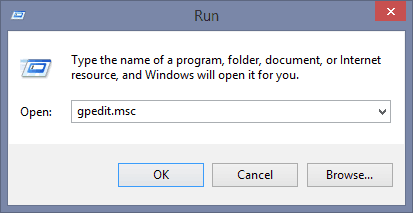
Em seguida, navegue até Configuração do computador> Modelos administrativos> Componentes do Windows> Pesquisa.
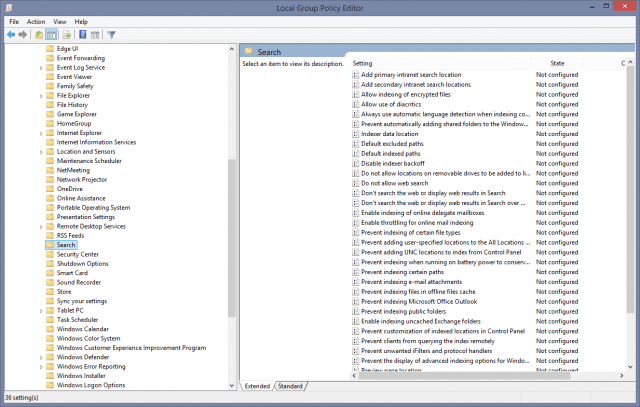
Agora basta ativar a política “Impede a indexação ao executar com energia da bateria para economizar energia”. Uma reinicialização é necessária para concluir o processo.
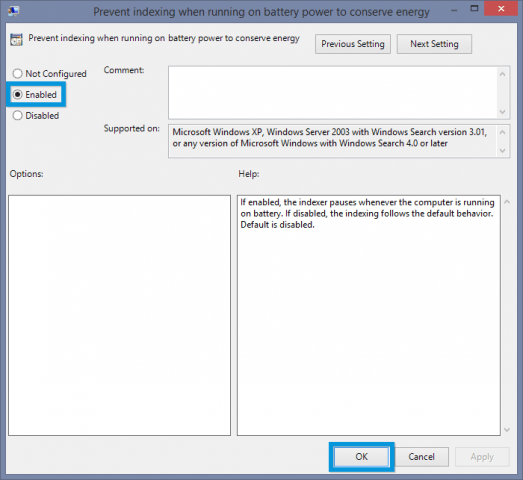
Desligue o disco rígido quando estiver ocioso

Enquanto a maioria dos laptops modernos possui unidades SSD, eé difícil adquirir um SSD de 1 TB e ainda mais difícil ajustar todas as suas informações em algo menor em capacidade. Embora eu esteja feliz com minha solução de armazenamento de HD de 256 GB SSD + 1 TB, a duração da bateria pode ser terrível se o HDD estiver ativo o tempo todo. Por padrão, o plano de energia de alto desempenho alterna os discos rígidos após 20 minutos inteiros de inatividade. Agora isso é muito. Eis o que você pode fazer para diminuir o tempo que leva para desligar quando o computador está ocioso.
Abra Iniciar e procure por Plano de energia. Depois selecione o Escolha o plano de energia opção quando aparecer.
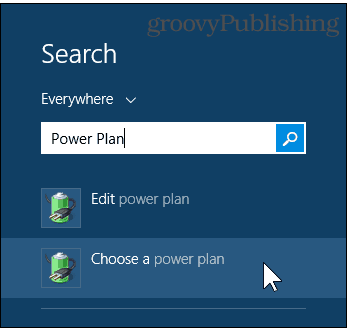
Certificando-se de que Alta performance estiver selecionado e ativo, selecione Alterar configurações do plano.
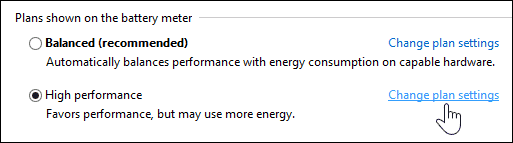
Agora vá para Alterar configurações avançadas de energia.
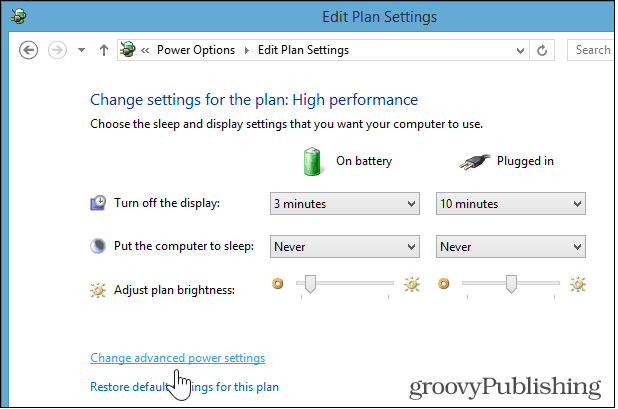
Em seguida, altere o valor em Disco rígido> Desligar o disco rígido depois> Na bateria. Eu recomendo definir isso para algo entre 5 e 10 minutos.
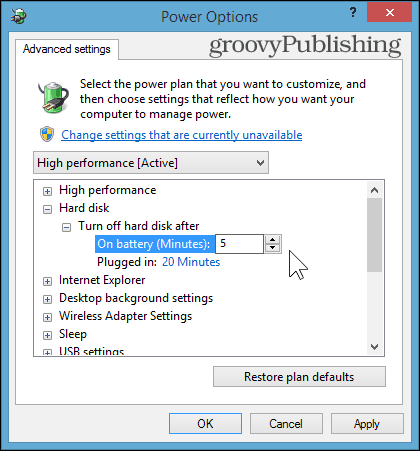
Desativar adaptadores sem fio quando não estiverem em uso
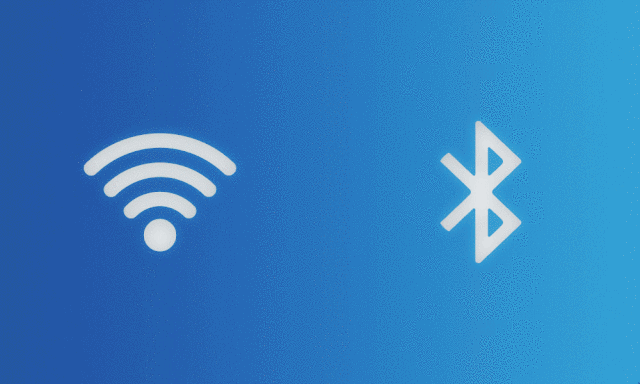
De longe, este é o ato mais definitivo dedesespero por salvar a vida da bateria. Desativar o Bluetooth é provavelmente mais fácil que o Wi-Fi, pois não há muito o que fazer no seu computador sem uma conexão à Internet, mas você ainda pode ficar ocupado por um bom tempo se não sair de jogos para um jogador e documentos do escritório. Desde que você não os salve no OneDrive, é claro.
Embora as opções do Advanced Power Plan permitampara ativar um modo de economia de energia para o seu adaptador WLAN, aconselhamos que você desconsidere isso e simplesmente desligue o Wi-Fi e o Bluetooth quando não os estiver usando. Os laptops prontos para Windows 8 geralmente têm um atalho para o Modo Avião (fn + F2 no meu caso), que é uma maneira rápida de desativar esses adaptadores em um instante.
Também é importante notar que ativar o Modo Avião no Windows 10 também será muito fácil. Basta iniciar o Centro de Ação e clicar ou tocar no ícone Modo Avião.
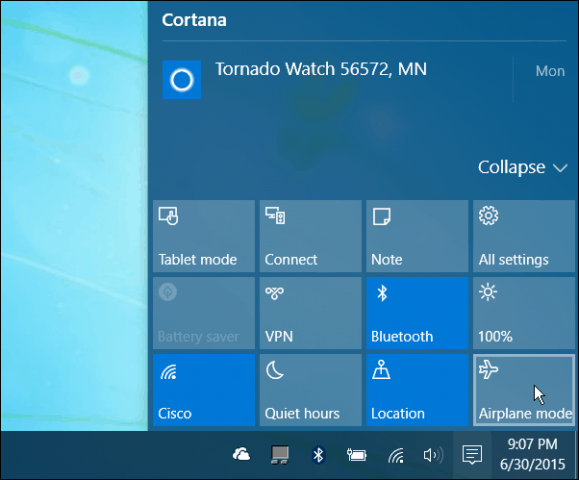
Perdemos alguma coisa? Deixe-nos saber quais são suas dicas favoritas para melhorar a vida útil da bateria do seu laptop, mantendo um desempenho de qualidade.








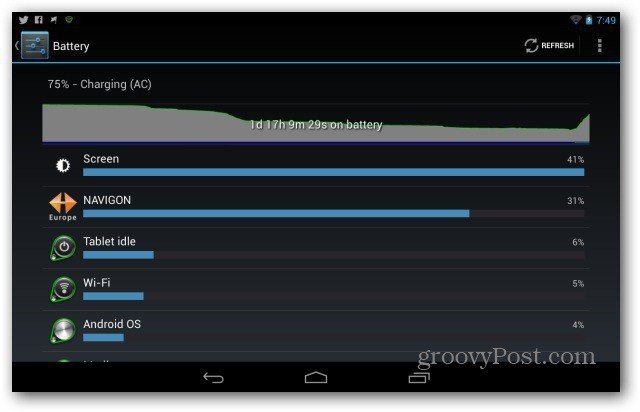

Deixe um comentário