Como usar áreas de trabalho virtuais no Windows 10
O Windows 10 inclui vários novos recursos,incluindo os tão esperados, como os Desktops Virtuais. Embora o recurso ainda seja relativamente limitado neste momento, ele é definitivamente bem-vindo, e veja como usá-lo na recente versão técnica de compilação 9926.
Adicionar uma área de trabalho virtual no Windows 10
Adicionar outra área de trabalho é fácil. Você pode fazer isso clicando no Exibição de tarefa na barra de tarefas, ao lado do menu Pesquisar e Iniciar, ou use o atalho do teclado Tecla do Windows + Guia e selecione Adicionar uma área de trabalho como mostrado abaixo. Ou você pode adicionar um sem abrir o painel Task View usando Tecla do Windows + Ctrl + D.

Alternar entre áreas de trabalho
Existem algumas maneiras de alternar entre vários desktops. Você pode usar o atalho do teclado Tecla do Windows + Ctrl e a Seta esquerda ou direita chave dependendo de onde você deseja ir. Ou com o mouse, clicando no botão Modo de Exibição de Tarefas e depois em qual área de trabalho você deseja usar.
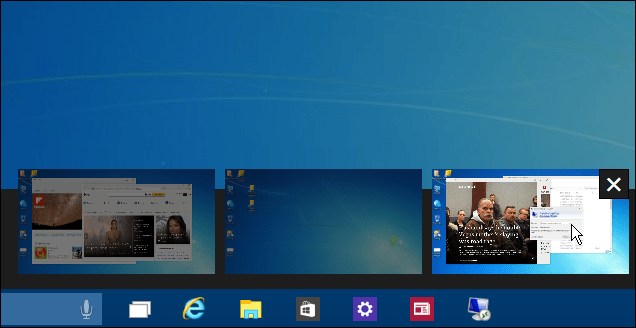
Mover o Windows entre os desktops
Ao trabalhar entre vários desktops, às vezesconvém mover janelas abertas de uma para outra e é fácil de fazer. Use o painel Modo de Exibição de Tarefas para exibir cada área de trabalho criada e passe o mouse sobre a área de trabalho com a tela que deseja mover. Em seguida, clique com o botão direito do mouse na janela que deseja mover e, no menu exibido, selecione Mover para e depois a área de trabalho para a qual você deseja movê-la.
Por exemplo, na foto abaixo, estou movendo o aplicativo Notícias do meu primeiro desktop virtual para o terceiro.
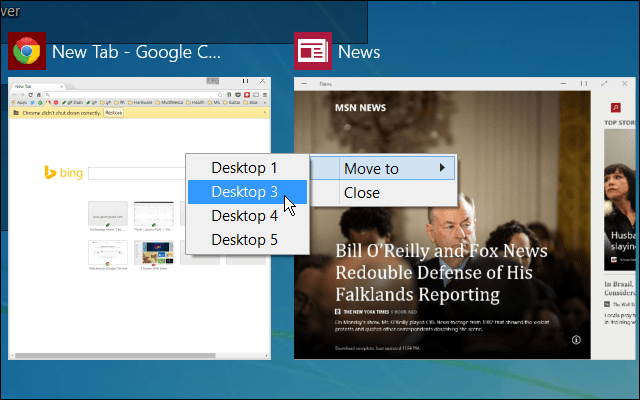
Fechar uma área de trabalho
Fechar uma área de trabalho virtual é simples. Basta abrir o painel de exibição de tarefas e fechar o que você não precisa mais. Você também pode fechar a área de trabalho atual em que está trabalhando sem abrir o painel Visualização da tarefa pressionando Tecla do Windows + Ctrl + F4. Mas vale a pena notar que eu só consegui que essa combinação de teclas funcionasse em um dos meus computadores com Windows 10 - lembre-se de que ainda estamos na versão beta.
Observe também que, se você fechar uma área de trabalho com aplicativos abertos, eles serão transferidos para a área de trabalho à esquerda da área que você fecha.
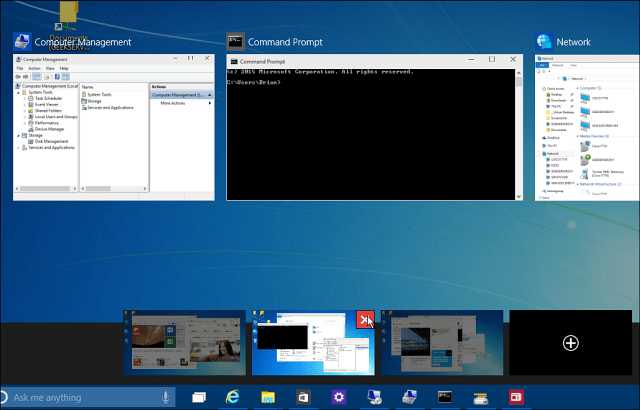
Eu assumiria que mais recursos serão adicionadosnas próximas versões tecnológicas, por isso é mais um recurso robusto, como no Linux. Por exemplo, os recursos que eu gostaria de ver são a capacidade de arrastar programas entre as áreas de trabalho, alterar papéis de parede para cada área de trabalho ou ir para uma área de trabalho específica sem precisar percorrer todos eles.
É bom ver que a Microsoft finalmente adicionouáreas de trabalho virtuais. Com áreas de trabalho separadas, é mais fácil gerenciar projetos diferentes sem ter sua tela cheia de aplicativos abertos - especialmente se você não estiver usando uma configuração de vários monitores.
Lembre-se de que abordaremos novos recursos à medida que forem adicionados ao Windows 10 e, se você quiser discutir os últimos acontecimentos do Windows 10, consulte nosso Fórum do Windows 10.

![Atualização do Microsoft Virtual Server 2005 R2 SP1 [alerta de versão]](/images/virtual-server/microsoft-virtual-server-2005-r2-sp1-update-release-alert.png)
![Laboratórios virtuais do Microsoft TechNet [groovyTips]](/images/groovytip/microsoft-technet-virtual-labs-groovytips.png)

![Pesquise no Google usando um teclado virtual no seu idioma [groovyNews]](/images/news/search-google-using-a-virtual-keyboard-for-your-language-groovynews.png)


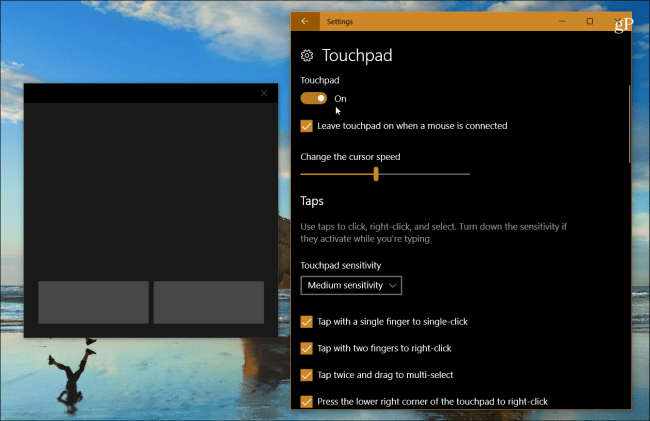


Deixe um comentário