Como usar a sincronização seletiva com o DropBox Experimental Build 0.8.64

É aí que um novo recurso do DropBox vem ao resgate chamado Sincronização seletiva. A Sincronização seletiva resolve esse problema, permitindo que você escolha quais pastas sincronizar localmente e quais deixar no servidor. Sim. Groovy! Vamos dar uma olhada em como funciona!
Etapa 1: aguardar a próxima versão do Dropbox
Brincadeirinha, quem quer fazer isso? Em vez de esperar o próximo lançamento oficial do Dropbox como um idiota, você pode aparecer nos fóruns do Dropbox e pegar uma cópia da versão experimental. Claro, sendo uma versão experimental do Dropbox, você será avisado "comprador cuidado ou use por sua conta e risco ", no entanto, agora estou executando-o agora no meu Macbook com Windows 7 e tudo está bem. Instale isso e me encontre na próxima etapa.
Etapa 2: acessar preferências avançadas
1. Clique com o Botão Direito a Ícone do Dropbox na bandeja de status da barra de tarefas e Clique Preferências.
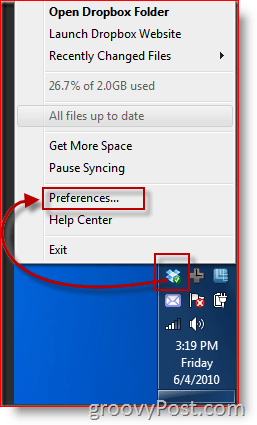
2. De lá, Clique a Avançado guia e Clique Sincronização seletiva botão.
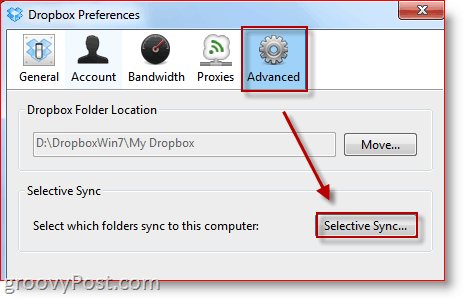
Etapa 3: Escolha pastas para sincronizar
3. Quando você chegar ao Janela de sincronização seletiva, você vai querer ir em frente e Clique Alterne para o modo de exibição avançado. Até onde eu sei, a única diferença é que a visualização padrão não mostra subpastas. Meu palpite é que essa etapa desnecessária é eliminada no lançamento oficial.
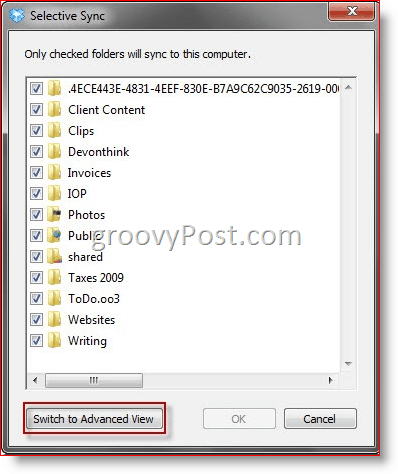
Todas as suas pastas aparecem selecionadas por padrão - portanto, todas as suas pastas do Dropbox aparecerão na sua máquina local. Aqui, você pode ver as pastas que verifiquei ...
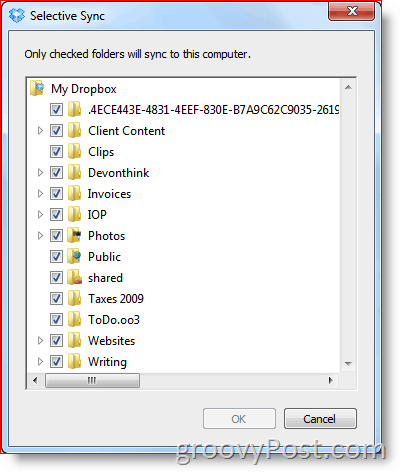
… Todos os quais aparecem na minha pasta do Dropbox.
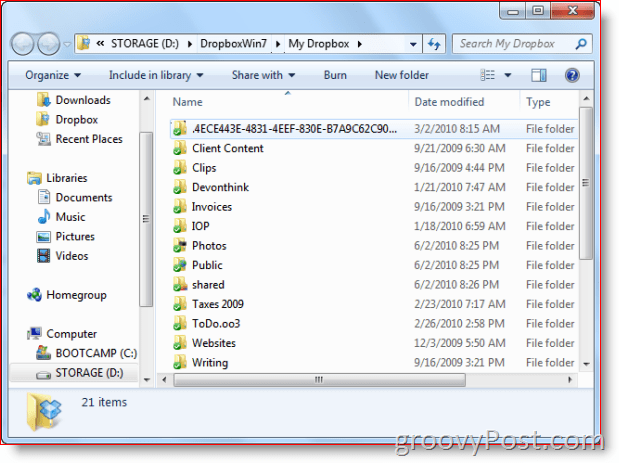
Mas com um pouco de mágica da Sincronização seletiva, podemoselimine todas as pastas indesejadas. Digamos que este seja o meu computador de trabalho e não quero, entre outras coisas, meus textos pessoais, fotos e declarações de impostos que permanecem na grade da empresa. eu só Desmarque o que eu não quero e Clique Está bem e…
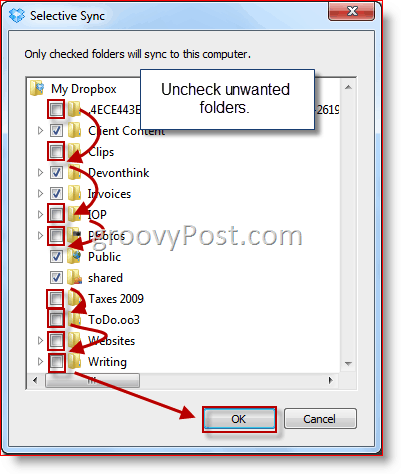
… As pastas desaparecem do seu disco rígido.
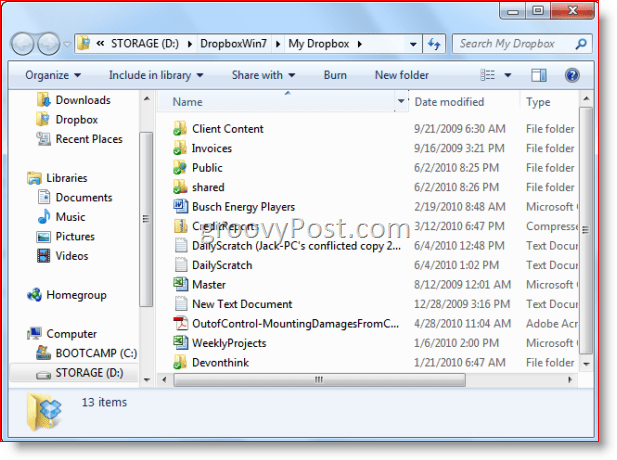
Observe, no entanto, que você não pode sincronizar indivíduosarquivos seletivamente. Se você deseja removê-los do Dropbox local, precisará colocá-los em pastas por enquanto. Não importa o que você faça, no entanto, tenha certeza de que seus arquivos estão sãos e salvos no servidor remoto do Dropbox e em qualquer outra máquina executando o Dropbox.
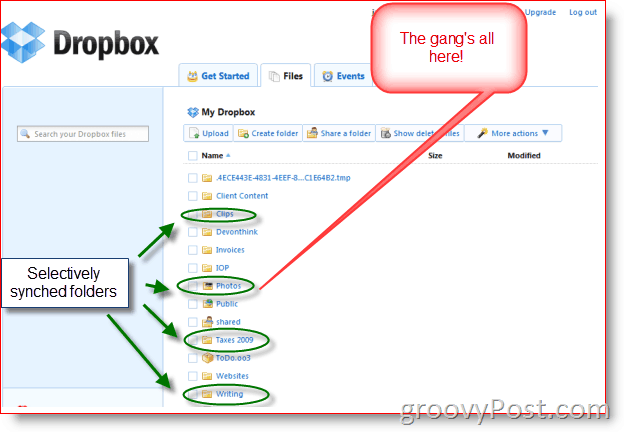
Então é isso. A sincronização seletiva, um recurso muito cobiçado entre os fãs do Dropbox, finalmente chegou, e funciona muito bem. Funcionalidades mais avançadas, como a capacidade de configurar filtros inteligentes (ou seja, não sincronize MP3s nem exclua arquivos maiores que 10 MB) seria excelente. Mas, por enquanto, esse recurso é muito bom.
Experimente e veja como você gosta - e não deixe de nos informar nos comentários sobre dicas ou truques incríveis que você descobrir ao longo do caminho.
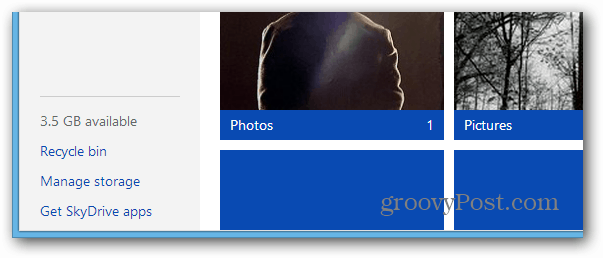
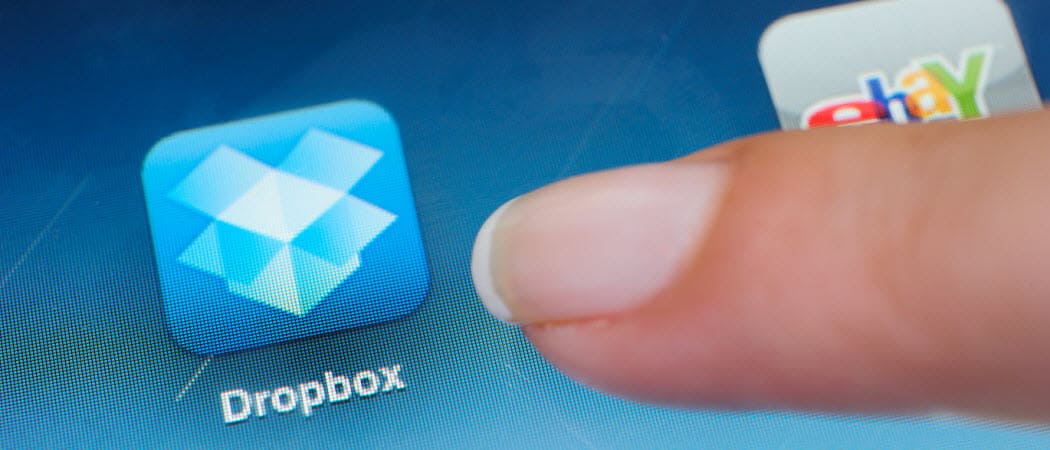








Deixe um comentário