Adicionar navegação com guias ao Windows Explorer no Windows 7 com QT TabBar
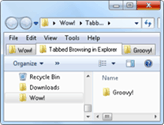
Pessoalmente, não tenho o espaço da telaou conhecimento espacial precisa fazer com que janelas em cascata ou lado a lado funcionem bem para mim e meu netbook. Portanto, a navegação com guias no Windows Explorer melhoraria dez vezes minha qualidade de vida. E graças ao QT TabBar, ele tem.
QT TabBar é uma extensão bacana do Windows Explorer do QuizoApps (não deve ser confundido com os aplicativos Quiznos - aqueles pequenos momentos divertidos que precedem um sub quente torpedo quente) que, apesar do apelido, adiciona muito mais do que a navegação com guias no Explorer. Veja como colocá-lo em funcionamento:
Etapa 1 - Download
Faça o download do QT TabBar. Se você executa o Windows 7, pode obter a versão mais recente deste link.
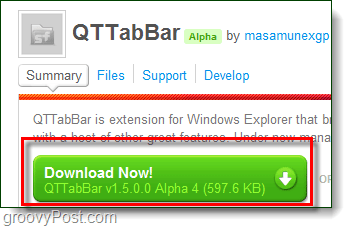
Etapa 2 - Instalar
Execute o arquivo de instalação do QT TabBar. A instalação é simples, mas depois que a instalação terminar, você precisará reiniciar o Windows Explorer. Você pode fazer isso rapidamente aplicando a caixa de seleção e, em seguida, Clicando terminar.
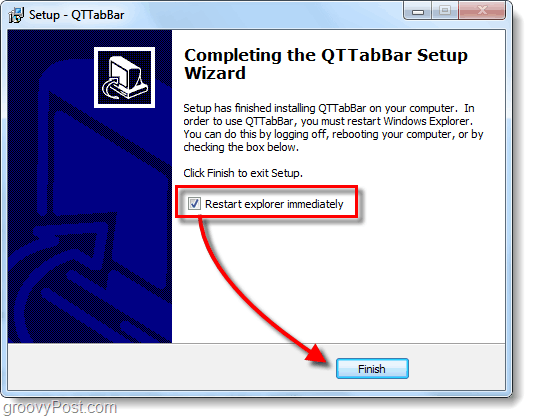
Etapa 3 - Configurar a barra de menus
Abra uma pasta no Windows Explorer e clique com o botão direito a Barra de menu. Entendi? Espere, o que você diz que não tem uma barra de menus? Não se estresse - isso é normal. Se você não vê sua barra de menus, clique Organizar e escolha Layout. Verifica Barra de menu. (Ou você pode simplesmente pressionar Alt para exibi-lo temporariamente.)
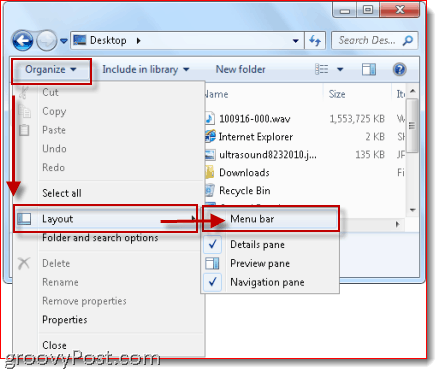
Etapa 4 - Abra a QT TabBar
Ok, agora você pode clique com o botão direito a Barra de menu. Clique QTTabBar.
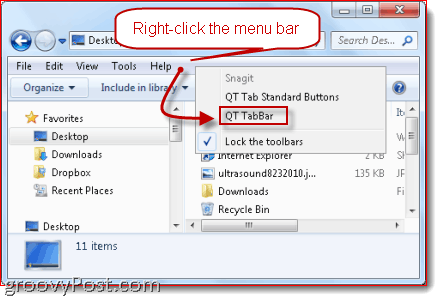
Etapa 5 - Gerenciando guias
pressione CTRL-N para abrir uma nova guia. Ou, clique com o botão direito uma guia existente e escolha Clonar isso. (Nota: Se você deseja abrir uma nova janela, pressione CTRL-SHIFT-N) Para fechar uma guia, clique com o botão direito e escolha Fechar. Ou simplesmente clique no meio isto (meu favorito) Você também pode clicar com o botão direito do mouse em uma pasta para abri-la em uma nova guia.
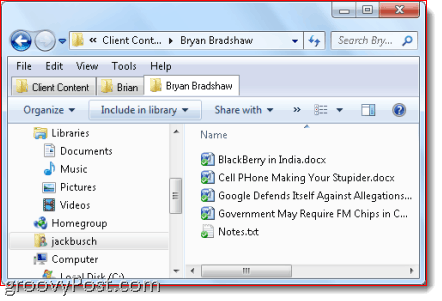
Etapa 6 - Adicionar mais botões
É basicamente tudo o que você precisa saber sobre o QTTabBar para ter uma experiência de navegação em arquivos / pastas que muda a vida. Mas também existem vários outros recursos interessantes. Clique com o botão direito a Barra de menu e escolha Botões padrão QTTabBar para revelar uma barra de ferramentas adicional.
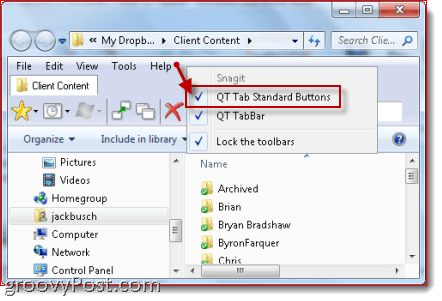
Etapa 7 - Criar grupos aka Favoritos
A maioria dos botões são funções que você já pode acessar clicar com o botão direito um separador. Mas o recurso mais notável é a capacidade de criar "grupos". Como o ícone sugere grupos é apenas outro nome para favoritos. Para criar um grupo, clique com o botão direito uma guia e escolha Crie novo grupo… Você pode adicionar locais um por um ou adicionar cada guia aberta a um grupo.
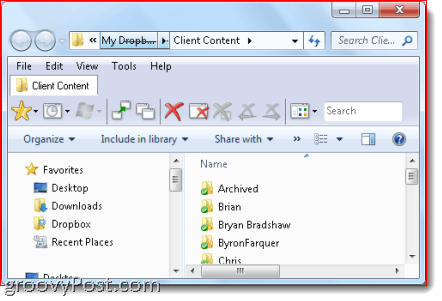
Para abrir todas as guias em um grupo, basta clique a Grupos ícone e escolha um grupo. Todas as guias desse grupo serão abertas imediatamente. Com um pouco de criatividade, você pode criar alguns usos bem legais para isso. Por exemplo, você pode criar um grupo que abra todas as pastas compartilhadas nos computadores em rede ou todas as pastas de imagens separadas.
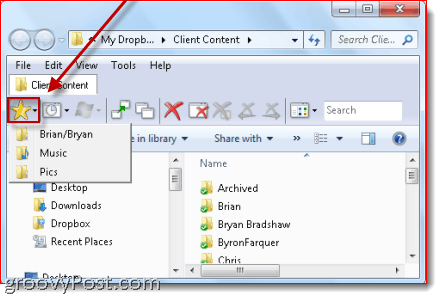
Conclusão
Eu não tenho o QT TabBar instalado no meu computadorpor muito tempo, mas até agora está funcionando bem. Não entrei em detalhes completos sobre todos os recursos, mas algumas outras funções importantes incluem a cópia rápida de caminhos de pastas para a área de transferência (algo que a barra de localização no estilo de migalhas de pão torna um pouco estranho), histórico de guias, uma caixa de pesquisa específica para a funcionalidade de guia aberta e "botão para cima" quando você clica duas vezes em uma guia. No geral, vale a pena fazer o download, especialmente porque é grátis!
Problemas ao configurar o QT TabBar?
Pessoalmente, não tive problemas para instalar o QT TabBar no meu computador com Windows 7. Mas se você tiver dificuldades, pode ser necessário instalar a versão mais recente da estrutura .NET (requer 2.0 ou posterior). Se os menus da barra de ferramentas da QT TabBar estiverem acinzentados, talvez seja necessário abrir opções de Internet e escolha Programas e Clique "Gerenciar Complementos…" Verifique se QTTabBar está ativado. Enquanto estiver lá, também poderá ser necessário entrar no Avançado menu em opções de Internet, clique Navegando e verifique Habilite extensões de navegador de terceiros.




![Desativar sites sugeridos no Internet Explorer 8 [Como fazer]](/images/microsoft/turn-off-suggested-sites-in-internet-explorer-8-how-to.png)





Deixe um comentário