Como desativar a pesquisa do Windows
Enquanto o Windows Search pode encontrar e abrircoisas realmente convenientes, alguns usuários ainda podem querer se livrar dele. Alguns podem preferir desativar o Windows Search para prolongar a vida útil do SSD. No meu caso, uso uma combinação dos dois utilitários gratuitos Search Everything e Launchy e os acho muito mais eficazes. A Microsoft simplificou bastante a desativação do recurso Windows Search, se você souber onde procurar.
O que mais a desativação da Pesquisa do Windows faz? Algumas coisas:
- Desativa os processos em segundo plano SearchIndexer.exe, SearchProtocolHost.exe e SearchFilterHost.exe.
- (Usuários de SSD vão gostar deste) Não há mais gravações no banco de dados do índice de pesquisa em C: ProgramDataMicrosoftSearchDataApplicationsWindowsWindows.edb
- Não há mais caches offline de armazenamento ou compartilhamentos conectados à rede externa.
- Maior desempenho do sistema, mesmo que seja quase imperceptível.
Pronto para desativá-lo? Ok, a primeira coisa a fazer é abrir o Painel de Controle. A partir daqui, clique em "Programas e Recursos".
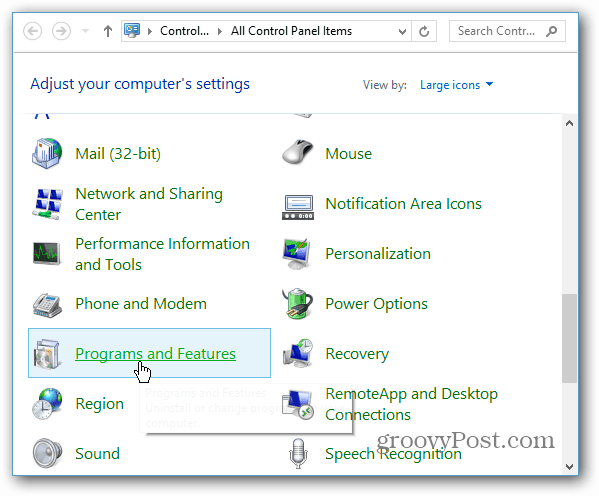
Na barra lateral esquerda da janela a seguir, clique em "Ativar ou desativar os recursos do Windows".
Nota: Você precisará de privilégios de administrador ou deve estar conectado a uma conta em nível de administrador para concluir esta ação.
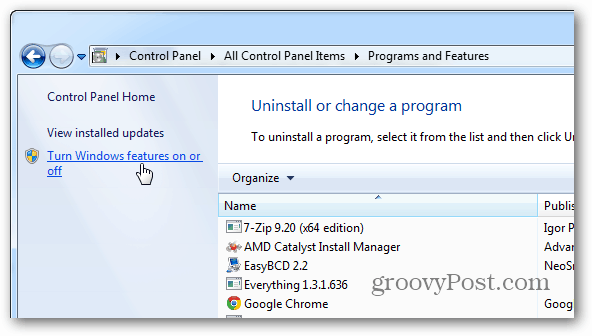
No pop-up Recursos do Windows, role para baixo e desmarque a caixa “Pesquisa do Windows”. Clique em OK para salvar e aplicar as alterações.
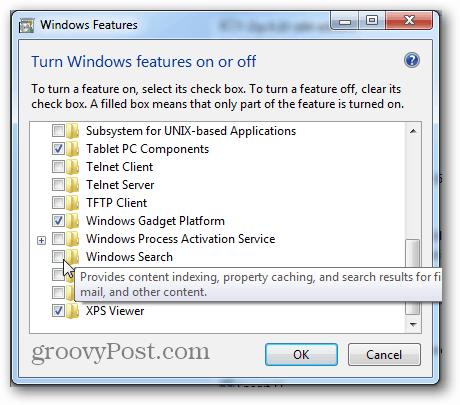
Uma pequena caixa de confirmação será exibida. Clique em Sim e reinicie o computador quando solicitado. Também podemos esperar para reiniciar, se não for conveniente no momento; no entanto, a Pesquisa do Windows não será desativada até que você o faça.
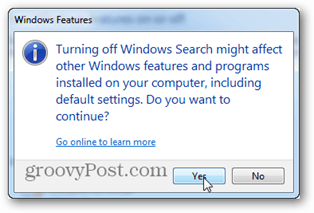
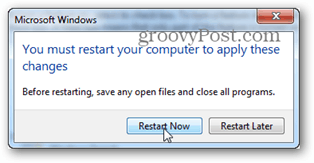
Depois que o sistema volta, o Windows Searchserá desativado. Você pode ver os efeitos diretos disso, abrindo o menu Iniciar. A caixa Pesquisar / Executar desaparecerá! Essa configuração pode não funcionar para todos, mas estou feliz por ter a opção.
Antes Depois
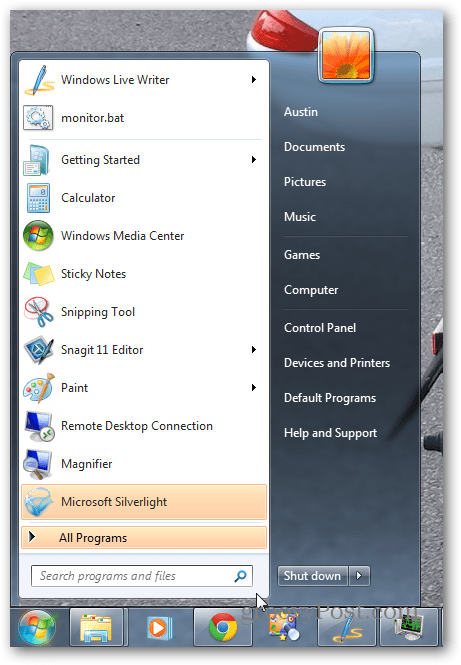
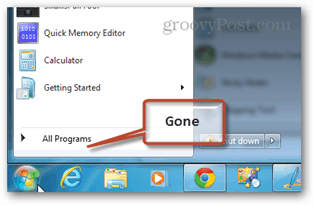

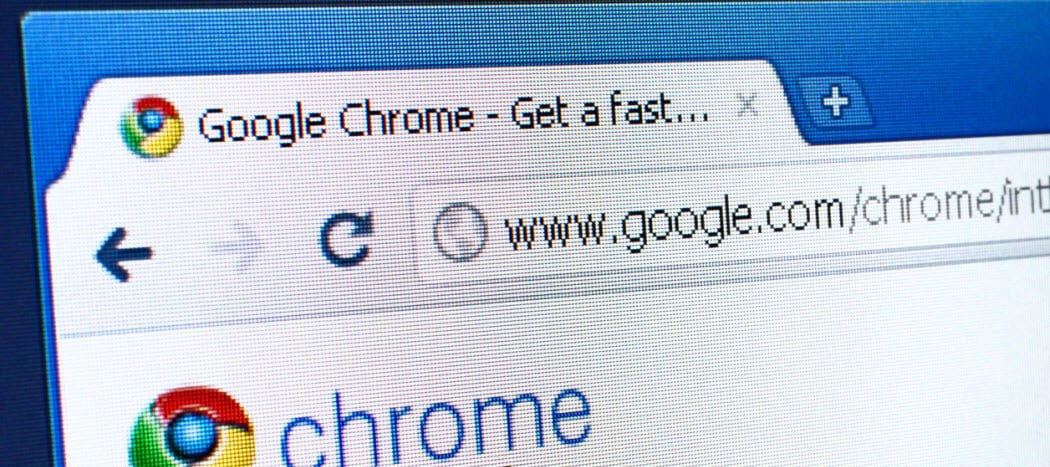

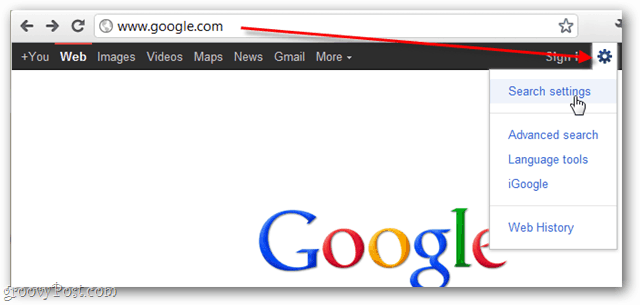
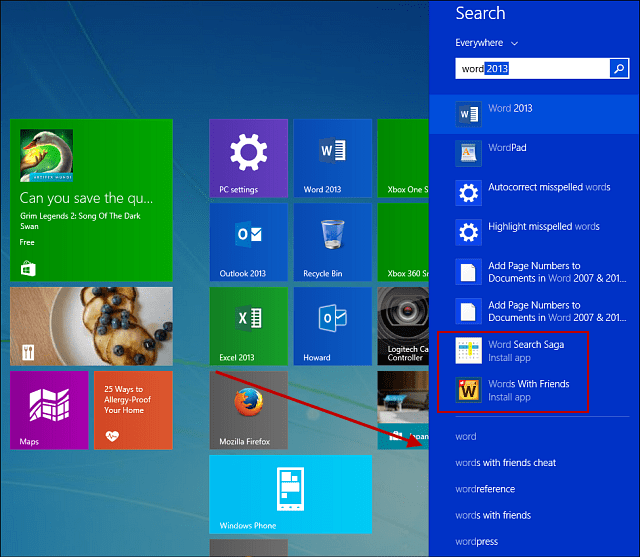
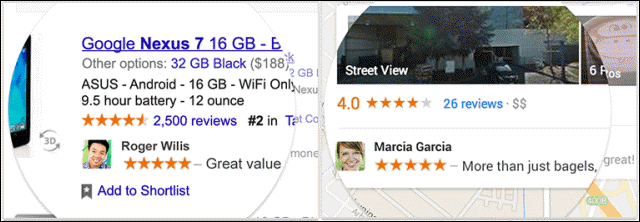
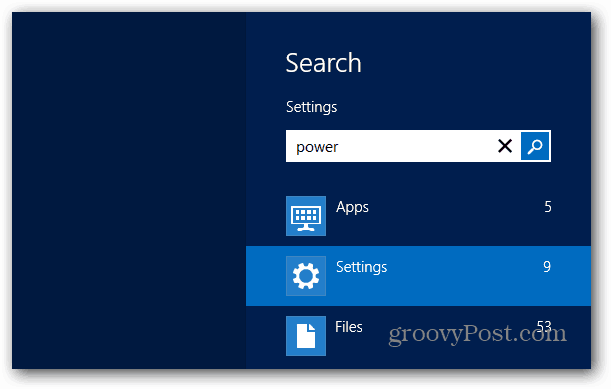
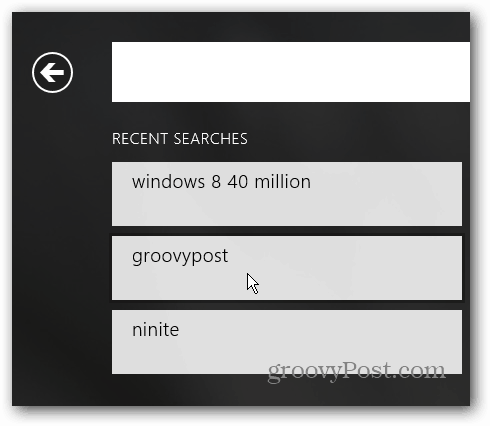

![Desativar notificações do firewall do Windows 7 [Dica]](/images/howto/disable-windows-7-firewall-notifications-tip.jpg)
Deixe um comentário