Como instalar o Windows 8 Consumer Preview
Há muita emoção no ar nocomunidade de tecnologia esta semana. A Apple acabou de lançar notícias no iPad 3 e hoje a Microsoft anunciou o lançamento público do Windows 8 Consumer Preview. Agora, o groovyPost é o melhor site de galerias Como na internet - como eu não consegui conectar você e fornecer o passo a passo sobre como limpar a instalação do Windows 8 no dia do lançamento!
Agora, antes de começar - dê uma olhada no nosso Guia de atalhos de teclado do Windows 8. Você vai querer ter isso à mão depois de concluir a instalação. Ok, pronto para instalar?
Primeiro, baixe a versão de 32 ou 64 bits doArquivo ISO do Windows 8 Consumer Preview. Em seguida, grave-o em um DVD em branco com o Windows 7 Disc Image Burner ou use uma ferramenta de terceiros como o ISO Recorder para Vista e XP. Se você estiver instalando em um laptop ou netbook, crie uma unidade flash USB inicializável.
Como prática recomendada, recomendo instalar um novosistema operacional em um disco rígido limpo. Se eu tiver outro SO ou dados armazenados na unidade, eu os explodo usando o Darik's Boot and Nuke (DBAN). Dessa forma, garanto que cada setor do disco rígido está limpo e pronto para uma nova instalação.
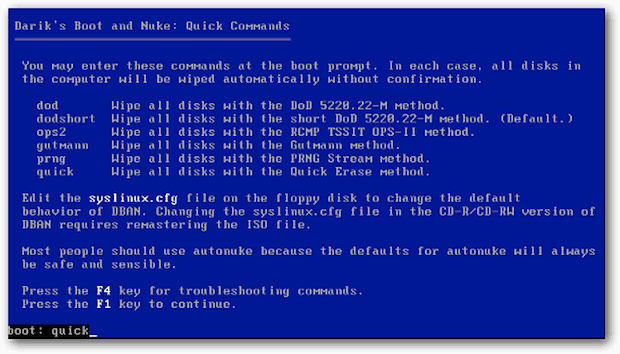
Agora inicie a instalação. Primeiro, você verá um gráfico do popular peixe beta usado pela Microsoft para o Windows 7.
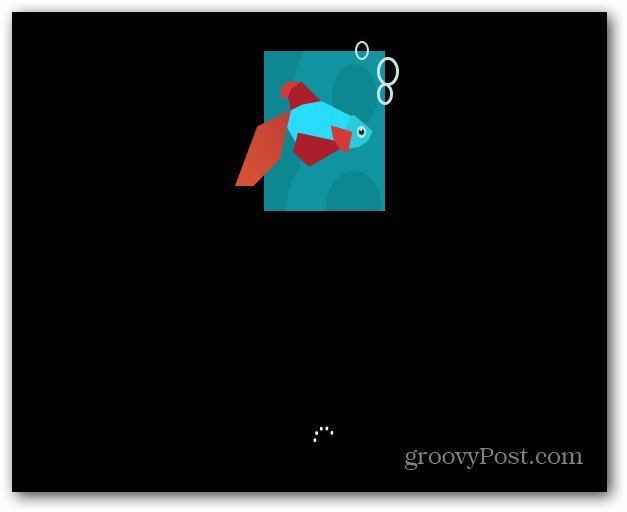
Selecione seu idioma, formato de hora e moeda e método de entrada do teclado. Observe o novo logotipo do Windows 8!
Clique em Avançar.
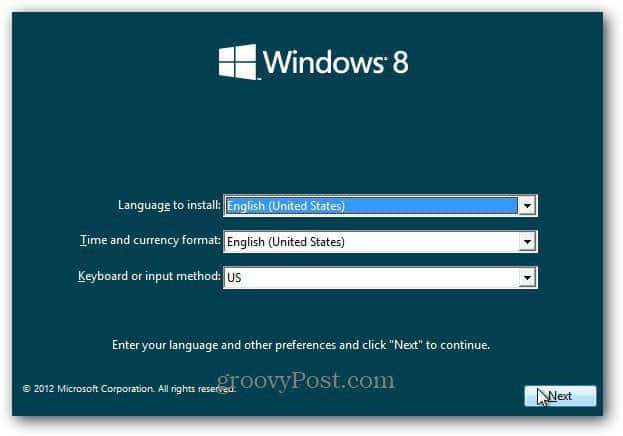
Clique em Instalar agora.
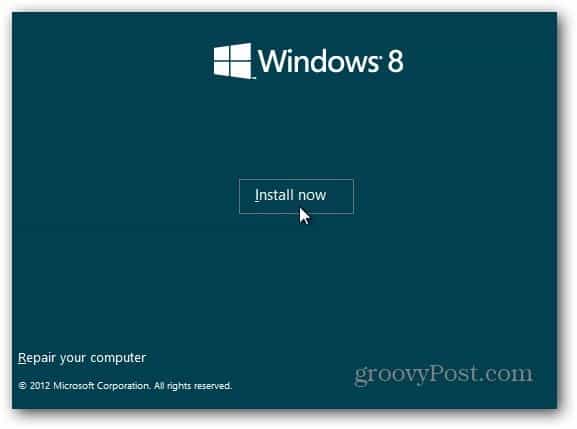
Como estou instalando isso via mídia de instalaçãoEu criei - uma unidade flash USB, está pedindo uma chave do produto. Você também pode instalá-lo através da Instalação da Visualização do Consumidor do Windows 8. A instalação examinará seu PC para garantir que ele atenda aos requisitos para executar o Windows 8 Consumer Preview. Ele fornece um relatório de compatibilidade e seleciona a versão otimizada para o seu sistema. Ele também inclui um gerenciador de downloads embutido. O Programa de Instalação do Consumidor automatiza o processo de instalação e faz o trabalho para você. Nós estaremos pensando em instalá-lo dessa maneira nos próximos dias.
Esta versão beta é gratuita para todos, então digite: NF32V-Q9P3W-7DR7Y-JGWRW-JFCK8 depois clique em Avançar.
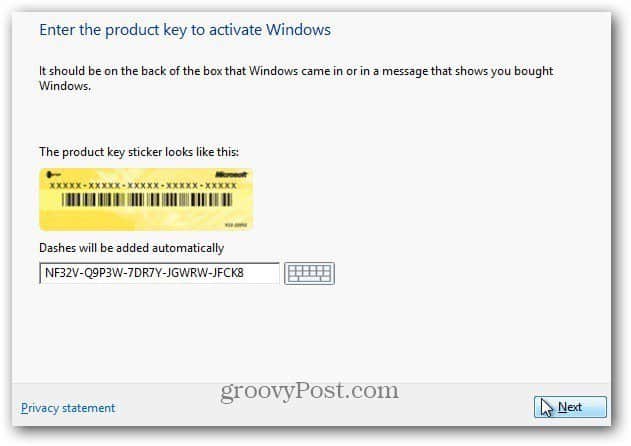
A tela Termos da licença é exibida. Li o EULA e não ... você não precisa enviar um rim para a Microsoft aceitando a licença. Agora, se este era um sistema operacional do Facebook ...
Enfim… Marque Aceito os Termos de Licença e clique em Avançar.
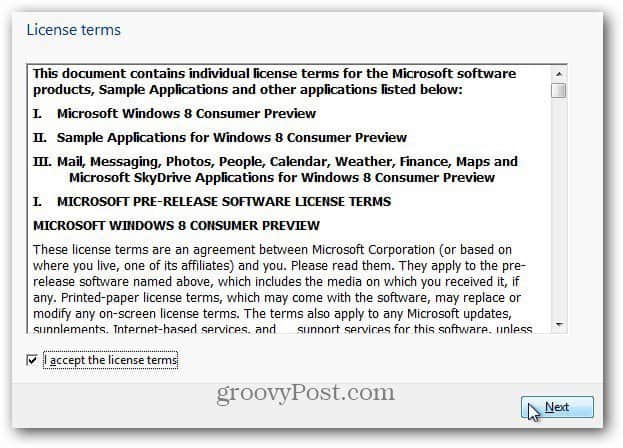
Na próxima tela, selecione Personalizado: Instalar apenas o Windows (avançado).
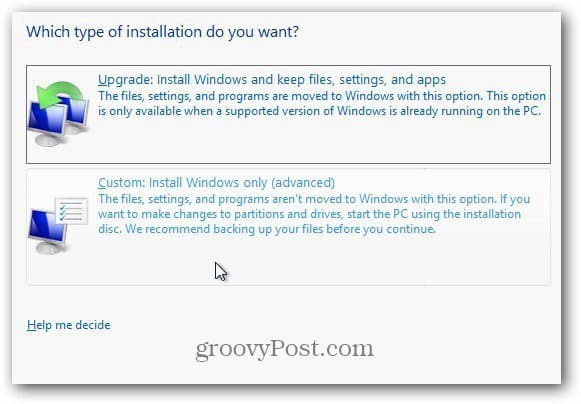
Selecione o disco rígido em que você está instalando o Windows 8em. Neste exemplo, estou instalando-o em um netbook por meio de uma unidade flash USB. Afastei a unidade com o DBAN, então não há razão para usar nenhuma das opções da unidade. Clique em Avançar.
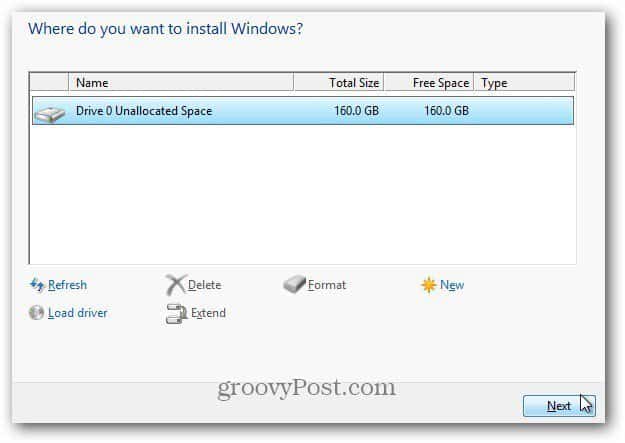
O Windows 8 começa a instalar. A tela tem a mesma aparência do Vista e do Windows 7. Ele expandirá os arquivos da imagem ISO para o disco rígido, instalará recursos, atualizações e algumas etapas extras. A quantidade de tempo necessária varia entre os sistemas e a potência do hardware.
Neste ponto, não há interação do usuário necessária. Apenas deixe o Windows fazer sua parte.
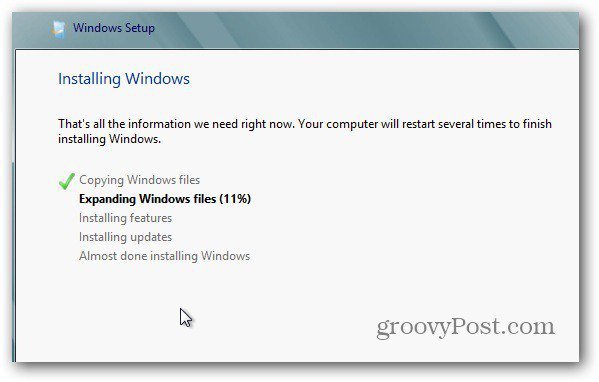
Lembre-se de que ele será reiniciado algumas vezes, não se preocupe - isso é normal. Aqui está um exemplo de algumas das mensagens na tela que você verá.

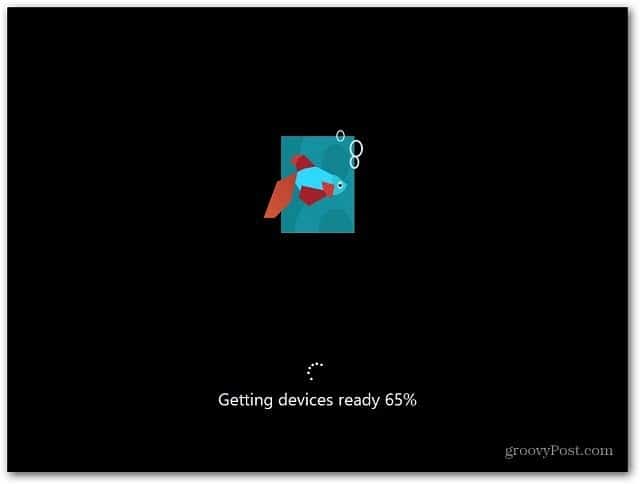
Após a reinicialização final, você estará na tela Personalização. Digite um nome para o seu computador, escolha uma cor de fundo movendo o controle deslizante na parte superior e clique em Avançar.
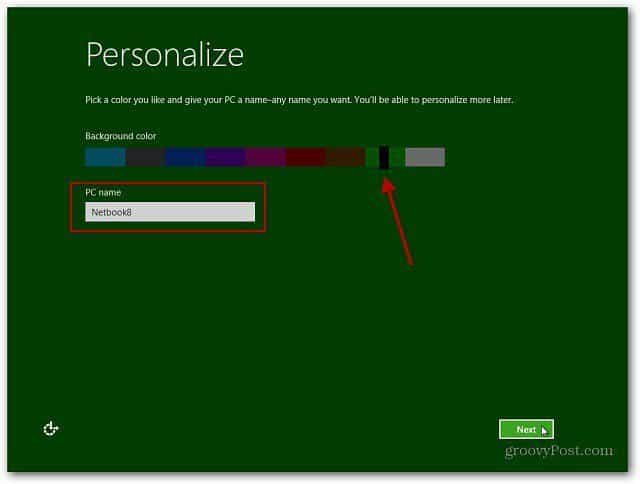
Agora você está na tela Configurações. Você pode selecionar Usar configurações expressas ou Personalizar. A maneira mais rápida de começar é usar as Configurações expressas. Você verá o que a Configuração expressa define. Express permite que você faça atualizações automáticas, enviando informações de localização da Microsoft e muito mais.
As configurações do Express podem ser alteradas mais tarde, mas eu gosto de ter controle sobre o que meu sistema operacional está fazendo, e clique em Personalizar.
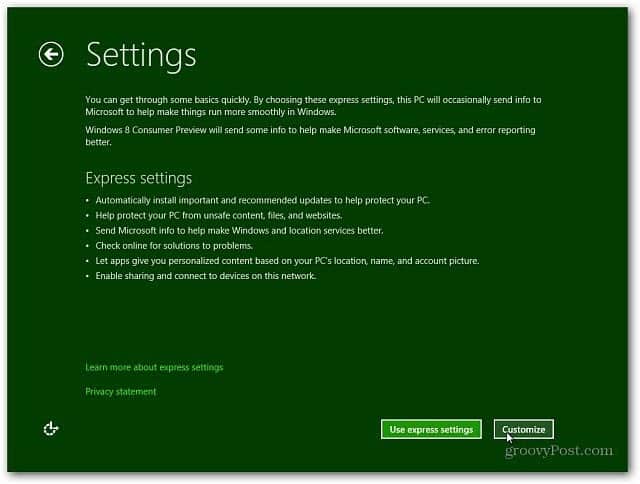
Selecione se você deseja ativar o compartilhamento e conectar-se a outros dispositivos na sua rede. Ou opte por não ativá-lo. Se você estiver em uma rede pública, é melhor desativar o compartilhamento.
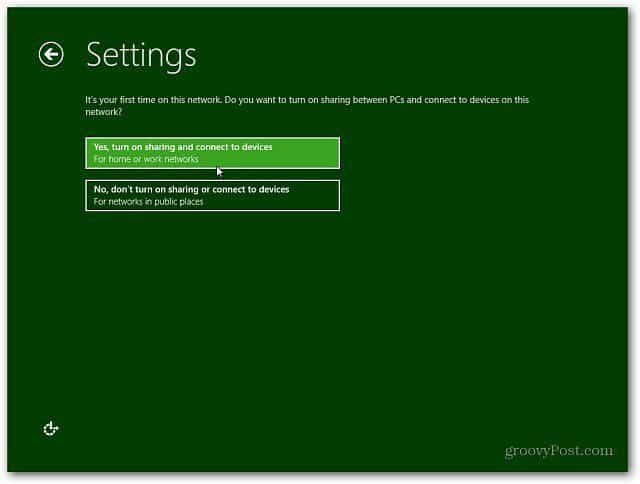
Agora selecione se deseja que o Windows Updatebaixar atualizações automaticamente ou permitir que você escolha mais tarde. Também há outras opções no Internet Explorer que você pode querer desativar. Pode haver conflitos com os serviços de software proprietário no local de trabalho que quebram com os filtros do IE9. Em caso de dúvida, basta seguir os padrões. Quando terminar, clique em Avançar.
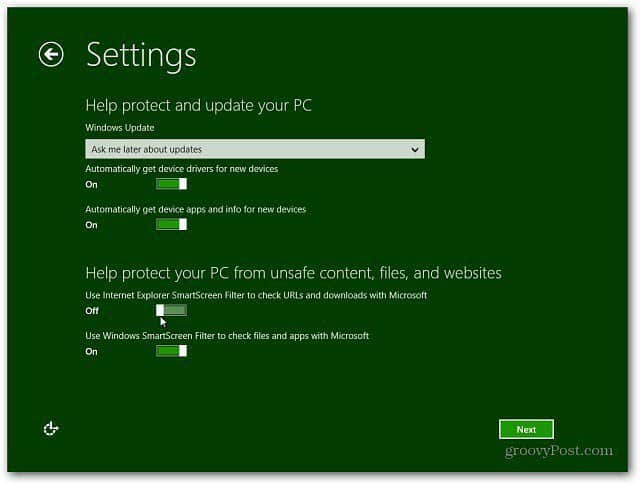
Em seguida, você deseja definir as configurações paraQuais informações sobre o seu sistema são enviadas para a Microsoft. Eles estão todos ativados por padrão se você usar as Configurações expressas. Agora você tem mais controle sobre quais dados são enviados. Depois de fazer suas seleções, clique em Avançar.
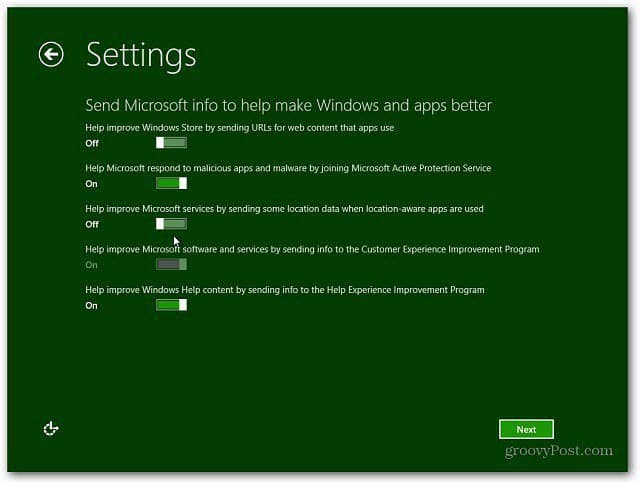
Selecione como deseja que os aplicativos usem seus dados. Desative o que você não deseja compartilhar. Por exemplo, você pode não querer permitir que os aplicativos usem seu nome e imagem da conta.
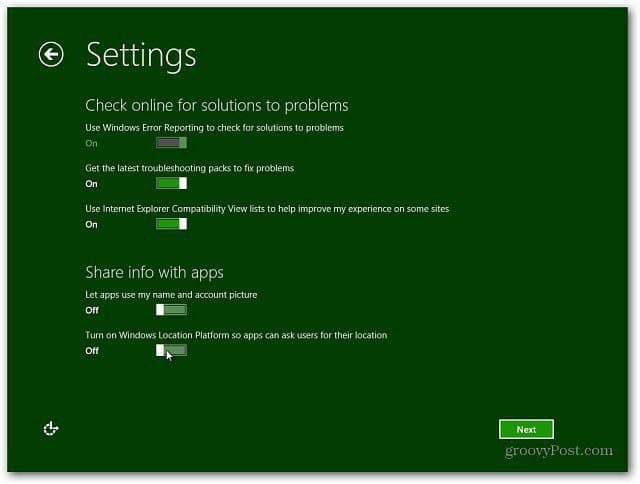
Agora você pode entrar com sua conta do Windows (anteriormente chamada de conta do Windows Live) ou criar um login local específico para sua máquina.
A vantagem de usar sua conta do Windows é que você pode sincronizar suas configurações em várias máquinas que executam o Windows 8.
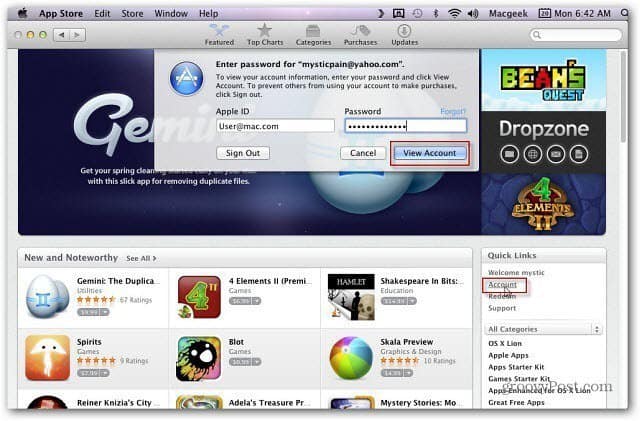
Eu escolhi entrar com minha conta da Microsoft. Na próxima tela, você precisará digitar sua senha.
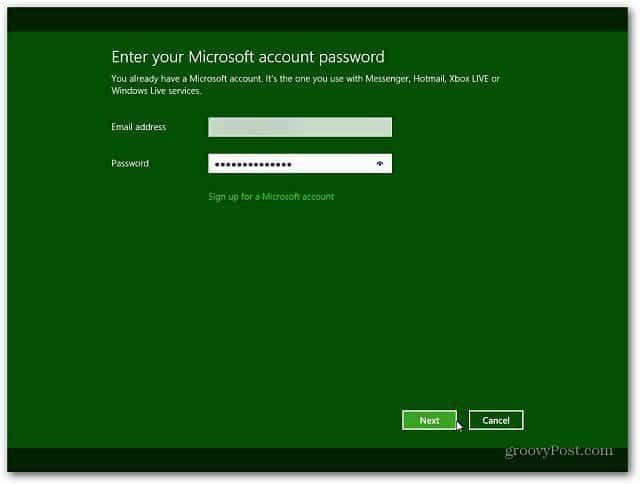
A próxima tela pede seu número de telefone, mas é opcional. A vantagem de digitar o número do seu celular é que você pode receber um código enviado ao seu telefone para redefinir sua senha, caso a esqueça.
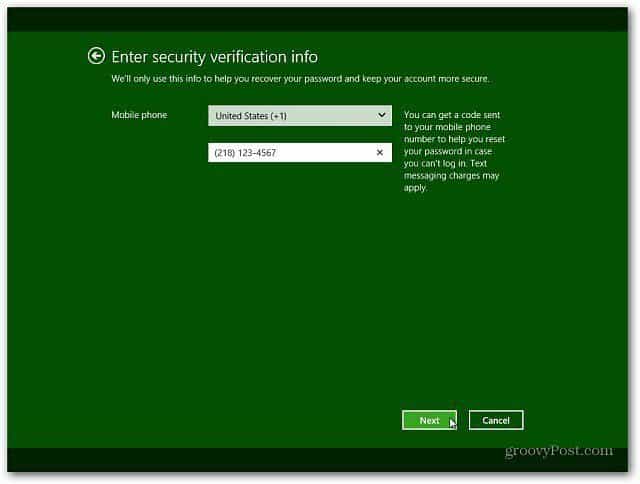
O Windows 8 finaliza suas configurações e prepara sua conta. Você efetuou login automaticamente com sua Conta do Windows desde que você a digitou na etapa anterior.

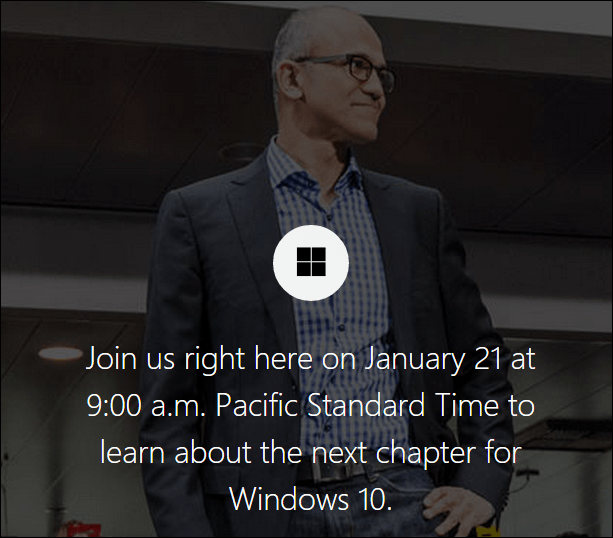


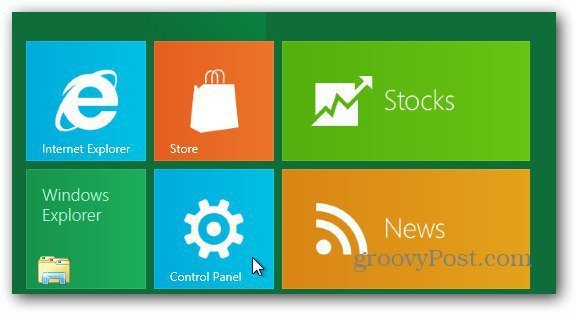
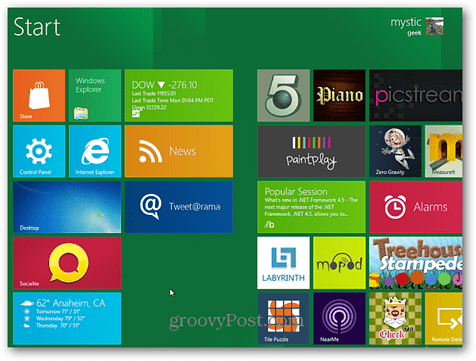


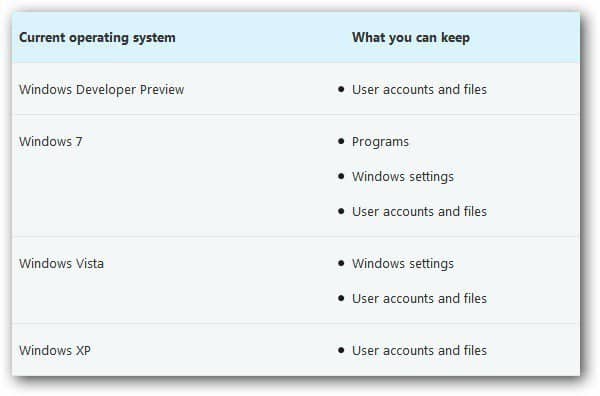

Deixe um comentário