Apple iOS: Jak wysłać e-mailem wiele zdjęć na iPhonie i iPadzie
Masz problem z dodaniem wielu zdjęć do wiadomości e-mail z telefonu Apple iPhone lub iPada? Okazuje się, że sztuczką jest myśleć inaczej.

Kluczem do wysłania wielu zdjęć pocztą e-mail za pomocą iOS jest odwrócenie myślenia. Zamiast pisać nową wiadomość e-mail, zacznij od otwarcia aplikacji Zdjęcia.
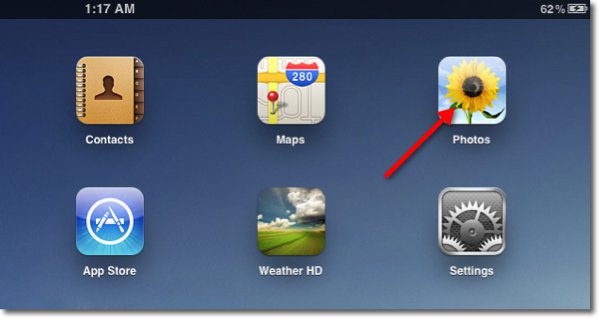
Naciśnij ikonę strzałki w prawym górnym rogu.
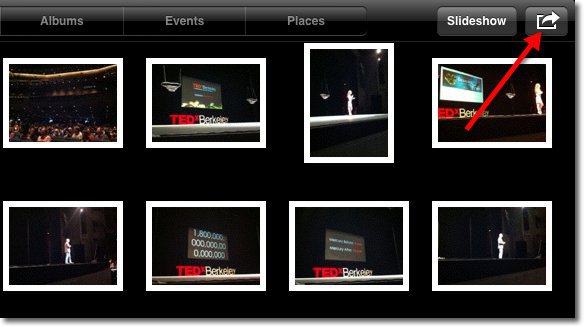
To wejdzie do wybierz zdjęcia tryb, który pozwoli je udostępnić.
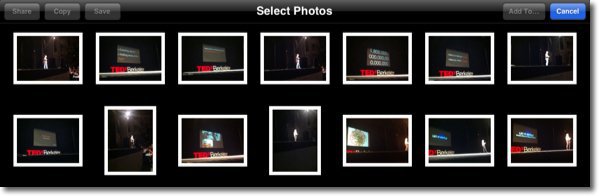
Stuknij wszystkie zdjęcia, które chcesz wysłać w wiadomości e-mail.
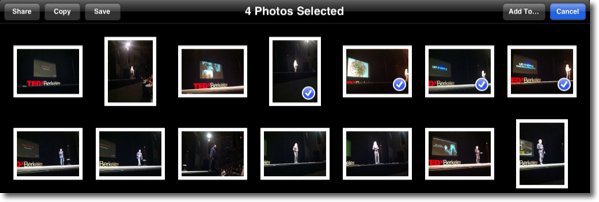
Po lewej stronie ekranu dotknij Udostępnij >> E-mail.
(Uwaga: na iPhonie przycisk Udostępnij znajduje się w lewym dolnym rogu).
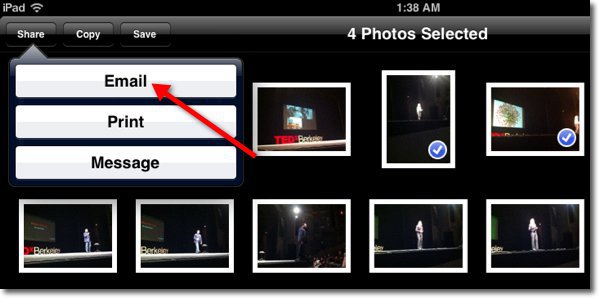
W aplikacji Zdjęcia pojawi się okno tworzenia wiadomości e-mail zawierające wybrane zdjęcia.
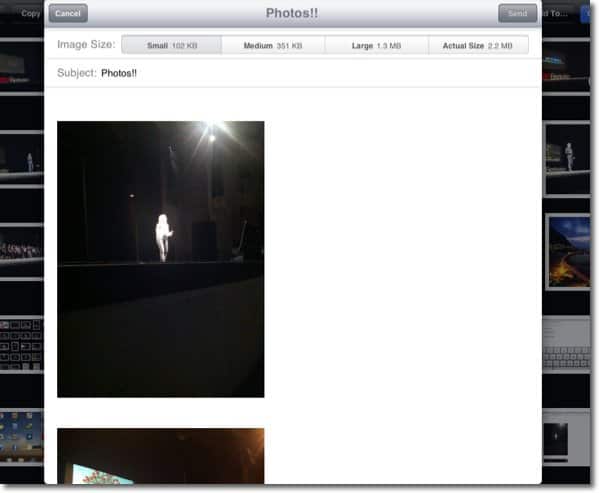
Teraz napisz wiadomość e-mail, tak jak w aplikacji Poczta. Możesz także wybrać rozmiar wysyłanych zdjęć: Rzeczywisty rozmiar, duży, średni lub Mały.
Otóż to! Teraz powinno być możliwe wysyłanie wielu zdjęć pocztą e-mail na urządzenie z systemem iOS.








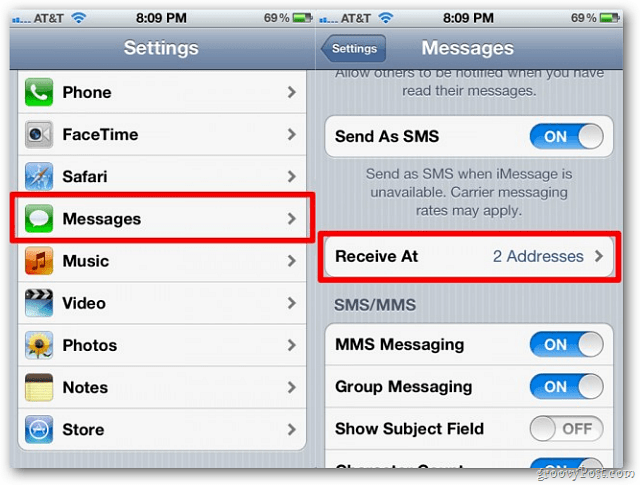

zostaw komentarz