Gmail: jak tworzyć grupy e-mail
Jeśli wysyłasz wiadomości e-mail do tych samych kontaktów w ciągu dnia, wybieranie ich indywidualnie jest denerwujące. Oto jak tworzyć grupy e-mail w Gmailu.
Zaloguj się do swojego konta Gmail i kliknij ikonę + obok poczty.
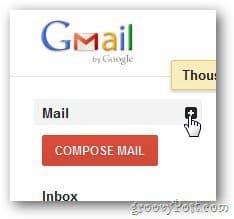
Kliknij Kontakty.
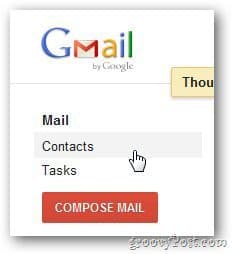
W obszarze Moje kontakty kliknij opcję Nowa grupa.
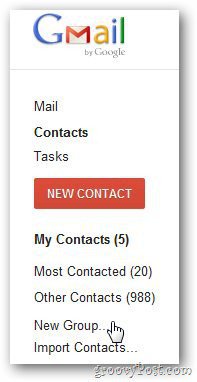
Nazwij grupę e-mail i kliknij OK.
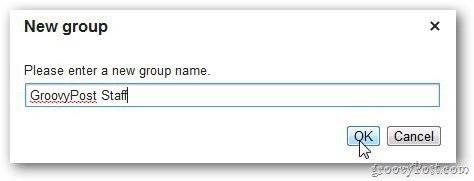
Teraz dodaj kontakty do grupy. Kliknij nazwę grupy na lewym pasku bocznym i kliknij przycisk Dodaj do „Nazwa grupy”.
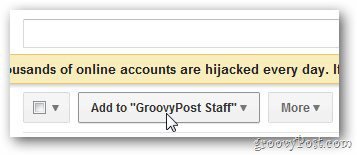
Wpisz adres e-mail osoby, którą chcesz dodać do grupy, i kliknij przycisk Dodaj.
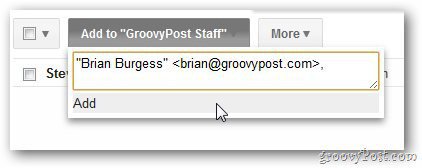
Tutaj mam tylko kilka kontaktów. Ale możesz dodać tyle, ile potrzebujesz.
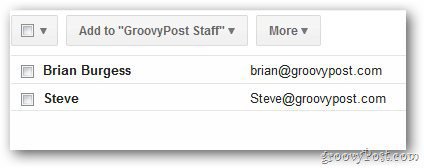
Wysyłając nową pocztę, wpisz nazwę grupy, a pojawi się ona przy użyciu funkcji automatycznego uzupełniania.
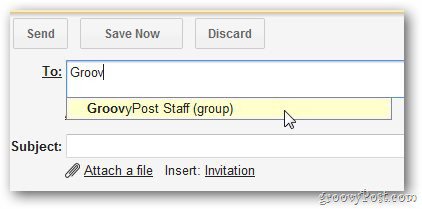
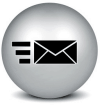
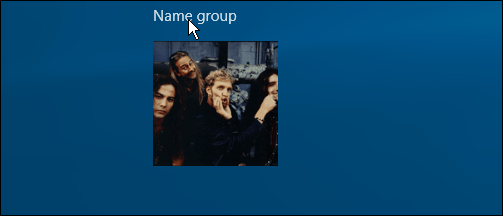
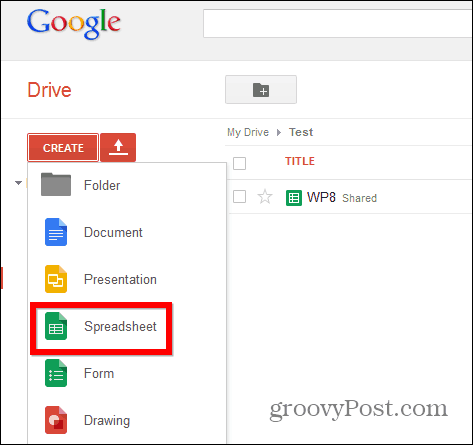



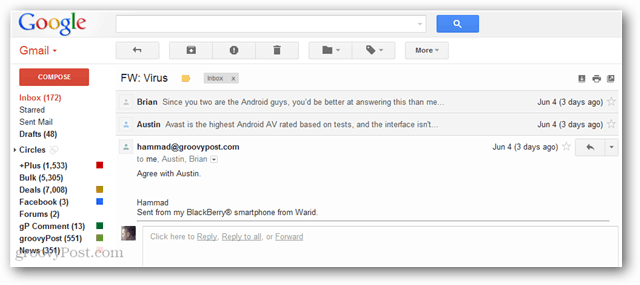
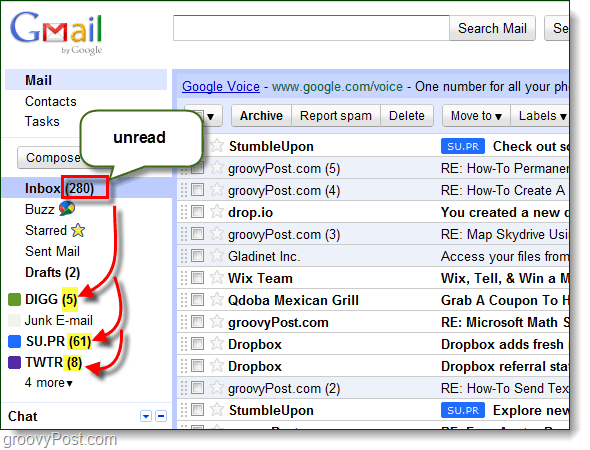
![Przyspiesz Gmail Mobile, archiwizując duże łańcuchy wiadomości e-mail [instrukcje]](/images/google/speed-up-gmail-mobile-by-archiving-big-email-chains-how-to.png)
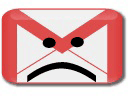
zostaw komentarz