Ogranicz otwieranie programów w systemie Windows 7

Czy masz na swoim komputerze program, który samchciałby, aby Windows blokował się przed otwarciem? Po kilku poprawkach w rejestrze systemu Windows 7 możesz go zmusić, aby uniemożliwić otwarcie prawie dowolnego wybranego programu, a proces jest całkowicie odwracalny!
Jak uniemożliwić uruchamianie programów w systemie Windows 7
Krok 1
Przytrzymaj ten Klawisz Windows i naciśnij R aby otworzyć okno dialogowe uruchamiania. Tutaj Rodzaj regedit i wtedy naciśnij Wchodzić.
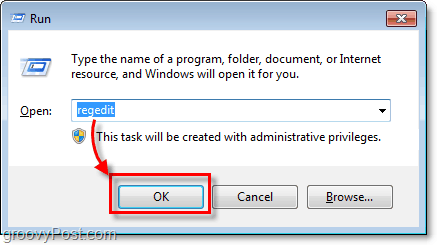
Krok 2
Przeglądaj do następujących klucz rejestru:
HKEY_CURRENT_USERS SoftwareMicrosoftWindowsCurrentVersionPoliciesExplorer
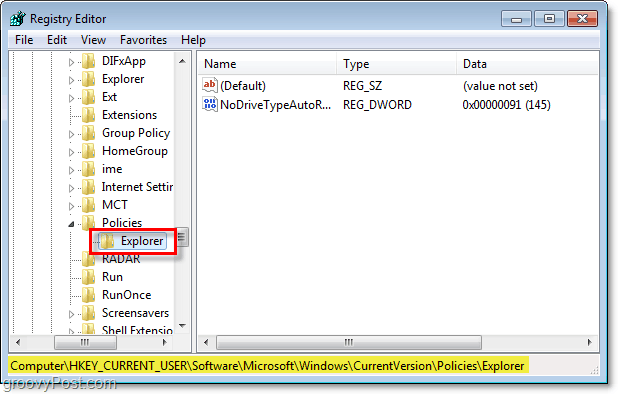
Krok 3
Kliknij prawym przyciskiem myszy w prawym panelu klawisza Explorer i Wybrać Nowy> Wartość DWORD (32-bit).
Przemianować ten nowy DWORD do:
DisallowRun
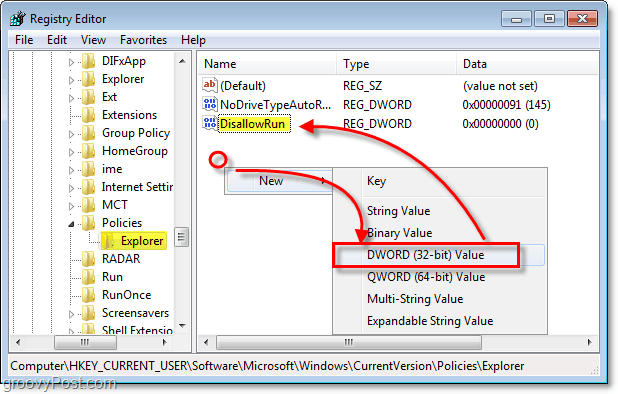
Krok 4
Kliknij prawym przyciskiem myszy ten DisallowRun DWORD, który właśnie utworzyłeś i Wybrać Modyfikować. * Zestaw ten Dane wartości do 1, a następnie Kliknij dobrze.
*Możesz także Podwójne kliknięcie ten DisallowRun DWORD, aby go zmodyfikować.
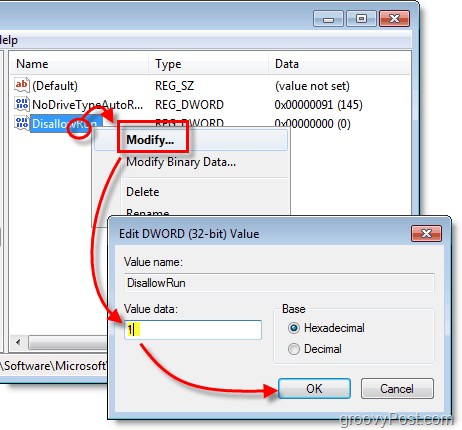
Krok 5
Déjà vu! Stworzymy inny DisallowRun, ale tym razem będzie to rejestr klawisz. Kliknij prawym przyciskiem myszy ten Klawisz Explorer i wtedy Wybrać Nowy> Klucz i nazwij to DisallowRun.
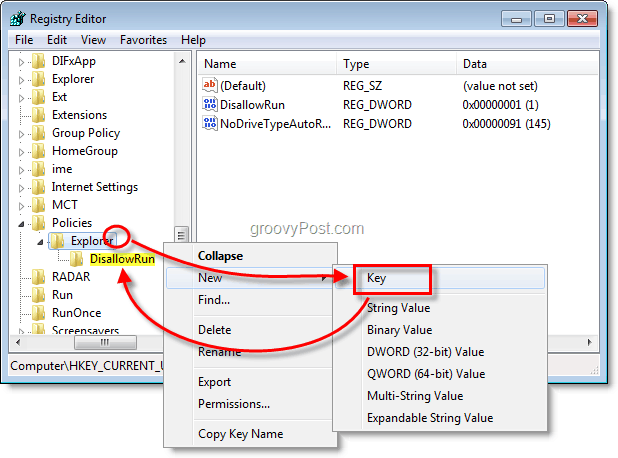
Krok 6
W właśnie utworzonym nowym kluczu DisallowRun, Kliknij prawym przyciskiem myszy w prawym okienku i Wybrać Nowy> Wartość ciągu. Nazwij nowy ciąg, jak chcesz, ale dla celów organizacyjnych dobrze byłoby nazwać go czymś w odniesieniu do programu, który chcesz zablokować.
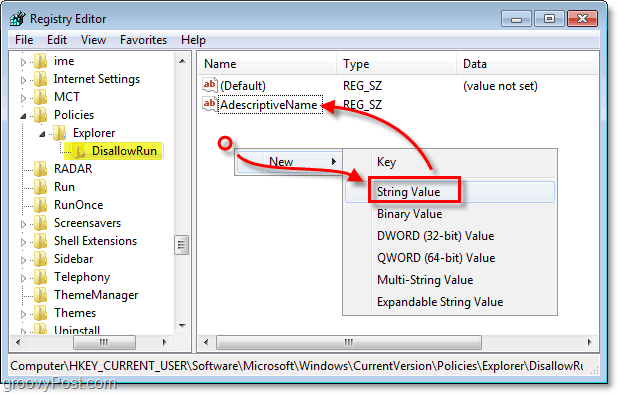
Krok 7
Modyfikować Nowa Strunowy i dla danych wartości Rodzaj w nazwie procesu. W moim przykładzie zamierzam zablokować Internet Explorera, więc zabronię iexplore.exe z biegania. Nie trzeba podawać pełnej ścieżki do pliku, wystarczy nazwa pliku .exe.
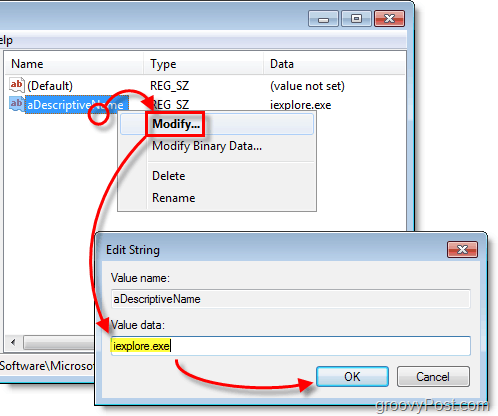
Krok 8
Uruchom ponownie komputer, aby zmiany odniosły skutek.
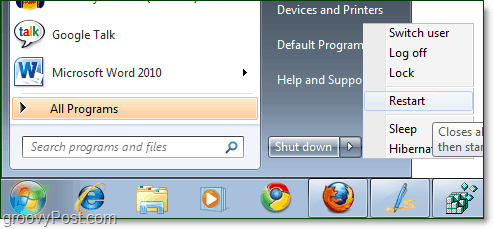
Gotowe!
Teraz wyznaczone programy nie powinny się już otwierać podczas korzystania z systemu Windows 7! Groovy!
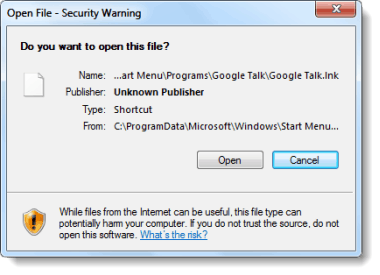






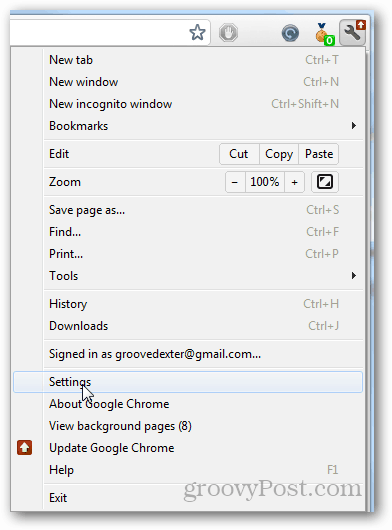
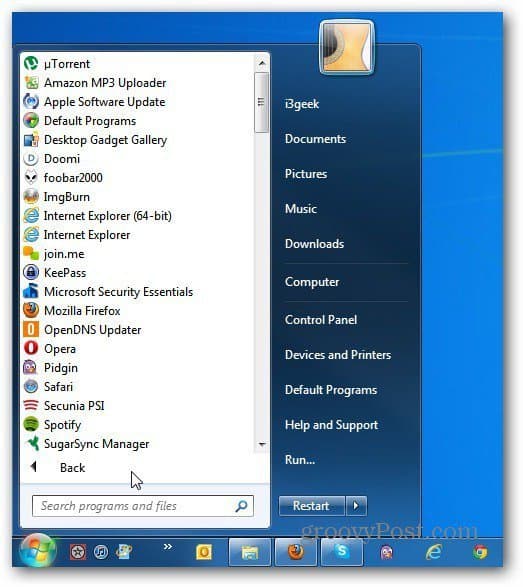
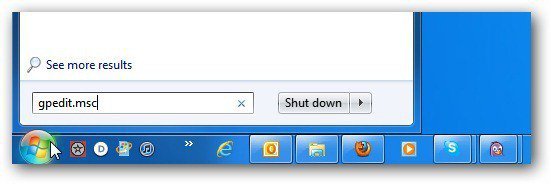
zostaw komentarz